Cómo llamar, escribir mensajes y recibir notificaciones con iPhone en Windows 10

- 4754
- 187
- Elsa Navarro
Si tiene un iPhone y una Mac de computadora, todo lo indicado en el encabezado no es difícil. Si tiene Android y Windows 10, también (puede usar la aplicación su teléfono y muchas otras formas). Si tiene un iPhone y una computadora portátil o una computadora que no es de Apple, la tarea es complicada, pero aún es posible lograr un resultado.
En esta instrucción, en detalle sobre una forma relativamente simple de conectar el iPhone a una computadora o computadora portátil con Windows 10 con la capacidad de recibir notificaciones, llamar o enviar mensajes a través de iPhone desde una computadora (incluida iMessage), descargar fotos y videos desde el teléfono o, por el contrario, envíelos a él. También puede ser interesante: cómo transmitir una imagen desde la pantalla de iPhone a una computadora.
Lo que se requiere para conectarse
Para que conectemos el iPhone a Windows 10 con toda la funcionalidad mencionada, necesitará:
- Computadora portátil o computadora con la presencia de adaptador Bluetooth.
- Para la capacidad de trabajar con fotos y videos en su iPhone, la conexión de la computadora y el teléfono a una red WI -FI.
- La aplicación Dell Mobile Connect para Windows 10: funciona muy lejos de solo en las computadoras Dell, que.
- Aplicación de Dell Mobile Connect para iPhone: disponible de forma gratuita en Apple App Store.
Como puede ver desde el 3er punto, la funcionalidad necesaria de Windows 10 proporciona la aplicación Dell Mobile Connect. Si tiene una computadora portátil relativamente moderna de esta marca (2018 o más nueva), puede descargar la aplicación en la tienda de Windows Store.
Sin embargo, si tiene otra computadora o computadora portátil, la instalación de la tienda no podrá encontrar una aplicación en las fuentes de tercera parte. No doy referencias a fuentes no oficiales como parte de este sitio, pero Google o Yandex le dirán a pedido de "Dell Mobile Connect AppXBundle" (deberá cargar un archivo con la extensión .AppSbundle e instálelo como un programa regular). La última versión de la aplicación al momento de escribir el artículo es la tercera y ya está funcionando bien con el iPhone (sobre el trabajo de la misma aplicación con Android, escribí en la revisión una conexión de teléfono simple a la computadora en Dell Mobile Connect).
Conexión de iPhone y use junto con Windows 10
Después de que todo lo que necesite está en stock, realizamos la conexión, mientras que el Bluetooth debe activarse en una computadora portátil (o PC) y en el iPhone:
- Ejecute la aplicación Dell Mobile Connect en Windows 10 y en iPhone.
- En el iPhone damos los permisos necesarios antes de que aparezca el código de conexión en la pantalla.

- En la computadora de la aplicación, haga clic en "Inicio", seleccione el iPhone como un dispositivo, luego ingrese el código que se muestra en la pantalla del iPhone.
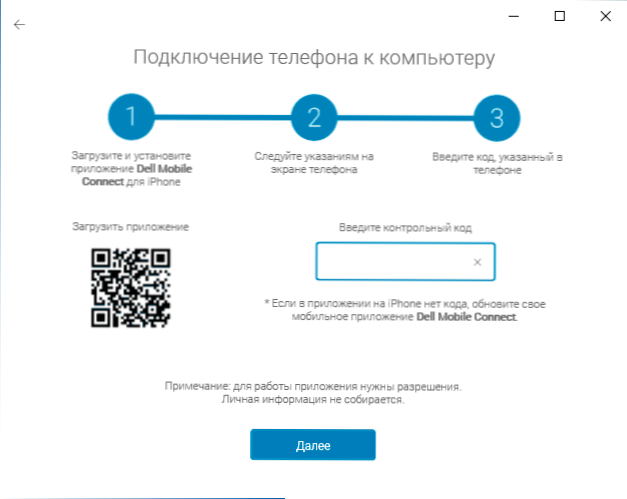
- Esperamos la conexión. El iPhone debe mostrarse mediante una solicitud de código PIN, deberá ingresar un código PIN desde la pantalla de la computadora. Atención: Durante la prueba, notó que en una computadora portátil con un viejo adaptador Bluetooth, no era posible encontrar un teléfono.
- Después del apareamiento, deberá dar un par de permisos más en el iPhone, sobre los cuales se le notificará.
- Como resultado, en la computadora ingresará a la interfaz de aplicación Dell Mobile Connect, sin embargo, las notificaciones, mensajes y otras funciones no funcionarán de inmediato: se le ofrecerá instalar un controlador especial en una computadora (y un enlace será ofrecido para esto), después de la instalación, deje la aplicación Dell Mobile Connect (haga clic en el icono de la aplicación en el campo de notificaciones - Salga) y comience nuevamente.
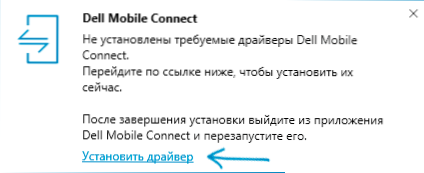
Después de completar todos estos pasos, puede comenzar a usar la aplicación, no debe haber dificultades con esto:
- La aplicación tiene varios botones: notificaciones, llamadas, mensajes, archivos y transmisiones de pantalla. También se mostrarán notificaciones del teléfono en sí mismos en el campo de las notificaciones de Windows
- En la pestaña de llamadas, puede hacer llamadas desde su computadora portátil a través de su teléfono. Si hay los permisos necesarios (que se solicitaron al configurar la conexión), verá la lista completa de contactos para la posibilidad de un conjunto rápido.
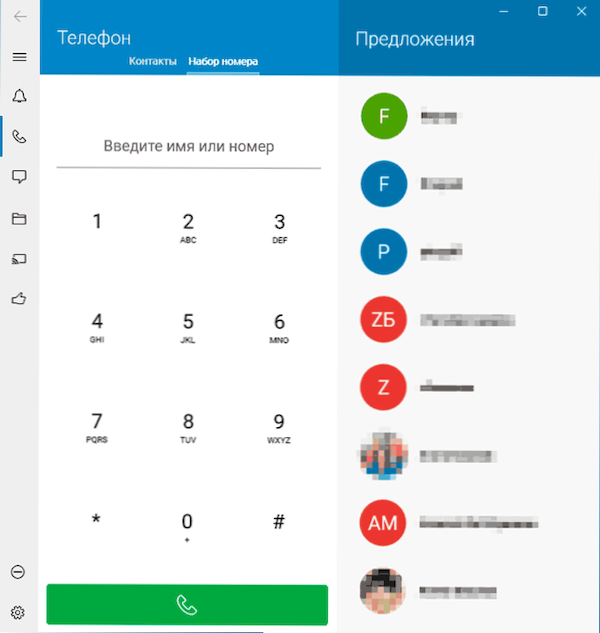
- En la pestaña Mensaje puede enviar mensajes SMS e iMessage a través de su teléfono desde la computadora y recibirlos (no se muestran los mensajes que se recibieron antes de conectar el teléfono en la lista).
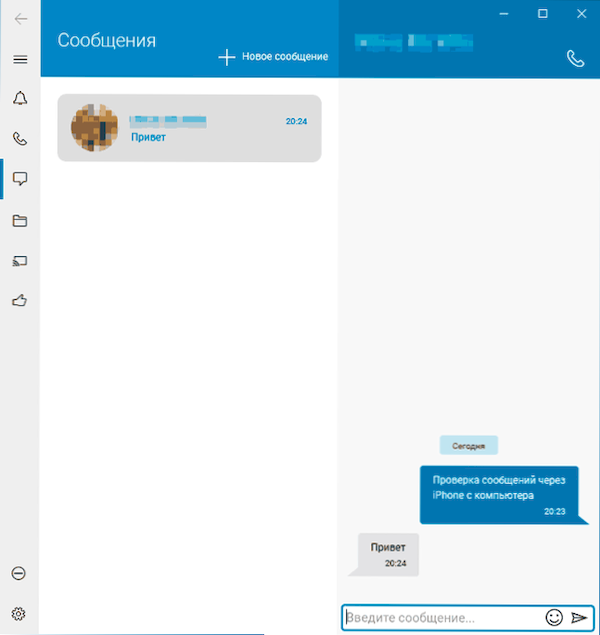
- En la sección "Archivos", puede ver videos y fotos desde su iPhone, guardarlos en su computadora o, por el contrario, enviarlos desde una computadora a su teléfono (para esto, use un elemento en el menú abierto en tres puntos correctos).
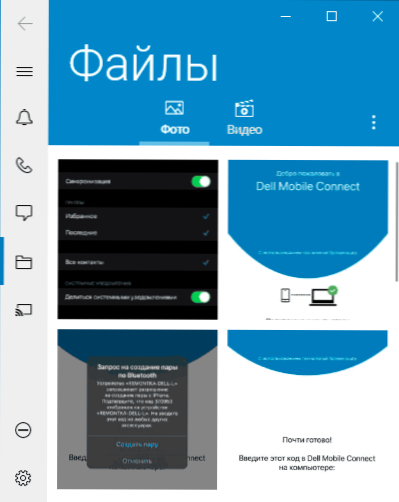
- Y finalmente, la pestaña "Pantalla de teléfono" le permite transmitir la imagen desde la pantalla de iPhone a la computadora. Para hacer esto, debe iniciar una transmisión en el teléfono en Dell Mobile Connect.
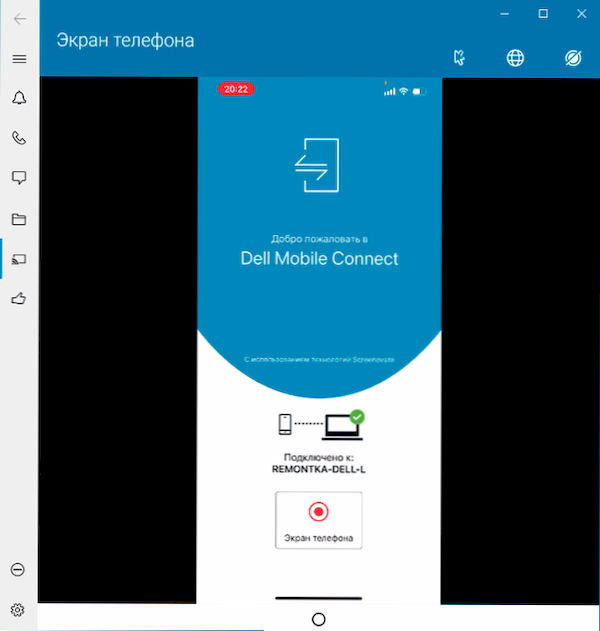
Resumiendo, creo que la oportunidad será interesante para aquellos que necesitan interactuar con el iPhone desde una computadora sin cables y esta computadora en Windows 10, y no Mac OS, si no hay problemas en la etapa de conexión, entonces las funciones mismas trabajar sin quejas especiales.
- « Cómo cambiar la carpeta de capturas de pantalla Windows 10
- Archivo de bombeo de Windows configuración e información útil »

