¿Qué formas puedes cambiar el tipo de red en Windows?

- 2518
- 592
- Arturo Jimínez
Para garantizar la seguridad de los datos en Windows OS, comenzando con la versión Vista, se implementan perfiles para las conexiones de red. El usuario tiene la oportunidad de elegir la opción de conexión preferida cuando se conecta por primera vez a la red, pero si en el futuro es necesario cambiarla, esto se puede hacer manualmente. ¿Cuáles son los perfiles de la red y cómo cambiar de una red pública para un privado o viceversa?.

Tipo de red: ¿Qué es?
El perfil de red, que se selecciona al conectarse, es un conjunto de configuraciones para los servicios de Windows: política de seguridad local y salvación. Este es lo mismo que el tipo de ubicación de red o red. Después de que el usuario selecciona uno de los perfiles, se utilizan ciertas configuraciones para garantizar el grado adecuado de seguridad. Determine qué red se puede seleccionar en función de las condiciones bajo las cuales se lleva a cabo la conexión, es decir, dependiendo del lugar donde se encuentre el dispositivo (casa, oficina, centro comercial, etc.) El perfil apropiado debe activarse.
Para comprender por qué se le guía al elegir, primero debe familiarizarse con qué tipos de redes existen y cómo difieren:
- Una red privada (hasta la octava versión de Windows llamada "Red Home") generalmente se usa en casa, donde existe un alto grado de confianza entre los dispositivos, teniendo en cuenta lo que el sistema operativo expone un bajo nivel de seguridad, ya que es no se requiere para mostrar una gran vigilancia aquí. En el perfil, la detección de redes de dispositivos que se pueden conectar entre sí, así como usar archivos e impresoras comunes. La elección de esta opción le permite crear grupos de inicio, incluidos varios dispositivos controlados por el administrador, lo que puede permitir o prohibir el acceso a datos o equipos generales.
- El trabajador también se distingue por un alto grado de confianza entre los dispositivos controlados por el administrador, como en el caso de "privado", mientras que hay una diferencia: organizar un grupo local no funcionará. En la décima versión de Windows, el hogar y la red de trabajo se unen en una, y ahora el perfil se llama "privado".
- Invitado o público. Este perfil está más protegido por el dispositivo conectado de la invasión externa, ya que el desmontable está deshabilitado (una computadora u otro dispositivo es invisible para conexiones cercanas). Los dispositivos no tienen datos comunes, respectivamente, y configurando el grupo de inicio, esta opción no proporciona. La red pública, que sigue el nombre, a menudo se usa en lugares de acceso general a Internet (aeropuertos, centros comerciales, cafeterías y otros lugares públicos).
- La red de dominio combina computadoras bajo la política de seguridad general y garantiza el control y la gestión centralizados. Para los dominios, se crea una base de datos general, mientras que también hay un controlador de dominio, que el resto de los dispositivos subordinados. Es decir, la computadora dominante determina qué datos estarán disponibles para otros usuarios, y también puede limitar la visita de recursos de Internet. Dicha ubicación de red a menudo se usa en organizaciones.
Puede ver qué red se usa ahora en el centro de gestión de redes. Puede ir al servicio haciendo clic en el PKM en la insignia de acceso a Internet ubicada a continuación. Aquí en la pestaña "Vea la información principal sobre la red y la configuración de conexión" Hay un bloque "Ver redes activas", donde se muestran las conexiones utilizadas y su tipo.
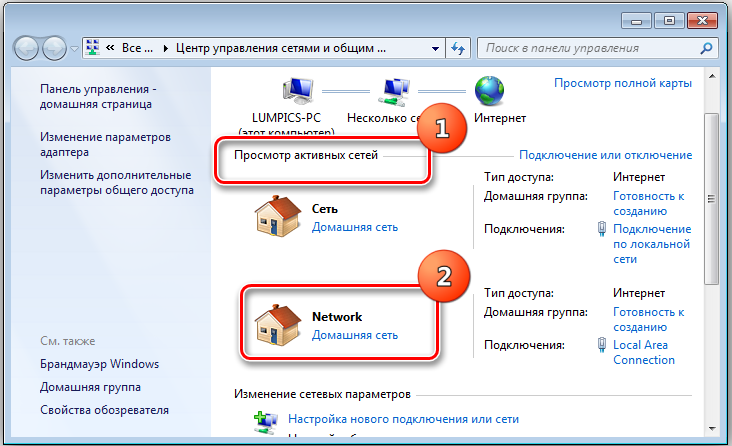
Por defecto, cuando el sistema operativo se conecta por primera vez, se crea una red pública, mientras que el sistema operativo solicita confirmación, especificando si desea permitir el acceso a otras computadoras y dispositivos para detectar su PC. Si desea que su dispositivo esté disponible para otros, presionando el botón "Sí" en la ventana con la pregunta, la red privada se activa, si las ventanas se niegan a abrir el acceso al público, con la máxima protección de la invasión.
Dado que cada ubicación de la red tiene sus propias características y está destinada a su uso en ciertas situaciones, a veces al cambiar las condiciones puede ser necesario cambiar el tipo de ubicación de la red. Es fácil hacer esto y si es necesario, puede activar nuevamente el perfil anterior.
Cómo cambiar el tipo de red en Windows 10
Si necesitaba cambiar la red pública a casa o viceversa, puede llevar a cabo el procedimiento en diferentes métodos. Dichos cambios solo se pueden hacer si ingresó la cuenta del administrador, los derechos del usuario que ingresó a la entrada de invitado son muy limitados, este momento debe tenerse en cuenta.
A través de la configuración de Windows
La forma más fácil implica hacer ajustes a la configuración del sistema. Para completar la tarea, deberá hacer lo siguiente:
- Ejecute la ventana de parámetros de Windows desde el menú Inicio (como una opción de lanzamiento alternativa, usando las teclas Win+I).
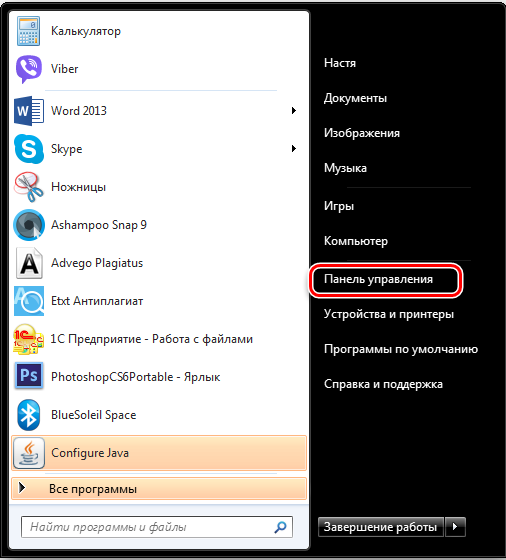
- Haga clic en "Red e Internet".
- En el menú izquierdo en el medio de la lista, seleccione la condición y luego haga clic en "Cambiar las propiedades de la conexión".
- Aquí puede hacer un cambio en el perfil público a un privado o viceversa, señalando la opción deseada.
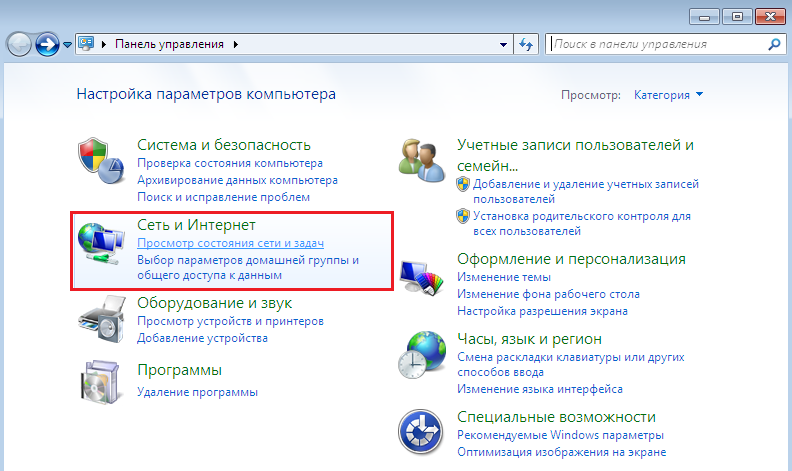
- El método no requiere reiniciar, por lo que solo cerramos la ventana.
Para las conexiones locales de Eternet, cambie en Windows 10 una red pública para privado y viceversa de esta manera:
- Ejecute los parámetros de Windows, seleccione "Red e Internet" o haga clic en el icono de conexión en el té, luego haga clic en Parámetros de "red e Internet".
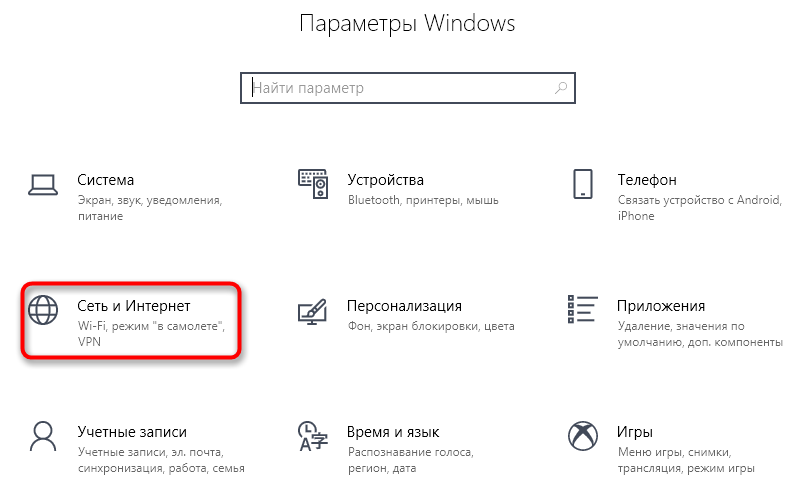
- En el menú izquierdo en el medio de la lista, seleccione Ethernet y luego haga clic en la conexión.
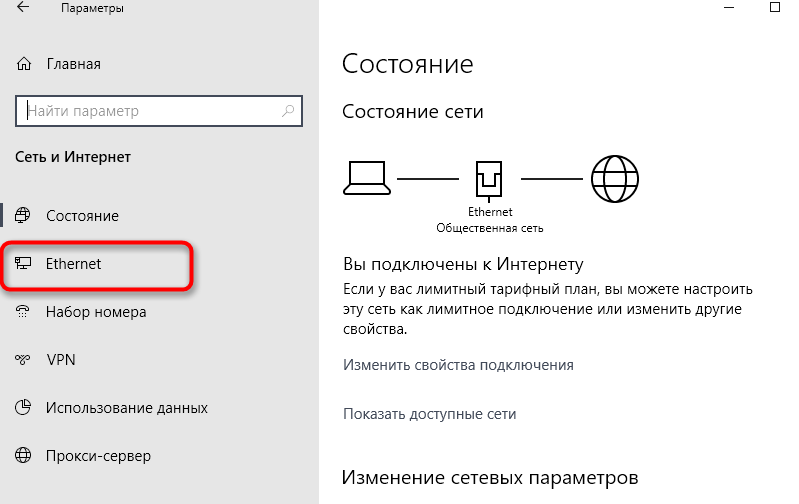
- Debajo del elemento "Haga que esta computadora esté disponible para la detección", cambie el interruptor de alternancia a la posición deseada. Cuando se requiere cambiar el perfil público a lo privado, establecemos el "VCL" y si, por el contrario, "abierto".
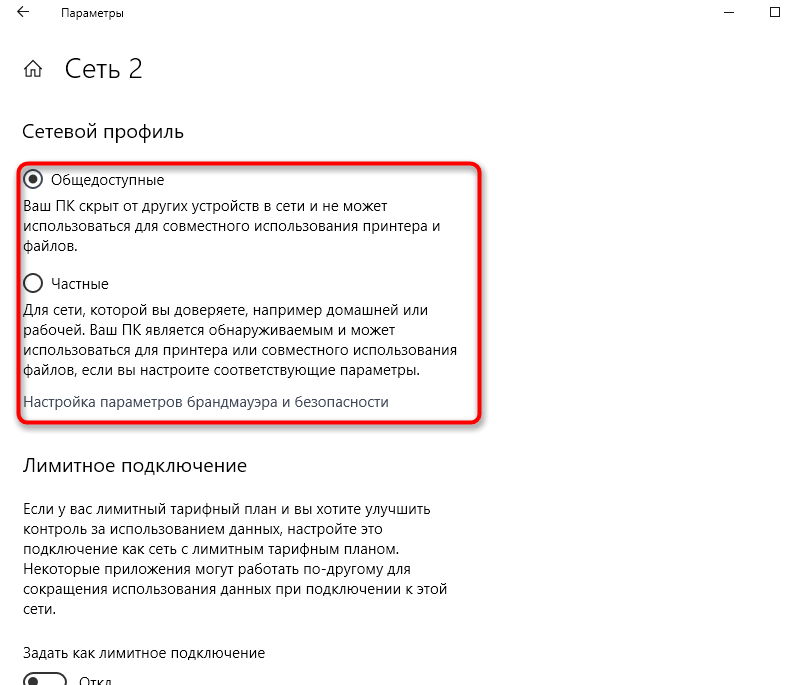
- Los parámetros se usan de inmediato, el reinicio no es necesario.
Para conectar Wi-Fi, actuamos de manera similar:
- Vamos a los parámetros de Windows: una red e Internet o hacemos clic en el icono en la bandeja y seleccionamos "Parámetros de red".
- En el menú izquierdo vamos a la sección Wi-Fi y presionamos la conexión activa.
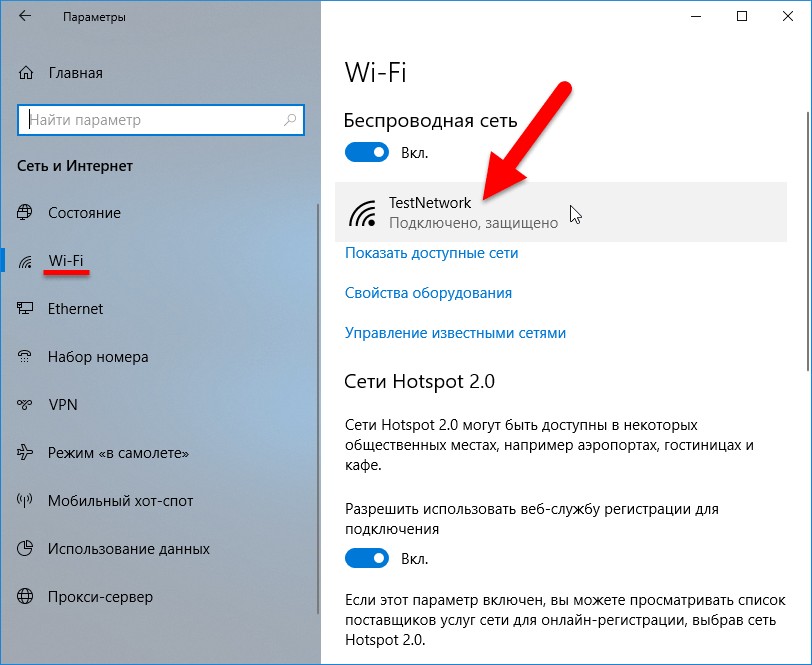
- En la columna "Haga que esta computadora esté disponible para la detección", movemos el interruptor de palanca a la posición OPL o el OPE dependiendo de si es necesario hacer que la red sea pública o si necesita usar un privado.
Reiniciar
Otro método implica el reinicio de la red (la opción está disponible aquí, en los parámetros de Windows en la sección de estado), como resultado de lo cual, después de reiniciar el dispositivo, tendrá la oportunidad de ver la solicitud desde el sistema al conectar y seleccionar el Opción requerida.
Cambiar la red a través de la configuración del "grupo de inicio"
Este método funciona solo en una dirección, es decir, implica un cambio de perfil solo para un privado. Está disponible en las primeras versiones "docenas". Cómo configurar grupos caseros para cambiar la red pública a casa en Windows 10:
- Vamos al panel de control (desde el menú Inicio o de cualquier manera conveniente), seleccione la sección "Red e Internet" en el menú izquierdo de la ventana, vaya al "grupo de inicio" (también puede encontrar a través de la búsqueda).
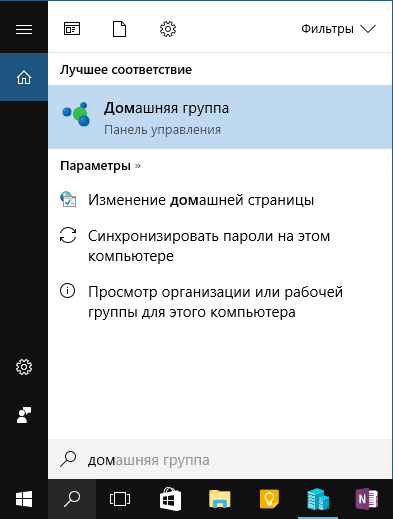
- Debajo de un mensaje de advertencia de que la creación de un grupo requiere una opción de perfil privado, haga clic en "Cambiar en la ubicación".
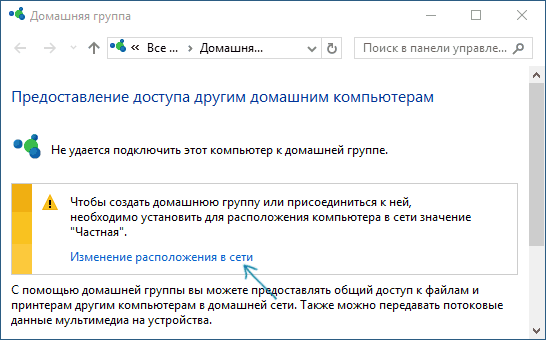
- El panel aparecerá, como en la primera conexión. Aquí respondemos positivamente a la pregunta de resolver la detección de esta empresa por otros dispositivos.
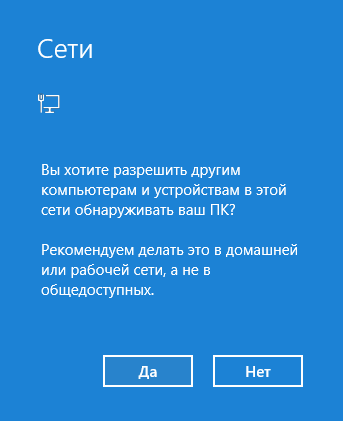
Cambiar la red a través de políticos locales
Para implementar este método, realizamos lo siguiente:
- Abrimos la ventana de la política local mediante el panel de control (sección de administración) o mediante la combinación de Win+R llamar a la consola e ingresar al comando SECPOL.MSC.
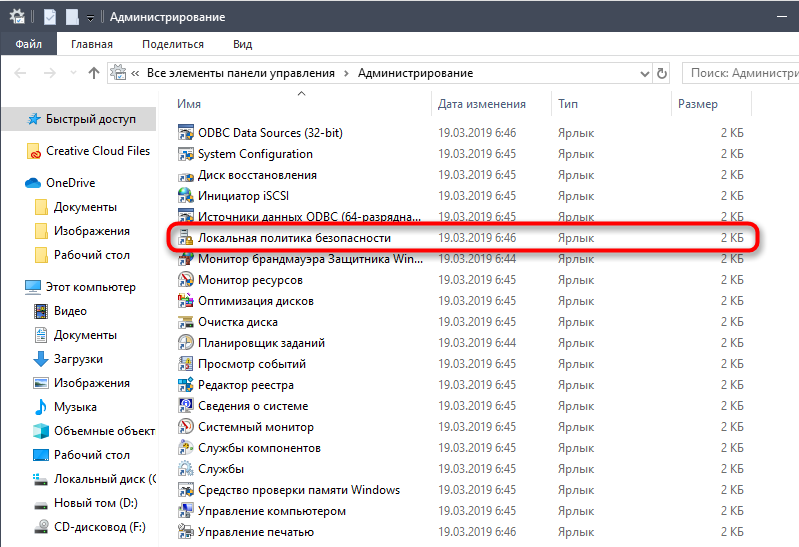
- Vamos a la rama de la "política del despachador de las redes", en el lado derecho de la ventana encontramos el nombre de la red activa y hacemos clic en él para retirar el menú contextual, donde elegimos "propiedades".
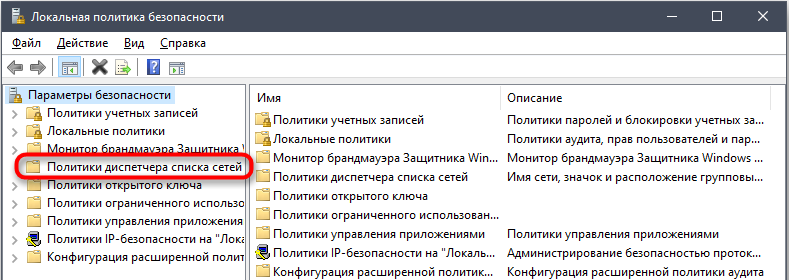
- En la ventana que se abre, vamos a la "ubicación de la red".
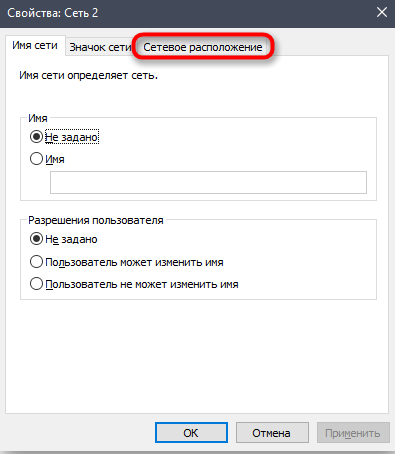
- Si necesita establecer un perfil privado, en el bloque "Tipo de ubicación", seleccione "Personal" y en los "Permisos del usuario" Notamos "El usuario no puede cambiar la ubicación".
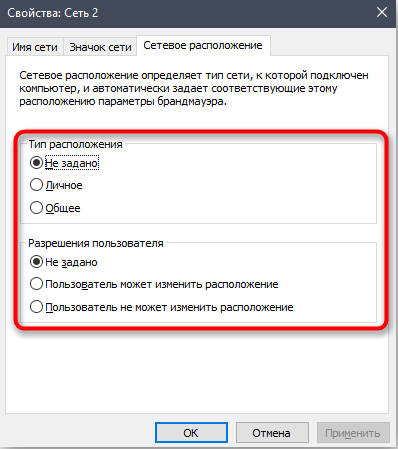
- Cuando necesite hacer una red de público, en el primer bloque, seleccione "General" y en el segundo, "el usuario puede cambiar la ubicación".
- Haga clic en "Aplicar", luego "Aceptar" para entrar en vigencia.
Usando el editor del registro
Sin el conocimiento y las habilidades apropiadas, es imposible editar el registro del sistema, por lo que el método solo puede ser utilizado por usuarios experimentados. Cada acción imprudente en el editor de registro puede conducir a consecuencias desagradables, hasta el colapso del sistema. Si está seguro de que su experiencia con la computadora es suficiente, continúe:
- Abra la consola "realizar" presionando las teclas Win+R, ingrese el comando Regedit para iniciar el editor, permita que la aplicación realice cambios.
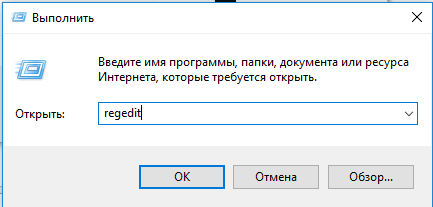
- Seguimos la ruta de HKLM - Software - Microsoft - Windows NT - CurrentVersion - NetworkList - Perfiles.
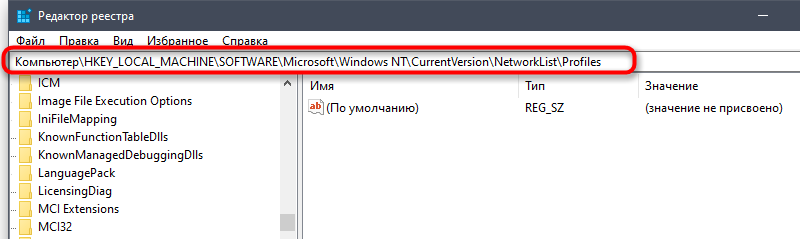
- En una de las carpetas de perfiles internos, el nombre de la red utilizada será.
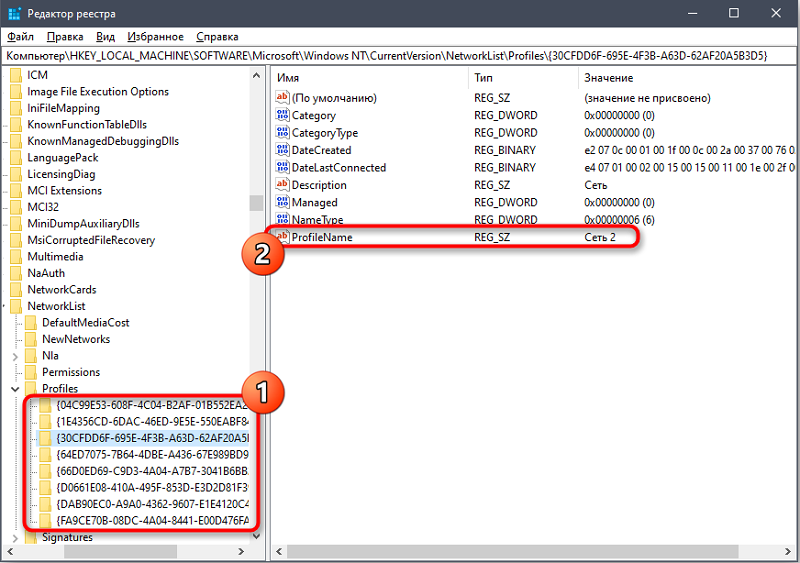
- Para el parámetro de categoría, establecemos uno de los valores de 0 o 1 (0 - una red pública, 1 - privado), para lo cual hacemos clic en PKM para retirar el menú y hacer clic en el punto "Cambiar", cambiar el valor.
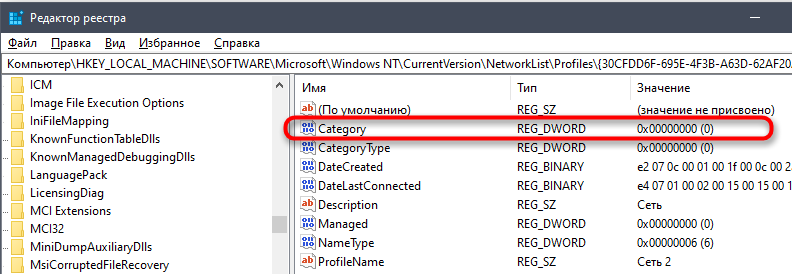
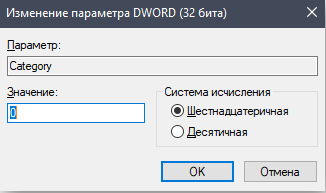
- Cierre la ventana del editor y reinicie el dispositivo.
A través de PowerShell
Otra herramienta para usuarios avanzados es la utilidad del sistema Windows PowerShell, que es una opción de línea de comandos alternativa. Para hacer un cambio en el perfil con su ayuda, debe hacer lo siguiente:
- Vamos al servicio, por ejemplo, usando la búsqueda. En la emisión de PKM en el servicio PowerShell y seleccione el lanzamiento en nombre del administrador, después de lo cual permitimos hacer cambios en la PC.
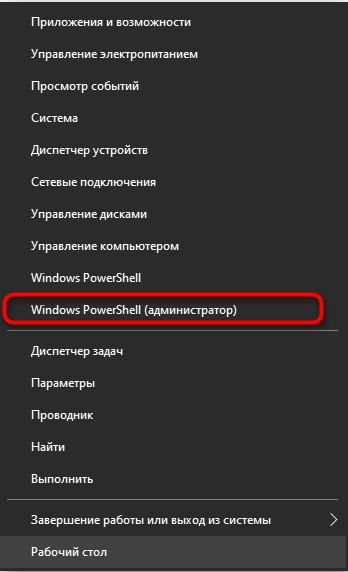
- Para instalar una red privada en la consola, prescribimos set -netConnectionProfile -name "Ethernet 2" -networkCategory privado.
- Para cambiar a un perfil público, en lugar de privado, escribimos público.

Para decidir qué red elegir al conectarse, casero o público, porque solo se puede activar una, se deben tener en cuenta las condiciones bajo las cuales se lleva a cabo la conexión. Para creer que una red pública no proporcionará acceso a su dispositivo, por el contrario, eligiendo esta opción, le da al sistema para saber que la conexión no está bajo su control y luego debe mostrar vigilancia. La elección del perfil privado significa que solo los dispositivos que confían entre sí están conectados, y Windows puede debilitar el agarre.
Si necesita abrir el acceso a los dispositivos ubicados en la casa para intercambiar datos dentro de la red, así como con el objetivo del control y la gestión (mientras que la red estará protegida de otros dispositivos, hasta que permita el acceso), luego elegimos un red domestica. En el caso de que esto no sea necesario, y el objetivo es proteger el dispositivo de los ojos indicios, tiene sentido activar la red pública, como ofrece el sistema. Esta opción también es relevante para la conexión directa del proveedor con un cable, ya que no solo está conectado al equipo del proveedor de servicios. Puedes cambiar el perfil en cualquier momento, cómo hacerlo ahora sabes.
- « Registro y llamada de taxi en el apéndice Uber
- Cómo determinar la IP y la ubicación del usuario Skype »

