La cámara es utilizada por otra aplicación en Windows cómo determinar qué y solucionar el problema
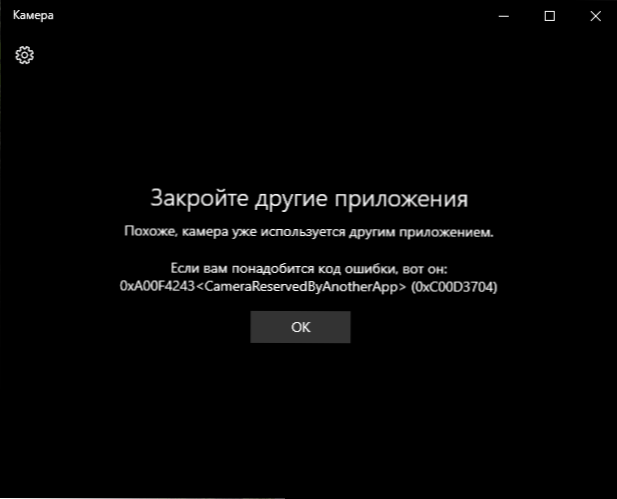
- 4690
- 1522
- Jerónimo Araña
A veces al comenzar programas usando una cámara web en Windows 10, 8.1 o Windows 7 puede recibir un mensaje sobre el error "La cámara ya está utilizada por otra aplicación" o similar a los códigos 0xa00f4243 o 0xc00d3704 (puede haber otros).
A veces, en la misma situación, no se informan errores (por ejemplo, esto está sucediendo en Skype): solo en lugar de la imagen de la cámara, una pantalla negra (pero esto puede ser causado no solo por la situación considerada aquí, sino también por otras circunstancias , ver. Qué hacer si una cámara web no funciona).
En esta instrucción, una forma simple de determinar qué aplicación o programa utiliza una cámara web en Windows. Después de su ubicación, generalmente es suficiente para cerrar el programa o el proceso en el despachador de tareas para que la cámara funcione en otros programas.
Utilizamos Process Explorer para determinar el proceso que ocupa una cámara web
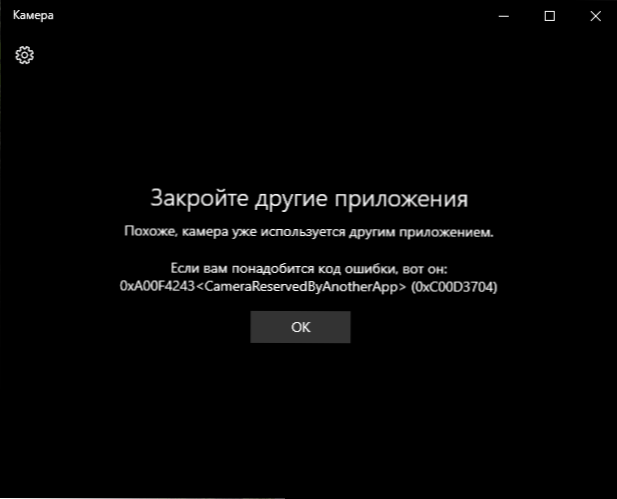
La tarea de determinar qué aplicación utiliza la cámara web utilizando la utilidad de explorador de procesos de Sysinternals, que se puede descargar desde el sitio web oficial https: // documentos.Microsoft.Com/en-sus/sysinternals/downloads/Process-Explorer.
Otros pasos se verán de la siguiente manera:
- Vaya al Administrador de dispositivos (puede presionar las teclas Win+R, ingrese Devmgmt.MSC y presione Entrar), encuentre su cámara web en la lista y abra sus propiedades.
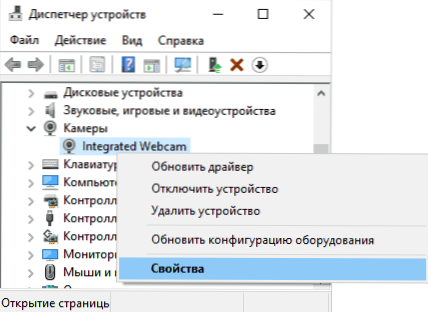
- Vaya a la pestaña "Información" y copie la propiedad "El nombre del objeto del dispositivo físico".
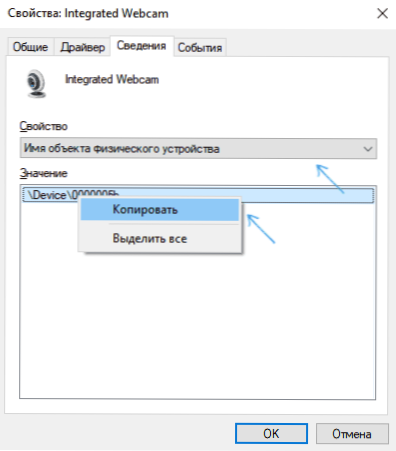
- Ejecute la utilidad del explorador de procesos de proceso previamente descargado, seleccione Buscar: buscar el mango o dll (o haga clic en Ctrl+F) e ingrese un valor copiado previamente en el campo de búsqueda. Presione el botón "Buscar".
- Si todo ha pasado con éxito, en la lista de procesos verá aquellos que usan la cámara web.
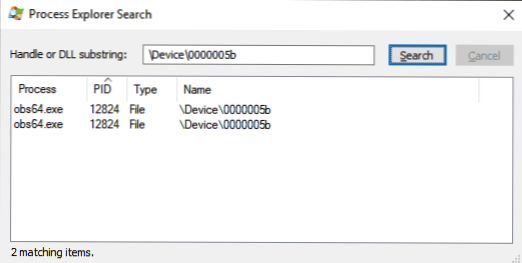
- En el paso 3, también puede ingresar #VID en el campo de búsqueda en lugar del nombre del dispositivo web del dispositivo físico.
Desafortunadamente, el método descrito no siempre conduce al resultado deseado: a veces el resultado de la búsqueda está vacío: por ejemplo, cuando se usa una cámara web en Google Chrome o en el Apéndice de la cámara Windows 10, Process Explorer no encuentra nada.
En tal situación, le recomiendo que mire al despachador de Windows y estudie cuidadosamente los procesos de ejecución, prestando atención a aquellos que podrían usar la computadora portátil o la cámara web de la computadora: medios de transmisión y grabación de video, mensajeros, procesos como Intel Realsense y otros.
En casos extremos, trate de recargar la computadora. Sin embargo, tenga en cuenta que esto puede no funcionar en una situación en la que el programa que usa la cámara web está en la carga del bus.
- « Está prohibido por el administrador, la política de cifrado o el almacenamiento de datos contables sobre Android cómo corregir
- ¿Por qué el teléfono Android o de iPhone es calor? »

