Equipos de la terminal de Ubuntu

- 2489
- 245
- Arturo Jimínez
Desde la creación misma del sistema operativo Linux, la técnica principal de trabajar en él fue la interfaz de la línea de comandos. Más tarde, se agregaron detalles gráficos a este instrumento universal, modernizando el sistema y haciéndolo más conveniente para los nuevos usuarios. A pesar del entorno amigable de muchas distribuciones de Linux, el uso de CLI (línea de comandos) todavía está justificado. Los comandos de terminal Ubuntu son una oportunidad para la gestión integral de recursos de PC utilizando instrucciones de varias longitudes y complejidad. Por lo tanto, es muy importante dominar el terminal.

El texto principal comandos para realizar tareas a través del terminal.
Los equipos pueden consistir en una variedad de símbolos: números, letras, guiones y tablas coexisten fácilmente en ellos. Se introducen por línea. La ejecución de cada instrucción comienza presionando la tecla ENTER o de otra manera similar. La interfaz terminal es útil porque estará disponible incluso con la negativa de la parte gráfica. Interactúa directamente con el núcleo del sistema operativo.
Este método para ingresar instrucciones es inusualmente flexible, no requiere muchos recursos de hardware y software. La autominación de equipos también es compatible.
Más precisamente, el terminal es el emulador de la consola. Apoya las mismas funciones, ofreciendo algunas. Puede comenzar con una combinación de las teclas "Ctrl + Alt + T".
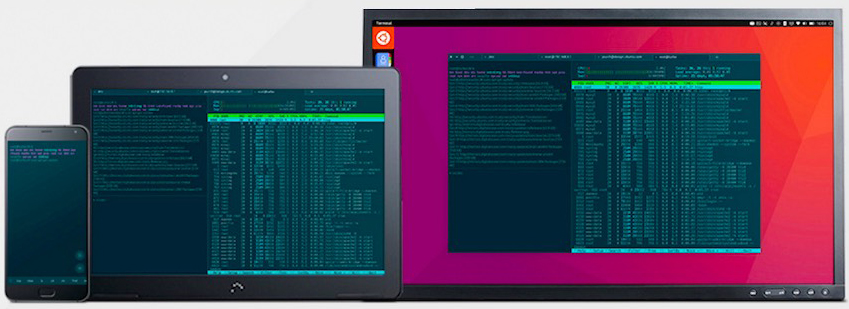
Sobre equipos
Las instrucciones para el terminal son una lista de caracteres pre -creado, después del reclutamiento y la confirmación de la cual la PC ejecutará un comando predeterminado. En este caso, se pueden tener en cuenta parámetros adicionales.
Como regla general, el equipo (instrucción) consta de tres partes:
- Nombre de la aplicación. Este es el nombre del archivo ejecutable que ya se ha escrito en el sistema en forma de una variable.
- Llave. Las teclas se utilizan para instrucciones más precisas. Te permiten realizar una acción o algoritmo específico.
- Significado. Esta es una variable, un parámetro clave.
Así es como se forman las instrucciones para la computadora para Linux. Los principales comandos de Ubuntu sirven para trabajar con archivos y directores, lanzamiento de programas y administración del sistema, así como para muchos otros. Hablemos de ellos más.
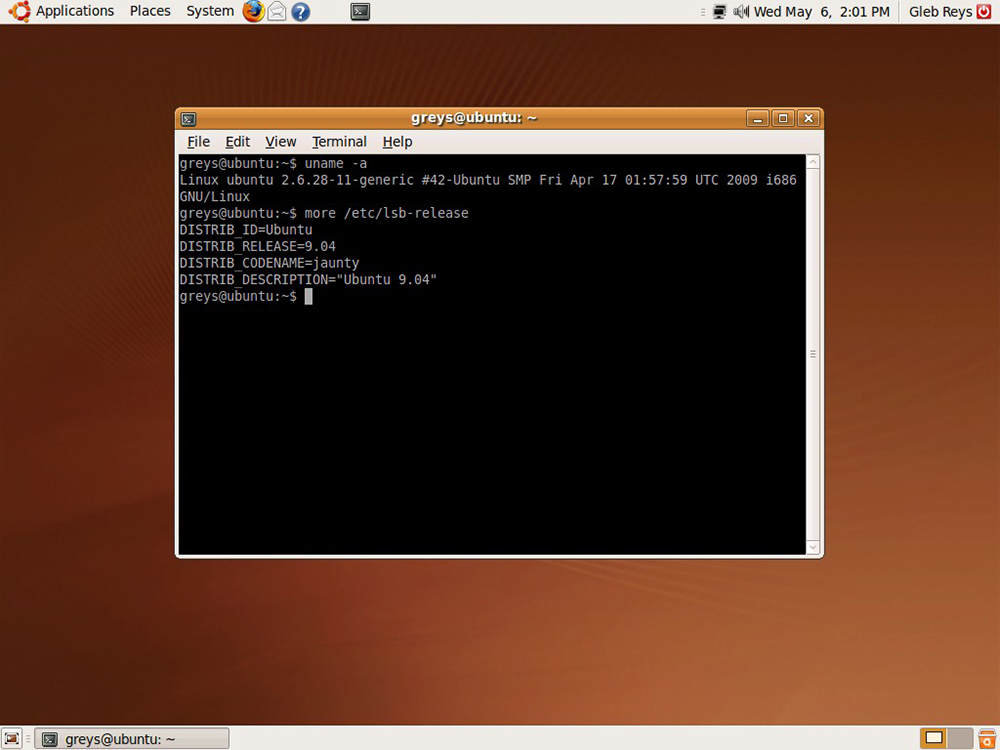
Trabajar con archivos y directores
Crear un archivo:
Toque name_fila
Si necesita hacer cambios en la fecha y hora de la creación, el siguiente equipo ayudará:
Touch -T 0712250000 FILEDITEST
Eliminar un archivo:
rm name_fila
Eliminación de archivos forzados:
RM -F FILE1
Cree una copia del archivo en otro archivo:
CP name_1 name_2
Muestre el contenido del archivo:
Más archivo
Para que pueda mostrar 10 líneas del archivo desde el principio ...:
Archivo principal
... y así, desde el final:
Archivo de cola
Puede ver el directorio en el que ahora está al mando:
Pwd
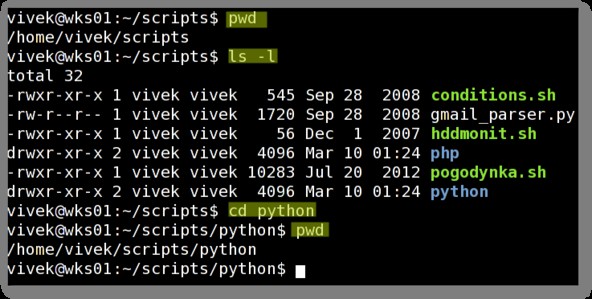
Para ir al directorio de inicio, complete el siguiente comando:
CD
Cree un nuevo directorio, así como 2 directores a la vez:
Mkdir name_nova_directory
mkdir name_1 name_2
Eliminar el Catálogo Forzado:
rm -rf name_dracial
Eliminar el directorio:
nombre de rmdir
Para cambiar el nombre o mover un archivo o directorio, hay tal equipo:
MV catalog_1 new_ catálogo
Para que pueda crear un enlace estricto al objeto del sistema de archivos:
enlace de nombre de LN
Estos son los comandos principales para trabajar con elementos del sistema de archivos. Como puede ver de inmediato, en Ubuntu los equipos de consola son diversos. No tiene sentido recordarlos a todos: es suficiente para comprender los principios generales de la construcción. Para aplicar mejor tales cosas, cree una "hoja de trucos" a partir de los parámetros más necesarios en un lugar separado. Mejor imprimirlo.
Operaciones con paquetes
Se proporciona una herramienta especial para trabajar con paquetes en Ubuntu - Herramienta de embalaje avanzada. También se llama administrador de paquetes. Las instrucciones para este programa se utilizan para instalar, actualizar o borrar los paquetes de software. Si es necesario, la aplicación puede funcionar automáticamente.
Instalación y actualización de paquetes:
Nombre de instalación de apt-get
Obtenga las listas actuales de paquetes:
Actualización de apt-get
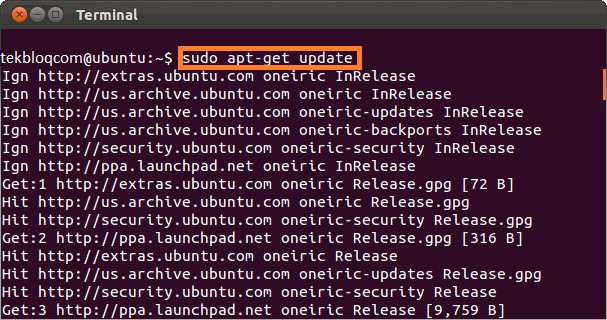
Obtenga actualizaciones para paquetes que ya están instalados:
Actualización de apt-get
Y también al equipo apt-get se puede agregar a través de la brecha de los parámetros tan importantes:
- Verifique si se observan las dependencias;
- Limpio para eliminar paquetes archivados que se descargaron anteriormente;
- Autoclean para lavar automáticamente todas las copias de archivo de los paquetes.
Archivo de datos
Algunos comandos de consola del sistema Ubuntu tienen como objetivo trabajar con archivos. Este sistema operativo ha creado soporte para archivos en formatos populares. Cuando trabaje con archivos, no se olvide de la compatibilidad de los formatos de datos con otros SO. Equipos para trabajar con archivos ".Alquitrán "y".Rar "son ligeramente diferentes. Algunas diferencias son importantes para recordar.
ALQUITRÁN
Cree un archivo con un nombre de archivo prescrito:
Tar CF Nombre.Tar Names_Failov
Desempaqué el archivo con un nombre determinado:
Tar XF Nombre.ALQUITRÁN
Exprima el archivo en formato TAR GZIP:
Nombre de gzip
Desempaqué el archivo en el formato de compresión Tar Gzip:
Tar XZF Nombre.ALQUITRÁN.GZ
Use el grado de compresión máximo para el archivo:
GZIP -9 Nombre
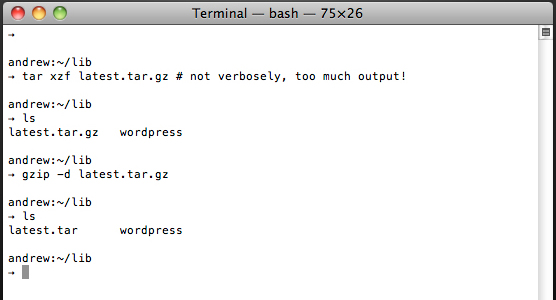
Rar
Cree un archivo e incluya un documento:
Rar un nombre.Archivo rar
Desempaquete el archivo:
Rar x nombre.Rar
Extraer archivos y directores al archivo:
Tar -cvf Nombre.Directorio de archivos de alquitrán
Y este equipo muestra el contenido del archivo:
TAR -TF Archivo.ALQUITRÁN
Haga un archivo empaquetado en una carpeta específica:
Tar -xvf Nombre.Tar -c /carpeta
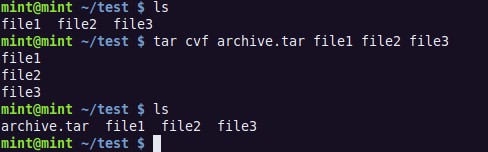
Cremallera
Formar un archivo comprimido ".cremallera ":
nombre de la cremallera.zip name_fila
Si necesita habilitar varios archivos y directorio:
ZIP -R File1.Archivo Zip File1 DIR1
Desempaquete el archivo:
Nombre de descenso.Cremallera
Operaciones con texto
La línea de los comandos de Linux le permite trabajar con el texto usando comandos simples. De la lista de operadores, puede dibujar un filtro, mostrar algunos datos, combinar fragmentos de documentos y hacer muchas otras cosas. Entonces, los comandos de consola de Ubuntu no se limitan solo a las operaciones en el sistema de archivos.
Todas las acciones para procesar los contenidos en el archivo se pueden presentar en forma de un comando:
Cat File_originale | [Operación: SED, GREP, AWK, GREP, etc. PAG.] >Resultado.TXT
Si el archivo aún no se ha creado para el resultado, cree y muestre datos con el siguiente comando:
Cat File_originale | [Operación: SED, GREP, AWK, GREP, etc. PAG.] >Resultado.TXT
Por lo tanto, puede mostrar todas las líneas de documentos que contienen un fragmento de texto aug:
GREP Aug/var/log/Mensajes del archivo '/var/log/memesages'
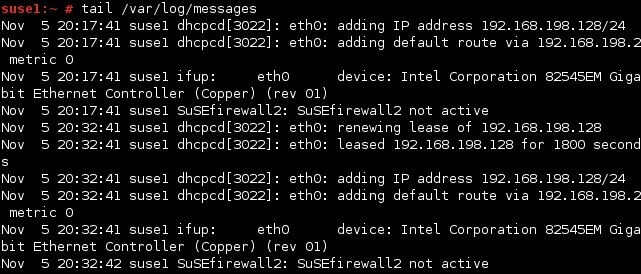
Y así, deriva todas las líneas que contienen números de la matriz dada:
Gras [0-9]/var/log/mensajes del archivo '/var/log/mensajes'
Este comando le permite eliminar la línea String1 del documento "Ejemplo.TXT ":
Sed -e 's/ *$' ejemplo.txt | Eliminar personajes vacíos al final de cada línea | | Sed -e 's/string1g' Ejemplo.TXT
Por lo tanto, puede reemplazar la línea String1 en el documento con un resultado de cadena de cadena. El resultado se mostrará en la pantalla.
Ejemplo de sed 's/stringA1/string2/g'.TXT
Copia de seguridad de copia de seguridad
Los comandos de terminal Ubuntu a menudo se usan para crear copias de datos de datos. Si la información está dañada o se pierde, con su ayuda es posible restaurar los datos de las copias de seguridad. Son aplicables tanto para información sobre los medios internos de la PC como en los discos externos.
Cree una copia completa del "/Inicio" en el archivo dentro de una determinada carpeta:
Volcado -0aj -f /tmp /home0.Bak /hogar
Restaurar los datos de la copia de seguridad de los datos (se reemplazan el directorio y el archivo):
Restaurar -if /tmp /home0.Bak
Sincronice dos carpetas (carpetas al final):
Rsync -rogpav -delete /home /tmp
Realice la sincronización a través de SSH:
rsync -rogpav -e ssh -delete /home ip_address: /tmp
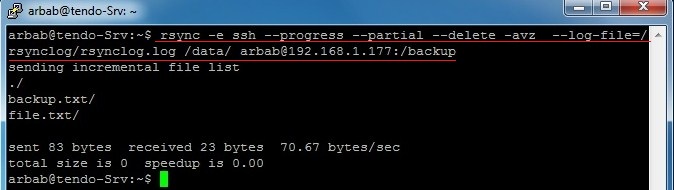
Y por lo tanto, puede crear una copia del disco local en un archivo en una computadora remota (ejemplo de sintaxis):
Dd bs = 1m if =/dev/hda | GZIP | usuario ssh@ip_addr 'dd of = hda.Gz '
Entonces puede buscar en la carpeta de todos los archivos con una extensión ".txt "y copiarlos en el directorio en otra dirección:
Find /home /user1 -name '*.txt '| Xargs cp -av -target -directory =/home/backup/-parents
Gestión y gestión grupal
Ahora hablemos sobre las instrucciones que ayudan a administrar los derechos de usuario. Sin estas instrucciones, los principales equipos de Ubuntu estarían incompletos. Como regla general, son necesarios para cambiar la contraseña, la creación y eliminación de grupos e individuos que usan el sistema operativo.
Cree un nuevo grupo con un nombre de pila:
GroupAdd group_name
Eliminar un grupo con un nombre de pila:
Groupdel group_name
Cambiar el nombre del grupo:
Groupmod -n new_group_name Old_group_name
Crear un nuevo usuario:
Usradd User1
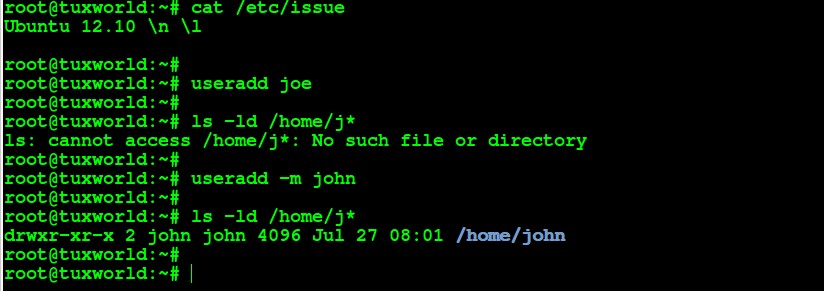
Limpie los datos del usuario, incluido su directorio personal:
userdel -r user1
Instale nuevos atributos para el usuario:
usermod -c "user ftp" -g system -d /ftp /user1 -s /bin /nologin user1
Instale una nueva contraseña de la cuenta corriente:
Pasada
Editar la contraseña del usuario especificado. Se aplica solo con los derechos de la raíz:
PASSWD USER1
Otros comandos útiles
En el sistema operativo de Ubuntu, el comando de reinicio a través del terminal se puede aplicar incluso si la interfaz gráfica no funciona. Aqui esta ella:
Reiniciar sudo
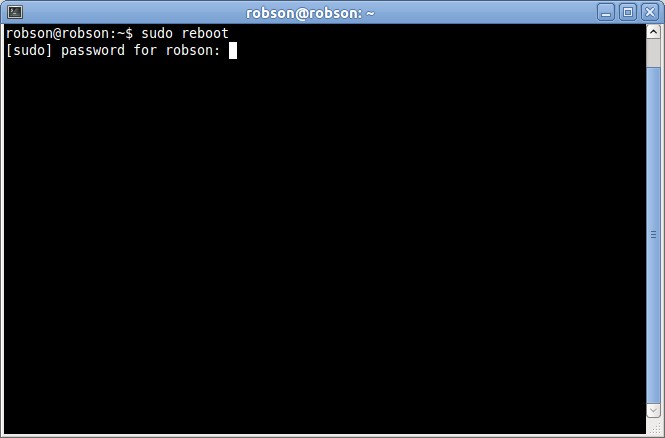
Y también se pueden usar otros comandos:
Sudo init 6
SUDO SOUPDOWN -R ahora
Para apagar la PC, puede usar las siguientes instrucciones:
Sudotoff
Sudo telinit 0
SUDO
SUDO SOURCADOWN -H AHORA
Complete la sesión actual:
SUDO COCHIR
En conclusión
Examinamos el equipo de cierre de Ubuntu y varias construcciones sintácticas, formas de lanzar operaciones con paquetes y técnicas para trabajar con archivos ... Esperamos que todas las herramientas descritas aquí lo ayuden seriamente a obtener una experiencia de usuario brillante y útil.
Si han surgido otras preguntas en Linux o desean compartir su opinión, no sea tímido: escriba sus preguntas y comentarios en los comentarios.
- « Aumento de la prioridad en el sistema operativo de tareas del sistema operativo de Windows
- Cómo arreglar las ventanas de los conductores que se ciernen »

