Comandos WIN+R (Ejecutar) para Windows 11 y Windows 10 que son útiles para saber

- 839
- 190
- Agustín Llamas

La mayoría de los usuarios conocen algunos equipos Win+R (Una combinación de pulsaciones de teclas con las ventanas y el emblema R en el teclado) o el cuadro de diálogo "Ejecutar", pero generalmente solo un conjunto básico de comandos de uso frecuente de este tipo. Pero hay muchos más comandos de este tipo, y pueden usarse no solo en el caso de un sistema completamente de trabajo, lo que puede ser muy útil.
En este material, los comandos WIN+R más interesantes para Windows 11 y Windows 10 (adecuado para versiones anteriores del sistema), que pueden ser útiles una vez, y en la primera parte de las instrucciones sobre cómo puede ser la ventana de "ejecución" aplicado fuera del escritorio del sistema. También puede ser útil: los elementos del Panel de control para iniciar a través de Win+R o CMD, Windows 10 Hot Keys, útiles del sistema de Windows.
- El uso de comandos ejecutar
- Comandos WIN+R para el lanzamiento de las utilidades del sistema
- Comandos de lanzamiento de Elementos de administración de Windows
- Acceso rápido a las carpetas del sistema a través de los comandos "realizar"
Sobre el uso de comandos "realizar"
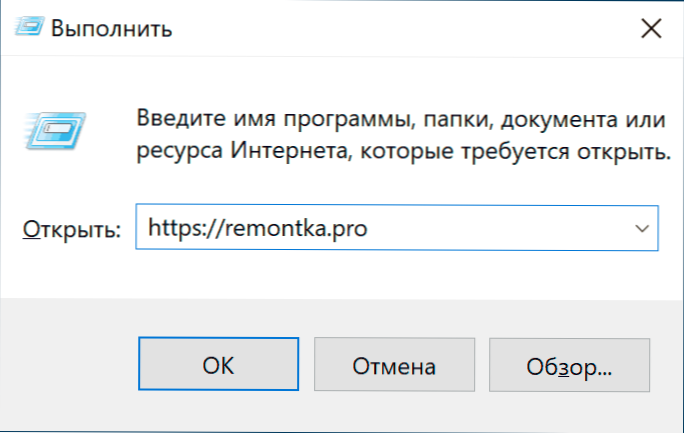
En los artículos sobre el tema de los comandos Win+R, puede ver consideraciones razonables sobre el tema: ¿Por qué es necesario?? De hecho, en Windows 10, puedo usar la búsqueda en la barra de tareas u otras formas de iniciar lo que se necesita: en el menú contextual del botón de inicio, panel de control u otras ubicaciones.
Sí, esto es cierto, pero no hay argumentos menos razonables a favor de usar los comandos para "cumplir":
- Algunos elementos son más rápidos para correr a través de Win+R, Especialmente en Windows 11. Ejemplo: Windows of Network Connections y este no es el único elemento de este tipo.
- Estos comandos se pueden lanzar incluso en el caso de algunas fallas del sistema. Supongamos que todo lo que ve después de cargar el sistema es una pantalla negra con un puntero del mouse, pero la combinación de teclas Ctrl+del (o CTRL+Shift+ESC) funciona para iniciar el despachador de tareas. Bien: en el despachador de tareas (en el formulario "detallado") podemos elegir en el "archivo" - "iniciar una nueva tarea" en el menú y usar cualquiera de los comandos en cuestión.
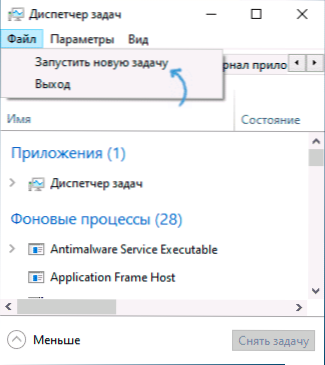
- Equipos separados (aquellos con la extensión .exe, es decir, inicio de utilidades del sistema de Windows) Podemos lanzarlo y usarlo fuera del sistema descuidado. Por ejemplo, si inicia con la unidad flash de carga de Windows 10, haga clic en la combinación de teclas Shift+F10 (Shift+FN+F10 en algunas computadoras portátiles), la línea de comando se abrirá, la misma línea de comando se puede abrir en el entorno de recuperación, y ya hay algunos de los comandos, por ejemplo, por ejemplo, para iniciar el editor de registro o la recuperación del sistema.
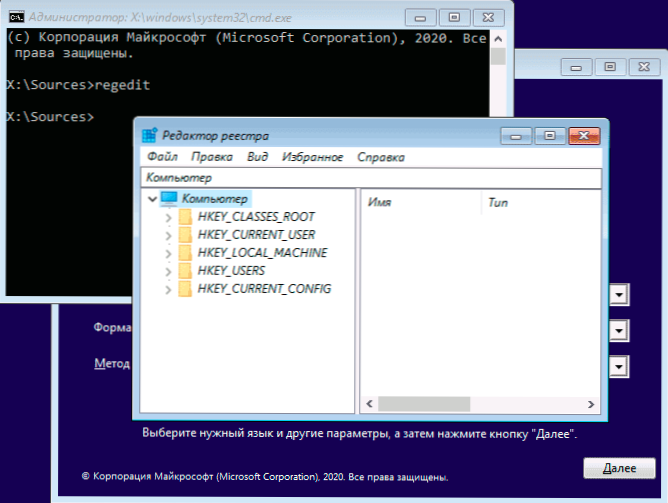
Espero haber logrado convencer a uno de los lectores, ahora vamos directamente a los equipos.
La lista de comandos Win+R para Windows 11/10 que es útil saber
Antes de continuar, preste atención: algunos de los equipos tienen una extensión .MSC (elementos de consola de control de computadora), otros - .Cpl (elementos del panel de control), otros - .EXE (Utilidades del sistema Built -In Windows).
Y le recuerdo: para abrir el cuadro de diálogo "Ejecutar", manteniendo presionada la tecla Win (con el emblema de Windows) presione el RAC RAWL e ingrese el comando en la ventana abierta. La segunda forma simple para Windows 11 y 10 es hacer clic en el botón "Inicio" y seleccionar "realizar" en el menú contextual.
Los comandos "realizar" para iniciar utilidades del sistema y algunos programas creados
Comencemos con equipos que le permitan correr rápidamente .EXE UTILIDADES integradas en Windows, una indicación de expansión en el equipo generalmente no es necesariamente.
Explorador.EXE
A primera vista, este equipo no parece útil: solo comienza la ventana "Conductor", pero esto está en un sistema de trabajo regularmente. Si te encuentras en una situación "Pantera de pantalla negra y mouse", existe la posibilidad de que el mismo equipo funcione de una manera diferente: iniciar el escritorio, la barra de tareas y el resto de los elementos habituales de Windows.
Msconfig.EXE
Mediante el uso Msconfig Podemos iniciar la ventana "Configuración del sistema", útil de muchas maneras.
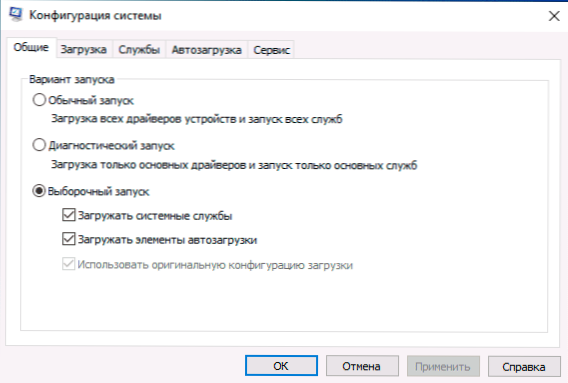
Con esta ventana, podemos:
- Encienda el modo seguro con varios parámetros o realice una descarga limpia de Windows 10.
- Eliminar sistemas operativos innecesarios del menú de descarga.
- Iniciar Utilidades de diagnóstico de Windows Built en Windows en la pestaña Servicio.
- Cambiar los parámetros de carga adicionales (aquí es cuidadoso: el número de núcleos de procesadores, el máximo de memoria y otros parámetros no es con lo que un usuario ordinario debe experimentar. No habrá ningún beneficio de esto, es probable que el daño).
Control.EXE
El equipo abre el panel de control de Windows: nada especial. Pero, con la ayuda del mismo comando, podemos iniciar elementos separados del panel de control, por ejemplo:
- Carpetas de control Abrirá los parámetros de las carpetas (encender y apagar la muestra de archivos ocultos y de sistema y otros parámetros).
- Control de admintools Iniciar una ventana con elementos para iniciar herramientas de administración.
- Controlar userPasswords2 - Abrir una ventana de control del usuario, por ejemplo, para deshabilitar la solicitud de contraseña en la entrada a Windows 10.
- Mesa de control.Cpl ,,@Screensaver Abrirá la configuración del ScreenSaver Windows 10 (ScreenSaver).
MSINFO32.EXE
Con la ayuda de un equipo MSINFO32 Abrirá la ventana "Información sobre el sistema".
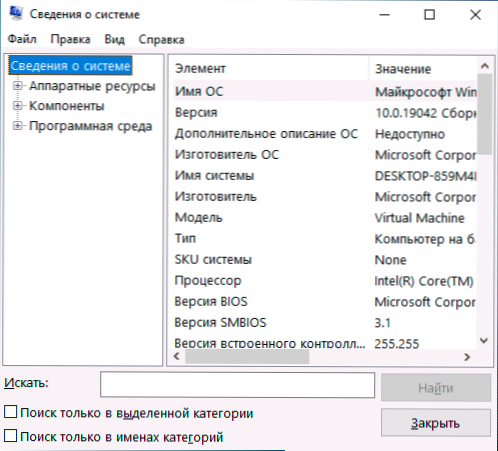
En la ventana, puede obtener información sobre los componentes de hardware y software de su computadora: descubra el modelo de la placa base, la dirección MAC, la cantidad de RAM, el número de núcleos del procesador, la versión y la descarga de Windows 10.
Cleanmgr.EXE
El equipo inicia un "disco" de Windows, diseñado para eliminar archivos de tiempo innecesarios, y después de hacer clic en el botón "Limpie el botón del sistema": los archivos del sistema no utilizados, cuyo volumen puede calcularse con Gigabytes.
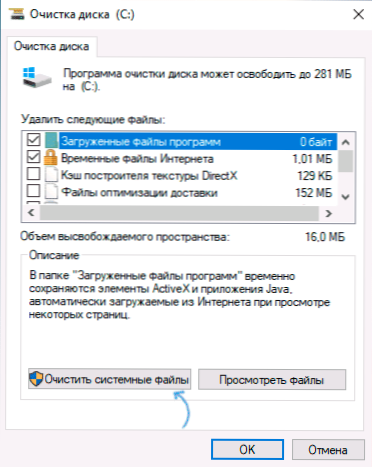
También hay una forma de lanzar una utilidad con capacidades adicionales, al respecto: limpiar el disco de Windows en modo expandido.
MSTSC.EXE
Win+R - MSTSC.EXE inicia la ventana "Conexión a un escritorio remoto", cuyo propósito, creo que está claro desde el nombre.
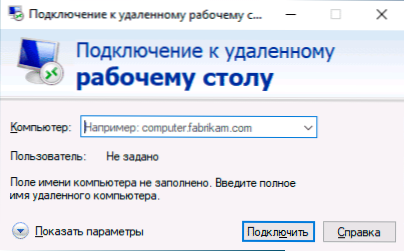
Detalles que el escritorio remoto se entiende en las instrucciones sobre cómo usar el escritorio remoto Microsoft (RDP).
Sdclt.EXE
El equipo abre los parámetros de la copia de seguridad y la restauración de Windows 10 con la capacidad de crear un disco de restauración del sistema, configurar el historial de archivos y crear una copia de copia de seguridad del sistema.
MMC.EXE
MMC.EXE Lanza la consola de control (MMC): una herramienta para trabajar con equipos conectados de Mycosoft y desarrolladores de terceros, destinados principalmente a los administradores del sistema para administrar y monitorear los componentes de estado, hardware y software del sistema.
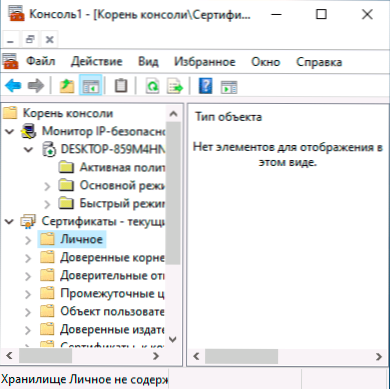
Resrán.EXE
Con la ayuda de un equipo Resrán.EXE Puede abrir el "monitor de recursos" de utilidad integrado, que puede ser útil para analizar el rendimiento y el consumo de los recursos del sistema. Leer más: utilizamos Windows Resources Monitor.
Regedit.EXE
Uno de los equipos más comúnmente mencionados, Regedit.EXE, Se inicia el editor de registro de Windows, que puede servir para configurar el comportamiento del sistema del sistema de varias maneras: la mayoría de los ajustes y utilidades de optimización del sistema operativo para la mayoría de las funciones se utilizan para cambiar el registro del sistema. Breve instrucción sobre el uso del editor del registro.
Perfmon.EXE
Perfmon.EXE Abre la utilidad del "monitor del sistema" con medios para monitorear el rendimiento del sistema. También implementa el monitor de estabilidad del sistema.
MRT.EXE
Este equipo lanza una "eliminación de malware Microsoft Windows", que muchos no sospechan en el sistema (que no debe confundirse con el defensor de Windows).
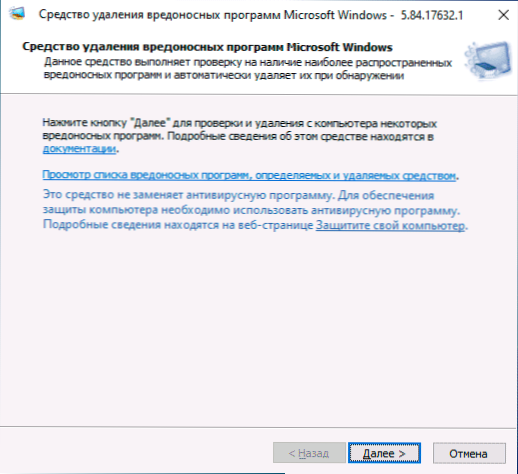
La utilidad se renueva mensualmente y puede servir como una herramienta de prueba básica para sospechas de amenazas en una computadora. Sin embargo, la eliminación del tercer partido de los programas maliciosos puede ser más efectiva.
Y algunos equipos más de la misma sección, que también pueden estar en demanda:
- Winver.EXE - Ventana con información sobre la versión, la oficina editorial y el ensamblaje de los Windows instalados.
- Calcón.EXE - Ejecute la calculadora construida.
- Carmeta.EXE - Lanzamiento de la utilidad "Tabla de símbolos".
- Osk.EXE - Lanzamiento del teclado de la pantalla.
- Taskmgr.EXE - Abra el Administrador de tareas de Windows.
- dxdiag.EXE - DirectX Diagnostics Utilidad Mostrar información sobre el sistema, los parámetros y las capacidades de los componentes gráficos y de audio de la computadora.
- Cerrar.EXE - Un equipo para apagar, reiniciar y otras tareas, por ejemplo, un equipo Apagado /o /r /t 0 Recargar al entorno de recuperación. Utilizado con parámetros. Puede familiarizarse con una de las opciones de aplicación en el artículo del temporizador de apagado de la computadora.
Comandos de lanzar los elementos del panel de control y la consola de control
El siguiente conjunto de comandos le permite iniciar rápidamente los elementos disponibles en los paneles de control, así como los controles individuales, como el "Administrador de dispositivos" o el "Editor de políticas de grupo local".
- Compromiso.MSC - Este comando abrirá una ventana en la que los elementos (utilidades del sistema) serán presentados por la administración de computadoras. Todos ellos se pueden lanzar por separado, pero para algunas de esta interfaz puede ser más conveniente.
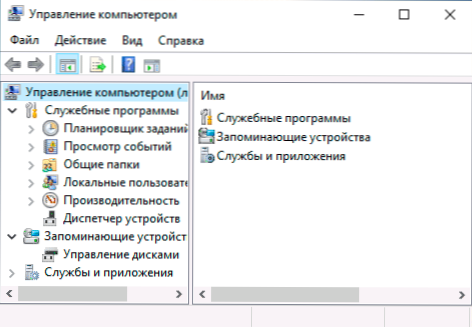
- Devmgmt.MSC - administrador de dispositivos.
- Disco.MSC - Administración de discos de Windows. Se puede utilizar para dividir el disco en secciones y para otros fines con discos.
- Eventvwr.MSC - Ver eventos de Windows. Le permite analizar el comportamiento del sistema durante las fallas, las causas de los errores.
- Servicios.MSC - Equipo de servicios.MSC inicia la ventana "Servicio" en la que puede ver el estado actual de los servicios de Windows, iniciarlos o detenerlos, cambiar el tipo de lanzamiento. Desafortunadamente, en las últimas versiones de Windows 10, el cambio en los parámetros para una serie de servicios del sistema en la interfaz especificada se volvió inaccesible.
- Gpedit.MSC - Editor de políticas grupales locales. No disponible en Windows 10 Inicio.
- NCPA.CPL - La lista de conexiones de red de Windows con la capacidad de ver su condición y configuración. Ayuda si Internet no funciona en Windows 10 y en muchas otras situaciones.
- Appwiz.CPL - Interfaz de instalación y eliminación para programas.
- Lusrmgr.MSC - Gestión de usuarios y grupos locales.
- Powercfg.CPL - Configuración de la fuente de alimentación del portátil o parámetros de fuente de alimentación de PC.
- Cortafuegos.CPL - Parámetros de firewall de Windows.
- Sysdm.CPL - Ventana de parámetros del sistema, con las posibilidades de configurar un archivo de bombeo, puntos de recuperación (protección del sistema), parámetros de velocidad y variables.
- Mmsys.CPL - Dispositivos de grabación y reproducción de Windows.
- Taskschd.MSC - Planificador de tareas de Windows 10.
Equipos para la apertura rápida de las carpetas del sistema Windows 10
Usando un cuadro de diálogo, puede abrir rápidamente algunas carpetas OS de uso frecuente. Los comandos se dan en comillas, pero no necesita presentarlos, por ejemplo, en el segundo equipo solo ingresamos a un punto:
- Abra la raíz del disco del sistema (c :) - "\"
- Abra una carpeta del usuario actual (c: \ users \ name of the_poller) - "."
- Abra la carpeta "Usuarios" - ".. "
- Abra la carpeta de archivo temporal - "%TEMPERATURA%"
- Abra la carpeta AppData \ Roaming del usuario actual: "%Datos de aplicación%"
- Abra la carpeta APPDATA \ Local del usuario actual - "%LocalAppData%"
- Abra la carpeta C: \ Windows - "%Systemroot%"
- Abra la carpeta C: \ ProgramData - "%ProgramData%"
Todos los equipos descritos en el artículo son bastante estándar, pero puede ayudar a abrir rápidamente los elementos que a menudo se requieren. La lista no contiene todos los comandos disponibles, sino solo aquellos que tienen más probabilidades de requerir un usuario novato, y también funcionan por igual en Windows 10 y en versiones anteriores del sistema.
Estoy seguro de que tendrá algo que agregar a la lista, me alegrará los comentarios.
- « Insigno mi computadora en Windows 10 Desktop 10
- Cómo deshabilitar el modo de ahorro de datos del iPhone »

