La computadora no ve una unidad flash qué hacer?

- 1201
- 370
- Sra. Inés Vázquez
En estas instrucciones, qué hacer si una computadora o computadora portátil no ve un USB USB conectado: no lo muestra en absoluto (aunque el sonido de la conexión puede ser) o se conecta, sino con errores. Primero, formas simples de solucionar el problema que puede funcionar, luego: métodos más complejos para corregir problemas con una unidad flash conectada. Si los métodos que se describen al comienzo del artículo no ayudan a "curar" el problema, continúe con lo siguiente, hasta que se resuelva el problema con la unidad flash (a menos que tenga un daño físico grave, entonces existe la posibilidad de que exista la posibilidad de que exista la posibilidad de que exista la posibilidad de que exista. Nada ayudará).
Hay muchas razones por las que puede encontrar el hecho de que la computadora no ve una unidad flash. El problema puede aparecer en Windows 10, 8.1, Windows 7 o XP. Si la computadora no reconoce la unidad flash conectada, esto puede manifestarse de diferentes maneras: a veces no hay reacción a la conexión, a veces hay un sonido de sonido, pero la unidad flash USB no aparece en el conductor, a veces la unidad es visible, pero no se puede abrir con varios errores.
- Formas simples de corregir la situación en la que la computadora no ve la unidad flash conectada, pero hay una conexión
- Verificación de la disponibilidad de una unidad flash en la gestión de disco
- Verificar en el administrador de dispositivos
- Reinstalar controladores USB
- Resolver problemas típicos al contactar una unidad flash conectada
- Otros métodos para corregir la conexión de unidades flash a una PC o una computadora portátil
- Verificación de parámetros del servicio USBSTOR
- Eliminar viejos controladores de dispositivos USB extraíbles
- Corrección en el registro de Windows 10, 8.1 y Windows 7
- Windows 10 no ve una unidad flash después de actualizar o limpiar la instalación
- Si la unidad flash USB no ve Windows XP
- Acciones adicionales para resolver el problema
- Restauración de datos desde una unidad flash que una computadora o una computadora portátil no ve
- Instrucción de video
La computadora no ve la unidad flash conectada, pero hay una conexión de conexión: formas simples de solucionar el problema
Antes de comenzar, observaré por separado que se tratará de casos cuando conecte una unidad flash USB a una computadora o computadora portátil con un Windows 10, 8.1, 7 u otro sistema operativo. Si la unidad flash no es visible en el BIOS o el menú de arranque, use una instrucción separada: qué hacer si una computadora o computadora portátil no ve una unidad flash de carga en el BIOS o el menú de arranque.
Además, antes de continuar y si su unidad USB está conectada al panel frontal de la PC, a través de cualquier cubo USB o extensión USB, le recomiendo que intente conectarse directamente al conector USB, en el caso de una computadora de escritorio. en el panel trasero. En este caso, puede tener sentido verificar el trabajo de la unidad como en el conector USB 3.0 y USB 2.0, independientemente de qué versión del USB sea compatible con la unidad. Si la unidad flash no funciona cuando se conecta al conector frontal del USB en una PC, verifique la conexión correcta del panel frontal a la placa base.
Además, en presencia de muchos dispositivos conectados USB (impresoras, cámaras, micrófonos y otros), intente desactivar los dispositivos opcionales, reiniciar la computadora y volver a conectar la unidad flash USB. Por si acaso, inspeccione visualmente el conector en la unidad flash: la suciedad obstruida también puede ser la causa del problema bajo consideración.
Otra opción simple común en Windows 10 - la unidad flash USB es visible y funciona correctamente después de reiniciar la computadora (a través del lanzamiento - reiniciar), pero deja de mostrar después de usar la "finalización del trabajo" y la reinclusión (o convertir una computadora para dormir/ Giberonia). En este caso, intente deshabilitar la función del inicio rápido de Windows 10, reinicie el sistema y verifique si esto ha resuelto el problema.
Compruebe si la computadora ve la unidad flash conectada a la administración DISCMGMT.MSC)
Ejecute la utilidad de control de disco en uno de los siguientes métodos:
- Presione las teclas Win+R, Ingresar Disco.MSC En la ventana "Realice y haga clic en Entrar.
- En Windows 10, haga clic en el botón "Inicio" con el botón correcto y seleccione "Administración de discos".
- Vaya al panel de control - Administración - Gestión de computadoras - Gestión de discos.
En la ventana Control de disco, preste atención a si la unidad flash aparece y desaparece cuando está conectada y desconectada de la computadora.
La opción ideal es si la computadora ve la unidad flash conectada y todas las secciones (generalmente una) en el estado de "trabajar" y el sistema de archivos FAT32 o NTFS o NTFS. En este caso, generalmente es suficiente hacer clic en él con el botón derecho del mouse, seleccione en el menú contextual "Cambie la letra de la letra o la ruta al disco" y asignarla a la letra de disco.

Si la sección es defectuosa o eliminada, en el estado puede ver:
- Sistema de archivos sin procesar. En este caso, use una instrucción separada sobre cómo arreglar el disco de disco sin procesar.
- "No distribuido". Intente hacer clic en él con el botón derecho del mouse y, si se encuentra dicho elemento en el menú, seleccione "Crear un volumen simple" para crear una sección y formatear la unidad flash (los datos se eliminarán).
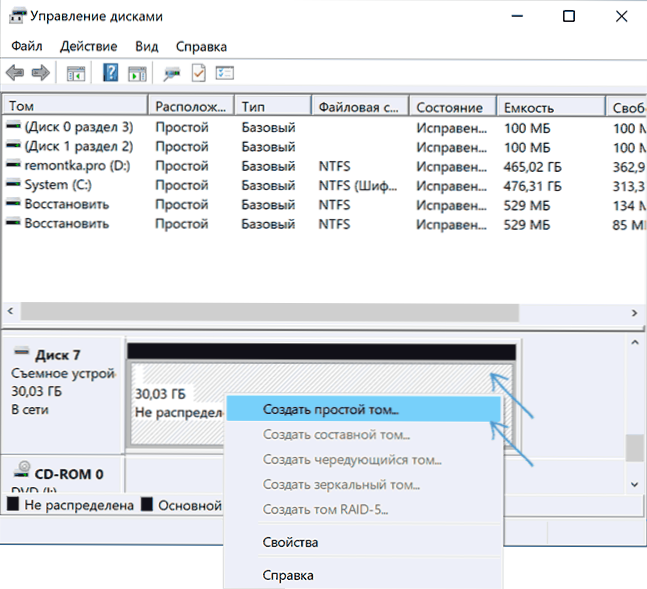
- Si ve una flecha al lado del nombre (disco y número) a la izquierda, haga clic con el nombre del botón derecho del mouse y verifique si el "disco inicialize" está disponible.
Si la etiqueta "desconocida" o "no inicializada" se muestra en la utilidad de control de disco para su unidad flash y una sección "no se distribuye", esto puede significar que la unidad flash está dañada y debe probar la restauración de datos (más sobre esto en el artículo). También es posible otra opción: realizó varias secciones en la unidad flash (se pueden crear automáticamente, por ejemplo, algunos programas para crear unidades flash de arranque). Aquí puede ayudar al material sobre cómo eliminar las secciones en la unidad flash.
Verificación de error USB de la unidad en el administrador de dispositivos
Intente ir al administrador de dispositivos y verificar la condición y la presencia de la unidad flash conectada allí:
- Presione las teclas Win+R, Ingresar Disco.MSC y haga clic en Enter para abrir el Administrador de dispositivos.
- Mire si su unidad flash se muestra como un dispositivo desconocido, un dispositivo con un error (con una marca de exclamación amarilla), o en la sección "Otros dispositivos" (como en una captura de pantalla): la unidad se puede llamar allí con su nombre real o como un dispositivo memorable para USB.
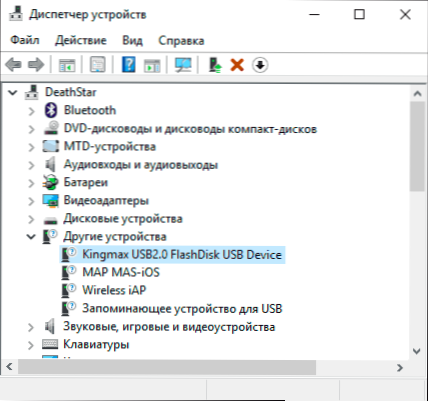
- El sesgo USB con un error también se puede mostrar en la sección "Controladores USB".
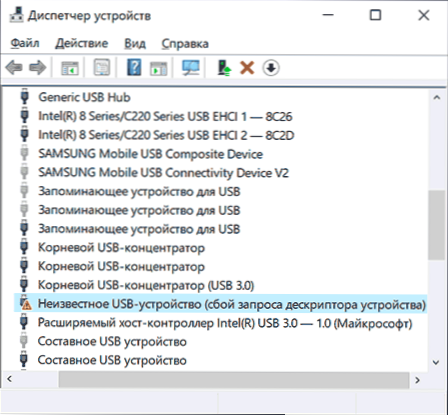
- Si dicho dispositivo está en stock, haga clic en este dispositivo con el botón derecho del mouse, seleccione el elemento "Eliminar" en el menú contextual y después de que se retire en el despachador del dispositivo en el menú, seleccione la acción: actualice la configuración del equipo. Quizás esta acción sea suficiente para que su unidad flash aparezca en el conductor de Windows y esté disponible.

- Si, después de la acción, el dispositivo continúa mostrando con un error, abra las propiedades de este dispositivo (el clic derecho y la elección del elemento "Propiedades" en el menú contextual) y mire el código de error en el "General" Sección - "Estado del dispositivo". Si el código de error está presente, búscalo. Códigos típicos y materiales individuales para resolver el problema: la falla de la descripción del descriptor del dispositivo (código 43), Windows no puede ejecutar este dispositivo (código 19), los controladores no están instalados para el dispositivo (código 28), el lanzamiento de esto El dispositivo es imposible (código 10), el dispositivo funciona mal (código 31), el controlador está dañado o ausente (código 39). Por separado sobre el código 43: Si la unidad flash informa este código de error en particular, si es posible, verifíquelo en otra computadora o computadora portátil: si la situación es la misma, con una alta probabilidad, la razón es la falla de hardware del USB de la unidad o el mal funcionamiento de su conector.
Y un punto más importante: Si hay dispositivos o errores desconocidos en el despachador de dispositivos incluso sin conectar una unidad flash USB, tal vez la razón por la que la unidad flash no es visible en esto y debe instalar los controladores de estos dispositivos (a menudo estamos hablando de controladores USB/ concentradores). Para hacer esto, recomiendo descargar controladores (chipset y, si los hay, USB) del sitio web oficial de la placa base de la PC o el fabricante de la computadora portátil e instalarlos e instalarlos e instalarlos. Además, tenga en cuenta que incluso si los controladores en el sitio web oficial están diseñados para la versión anterior de Windows de lo que está instalado, generalmente trabajan regularmente en versiones más nuevas del sistema operativo: por ejemplo, puede instalar controladores de Windows 7 en Windows 10.
Reinstalación de controladores USB en el administrador de dispositivos
Si nada de lo anterior ha ayudado, mientras que la computadora no ve ningún unidades flash, y no solo una específica, puede probar el siguiente método:
- Vaya al Administrador de dispositivos presionando las teclas Win+R Y entrante Devmgmt.MSC
- En el despachador de dispositivos, abra la sección Controladores USB
- Atención: En la siguiente acción, puede apagar el teclado y el mouse, como regla, el reinicio de la computadora resuelve el problema. Eliminar (a través del clic derecho) todos los dispositivos con los nombres del concentrador USB raíz, controlador de host USB o un concentrador USB genérico.
- En el despachador de dispositivos, seleccione la acción: actualice la configuración del equipo.
Después de la instalación repetida de controladores USB, verifique si las unidades USB han ganado en su computadora o computadora portátil.
Resolver problemas al abrir una unidad flash
Un caso frecuente: la unidad flash todavía es visible en el sistema, pero el acceso a ella no se puede obtener por una razón u otra con mensajes de error apropiados. Debajo de la lista de instrucciones sobre los errores más comunes de este tipo:
- El dispositivo USB no se identifica al conectar una unidad flash.
- La computadora escribe "Inserte el disco en el dispositivo" al intentar abrir la unidad flash.
- Al abrir una unidad flash, escribe que el disco está protegido de la grabación.
- Escribe lo que debe formatearse, ya que el disco no está formateado, pero no es posible completar el formateo.
- Windows informa que la ubicación no está disponible, el acceso se niega cuando se intenta abrir una unidad flash.
Otros métodos para corregir la conexión USB a una computadora o una computadora portátil
Si las opciones anteriores no ayudaron a resolver el problema con la visibilidad de la unidad flash USB en el sistema, comenzaremos métodos más complejos. Importante: Antes de comenzar, recomiendo crear un punto de recuperación del sistema, puede ser útil, ya que las acciones descritas pueden conducir a la inoperación y otros dispositivos USB.
Verificación de parámetros del servicio USBSTOR
Si desactiva el servicio del sistema USBSTOR, la computadora dejará de responder a la conexión de unidades USB extraíbles, es decir, no hay unidades flash. Verifique los parámetros del inicio del servicio de la siguiente manera:
- Vaya al editor de registro presionando las teclas Win+R Y entrante Regedit
- Vaya a la sección HKEY_LOCAL_MACHINE \ SYSTEM \ CurrentControlset \ Service \ Usbstor
- En el lado derecho de la ventana del editor de registro, verifique el valor del parámetro Comenzar. Si es igual 4, Entonces el servicio está deshabilitado. Presione el parámetro dos veces y establezca el significado 3.
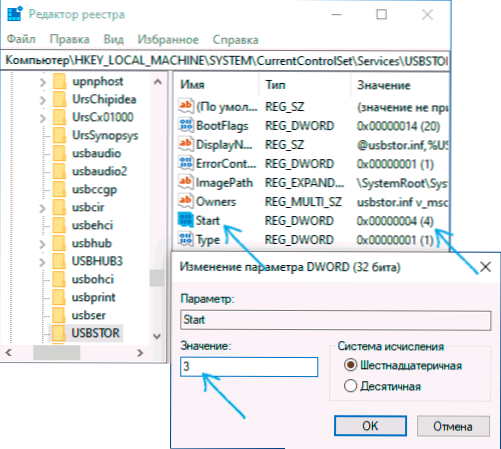
- Recargar la computadora.
Si la causa de los problemas con la conexión de la unidad flash estaba en el servicio desconectado, estas acciones rectificarán la situación.
Eliminar dispositivos USB antiguos
Los controladores USB antiguos disponibles en Windows pueden causar problemas como "insertar un disco en el dispositivo", así como errores asociados con la asignación de la unidad flash de letras. Además, esta también puede ser la razón por la que la computadora se reinicia o cuelga cuando inserta una unidad flash USB en un puerto USB.
El hecho es que, por defecto, Windows establece controladores para unidades USB en el momento en que los conecte por primera vez al puerto del puerto correspondiente. Al mismo tiempo, cuando la unidad flash apaga el puerto, el controlador permanece en el sistema. Al conectar una nueva unidad flash, pueden surgir conflictos que Windows intentará usar el controlador instalado previamente correspondiente a este puerto USB, pero otra unidad USB.
Cómo eliminar los viejos controladores de unidad USB:
- Apague la computadora o la computadora portátil y apague todos los dispositivos USB de costura (y no solo) (unidades flash, discos duros externos, cañas de tarjetas, cámaras web y otros. El mouse y el teclado se pueden dejar con la condición de que no tienen un registro de tarjeta incorporada.
- Encienda nuevamente la computadora.
- Descargue el DriveCleanUp https: // Uwe-Sieber Utility.DE/FILES/DRIVECLEANUP.Zip (compatible con Windows 10, 8.1 y Windows 7), desempaquete el archivo.
- Desde la carpeta desempaquetada, comienza DriveCleanup.EXE de la descarga deseada en nombre del administrador (el clic derecho en el archivo - comenzar en nombre del administrador).
- Verá el proceso de eliminar todos los controladores y registros sobre ellos en el registro de Windows.
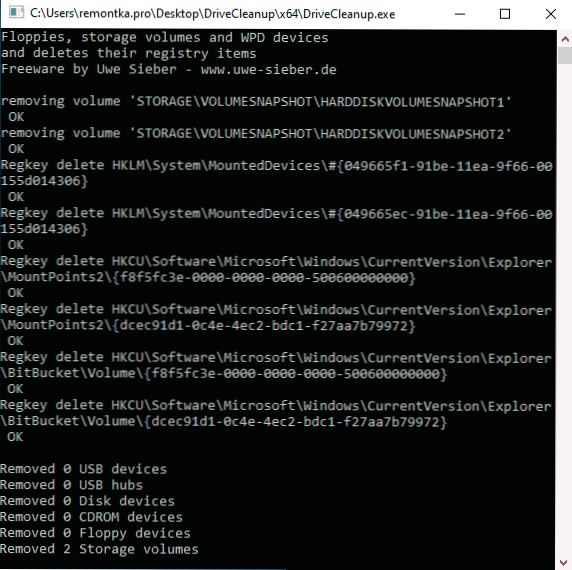
Al final del programa, reinicie la computadora. Ahora que inserta una unidad flash USB, Windows instalará nuevos controladores para ella.
Dos métodos más para llevar a cabo lo mismo:
- Use el programa gratuito de privazer: si lo ejecuta en un modo de usuario avanzado y vaya a la sección "ciertos registros residuales", allí encontrará un elemento para limpiar el historial USB, como en la captura de pantalla a continuación. Detalles sobre el uso del programa y dónde descargarlo en el artículo Limpieza de Windows 10, 8.1 y Windows 7 en privazer.
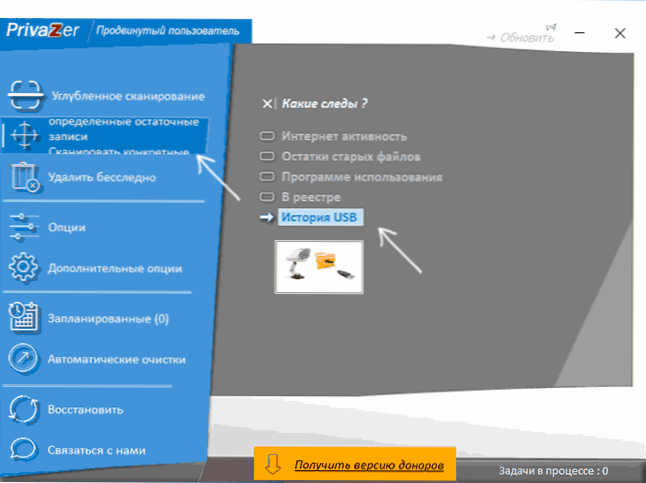
- Use la utilidad Usbobblivon, su uso y descarga se considera en el "Windows 10 no ve la unidad flash después de la actualización" Siguiente en el artículo.
Corrección de problemas Al conectar una unidad USB en el editor de registro
En algunos casos, problemas con la unidad flash en Windows 10, 8.1 y Windows 7 pueden causar ciertas entradas en el registro:
- Abra el editor de registro, para esto, presione las teclas Win+R En el teclado, ingrese Regedit En la ventana "realizar" y haga clic en Enter.
- Ir a la sección de registro
HKEY_LOCAL_MACHINE \ SYSTEM \ CurrentRolset \ Control \ class \ 36FC9E60-C465-11CF-8056-444553540000
- Si en el panel correcto del editor de registro en esta sección verá parámetros con nombres Marginones superiores Y Filtros inferiores, Haga clic en ellos con el botón derecho del mouse y retírelos.
- Ir a la sección
HKEY_LOCAL_MACHINE \ Software \ Policies \ Microsoft \ Windows \
- Si esta sección contiene una subsección con el nombre RemovableStorageEndevices, Quitarlo.
- Recargar la computadora.
Después de reiniciar la computadora, intente conectar su unidad flash USB nuevamente: si los parámetros de registro indicados estaban disponibles, la unidad se mostrará en el sistema con una alta probabilidad después de que los eliminen.
Windows 10 no ve una unidad flash después de la actualización o la instalación
Muchos usuarios se enfrentan al problema de no mostrar unidades USB después de actualizarse a Windows 10 desde el sistema operativo anterior, o después de una simple instalación de actualizaciones al Windows 10 ya instalado ya instalado. A menudo sucede que las unidades flash no son visibles solo por USB 2.0 o USB 3.0 - es decir, podemos suponer que se requieren los conductores en USB. Sin embargo, de hecho, este comportamiento a menudo no es causado por los conductores, sino por registros incorrectos en el registro sobre unidades USB previamente conectadas.
En este caso, una utilidad USBOBLIVION gratuita que elimina Windows toda la información sobre las unidades flash previamente conectadas y los discos duros externos (puntos de montaje de unidades USB) puede ayudar. Antes de usar el programa altamente recomendado Crea un punto de recuperación de Windows 10.
Desconecte todas las unidades flash y otros dispositivos USB desde la computadora, ejecute el programa, marque la "limpieza real" y "Guardar los elementos de RAMS", luego haga clic en el botón "Limpieza".
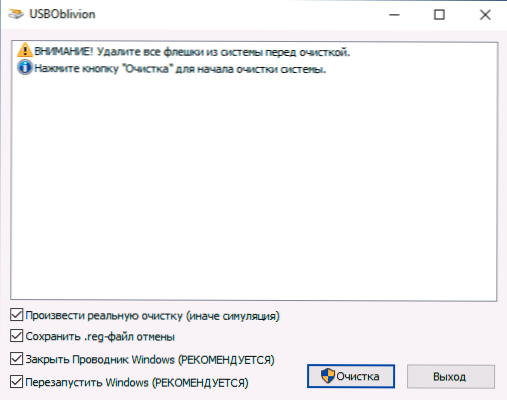
Después de completar la limpieza, reinicie la computadora y conecte la unidad flash; con una alta probabilidad, se determinará y se volverá asequible. Si no es así, intente ir al Administrador de dispositivos (a través del clic derecho por el botón Inicio) y haga acciones para eliminar la unidad USB de la sección de otros dispositivos y la actualización posterior de la configuración del equipo (descrita anteriormente). Puede descargar el programa UsBoblivon desde la página oficial del desarrollador: https: // www.Querubicsoft.Com/proyectos/usboboblivion
Pero, en relación con Windows 10, es posible otra opción: la incompatibilidad real de los controladores USB 2.0 o 3.0 (como regla, luego se muestran con un signo de exclamación en el administrador de dispositivos). En este caso, la recomendación es verificar la disponibilidad de los controladores USB necesarios y el chipset en el sitio web oficial del fabricante de la computadora portátil o la placa base de la PC. Al mismo tiempo, recomiendo usar los sitios oficiales de fabricantes de los propios dispositivos, y no los sitios Intel o AMD para buscar tales conductores, especialmente cuando se trata de computadoras portátiles. Además, a veces el problema ayuda a resolver la actualización del BIOS de la placa base.
Si la unidad flash USB no ve Windows XP
La situación más común que he reunido para configurar y reparar computadoras, cuando una computadora del sistema operativo Windows XP no vio una unidad flash (incluso si ve otras unidades flash) fue causada por el hecho de que las actualizaciones necesarias para trabajar con USB no se instalaron unidades. El hecho es que muchas organizaciones usan Windows XP, mientras que a menudo en la versión SP2. Las actualizaciones, debido a las restricciones en el acceso a Internet o el mal funcionamiento del administrador del sistema, no se establecieron.
Entonces, si tiene Windows XP y la computadora no ve una unidad flash:
- En el caso de que se instale SP2, realice una actualización de la versión SP3 (al realizar la actualización, si tiene Internet Explorer 8, elimínelo).
- Instale todas las actualizaciones de Windows XP, independientemente de qué paquete de servicio se utilice.
Estas son algunas de las correcciones de trabajo con unidades Flash USB, publicadas en actualizaciones de Windows XP:
- KB925196 - Errores corregidos que la computadora no determina la unidad flash conectada o el iPod.
- KB968132 - Los errores se solucionan cuando, al conectar varios dispositivos USB en Windows XP, dejaron de funcionar normalmente
- KB817900 - El puerto USB dejó de funcionar después de retirarse y vuelva a insertar la unidad flash
- KB895962 - La unidad flash USB deja de funcionar cuando la impresora está apagada
- KB314634 - La computadora solo ve unidades flash antiguas que estaban conectadas anteriormente y no ve nueva
- KB88740 - Error de RunDLL32.exe cuando inserta o saca una unidad flash
- KB871233: la computadora no ve una unidad flash USB, si solo ha estado en modo de sueño o gibernación
- KB312370 (2007) - Soporte USB 2.0 en Windows XP
Por cierto, a pesar del hecho de que Windows Vista no se usa en casi ningún lugar, debe tenerse en cuenta que la instalación de todas las actualizaciones también debería ser el primer paso en caso de un problema similar.
Acciones adicionales
- Revise su computadora en busca de virus: pueden causar el comportamiento inadecuado de los dispositivos USB
- Verifique el registro de Windows, a saber, la clave
HKEY_CURRENT_USER \ Software \ Microsoft \ Windows \ CurrentVersion \ Policies \ Explorer
Si en esta sección ves un parámetro nombrado Nodrives, Retírelo y reinicie la computadora. - Vaya a la sección Registro de Windows
HKEY_LOCAL_MACHINE \ SYSTEM \ CurrentControlSet \ Control
Si hay un parámetro allí ESPLACIDADES DE ALMACENDIZACIÓN, Quitarlo. - En algunos casos, la desgénica completa de la computadora ayuda. Puede hacer esto: apague las unidades flash, apague la computadora o la computadora portátil, apague la salida (o retire la batería, si se trata de una computadora portátil) y luego, haga clic en la computadora apagada y mantenga presionado el botón de encendido para unos pocos segundos. Después de eso, confunda, conecte la fuente de alimentación nuevamente y encienda. Por extraño que parezca, a veces puede ayudar.
Si todo lo que se describió anteriormente no funcionó, y la unidad flash no funciona en otras computadoras, un artículo más puede ser útil: programas de flash impulsora (Kingston, trascend, SanDisk, Silicon Power y otros).
Restauración de datos desde una unidad flash que una computadora no ve
Si la unidad de Windows muestra la unidad flash USB (que anteriormente era datos importantes), pero no puede "no identificar", "no inicializado", y la sección en la unidad flash "no está distribuida", es decir, la probabilidad que los datos en la unidad flash están dañados y deberá utilizar la recuperación de datos.
Vale la pena recordar varias cosas que aumentan la probabilidad de una recuperación de datos exitosa:
- No grabe nada en la unidad flash que desea restaurar
- No intente guardar los archivos restaurados en el mismo operador desde donde se restauran
Hay un artículo separado sobre lo que puede restaurar los datos con una unidad flash dañada: programas para restaurar datos.
Video
Si nada ayudó, y su computadora tampoco ve una unidad flash, y los archivos y datos almacenados en ella son muy importantes, entonces la última recomendación se comunicará con una empresa que se dedica profesionalmente a la restauración de archivos y datos.
- « Cómo deshabilitar el control de la cuenta de UAC Windows 10
- Cómo poner una contraseña en Windows 10 »

