La computadora se inicia incorrecta en Windows 10
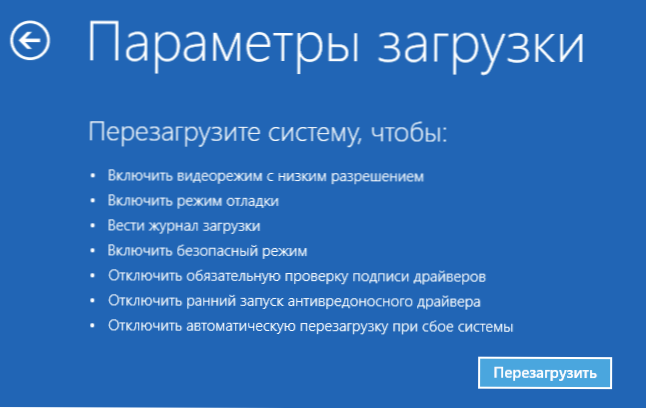
- 2681
- 691
- Germán Ballesteros
Estas instrucciones paso a paso describirán formas de solucionar el problema cuando al descargar Windows 10 en la pantalla de recuperación automática, ve un mensaje de que la computadora se inicia incorrectamente o que el sistema de Windows se ha cargado incorrectamente. También hablaremos sobre las posibles razones de tal error. Si hubo información antes de que apareciera el mensaje de que su PC tiene un problema y el código de detención 0xc000021a, sobre esto aquí: cómo corregir el error 0xc000021a al descargar Windows 10.
En primer lugar, si la computadora se inicia incorrectamente "se produce un error después de apagar la computadora o después de interrumpir la actualización de Windows 10, pero se corrige con éxito presionando el botón" Recargar ", y luego aparece nuevamente, o en casos en que los casos en que los casos se La computadora no enciende la primera vez después de la cual se produce la recuperación automática (y nuevamente todo se corrige por reiniciar), entonces todas las acciones siguientes con la línea de comando no son para su situación, en su caso las razones pueden ser las siguientes. Instrucciones adicionales con opciones para los problemas de iniciar el sistema y sus soluciones: Windows 10 no se inicia.
Los problemas de potencia primero y comunes (si la computadora no enciende la primera vez, probablemente una fuente de alimentación). Después de dos intentos fallidos de iniciar Windows 10, inicia automáticamente la recuperación del sistema. La segunda opción es un problema para apagar la computadora y el modo de carga rápida. Intente apagar el inicio rápido de Windows 10. La tercera opción es algo mal con los controladores. Se nota, por ejemplo, que el rodaje del controlador de interfaz de motor de administración de Intel en las computadoras portátiles Intel hasta la versión anterior (desde el sitio del fabricante de la computadora portátil, y no desde las actualizaciones de Windows 10) puede resolver problemas para apagar y dormir. También puede intentar verificar y corregir la integridad de los archivos del sistema Windows 10.
Si aparece un error después de un restablecimiento o actualización de Windows 10
Una de las opciones simples para la aparición del error "La computadora lanzada incorrecta" es aproximadamente la siguiente: después de reiniciar o actualizar Windows 10, aparece una "pantalla azul" con un error como Inaccesible_boot_device (Aunque este error puede ser un indicador y problemas más graves, en el caso de su apariencia después de reiniciar o revertir, todo suele ser simple), y después de recopilar la información, la ventana "Restaurar" aparece con el botón de parámetros adicionales y el reinicio. Aunque, la misma opción se puede probar en otros escenarios de la apariencia de un error, la forma es segura.
Vaya a "Parámetros adicionales" - "Búsqueda y eliminación de fallas" - "Parámetros adicionales" - "Parámetros de carga". Y haga clic en el botón "Recargar".
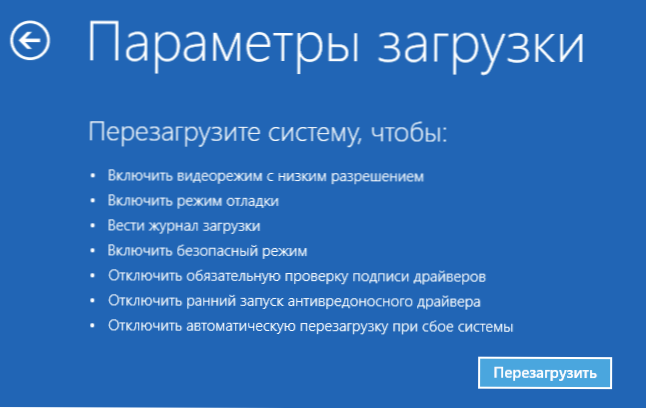
En la ventana "Parámetros de carga", presione la tecla 6 o F6 en el teclado para iniciar un modo seguro con soporte de línea de comando. Si comienza, ingrese al administrador (y si no, entonces este método no se adapta a usted).
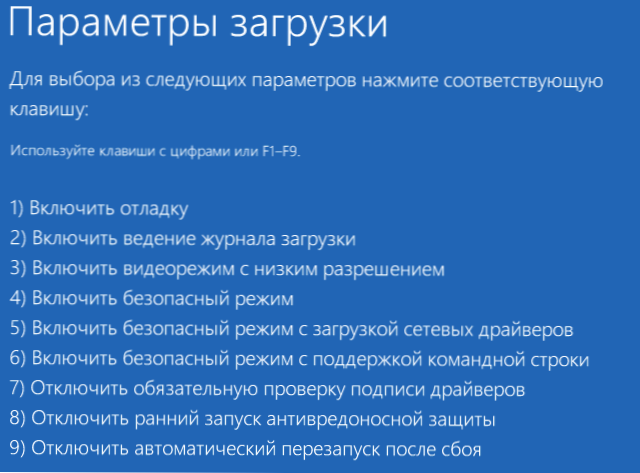
En la línea de comando abierta, use los siguientes comandos en orden (los dos primeros pueden mostrar mensajes de error o ejecutar durante mucho tiempo, "colgando" en el proceso. Esperar.)
- Sfc /escanno
- Dism /online /limpiando-imagen /restauración
- Apagado -r
Y espera a que se reinicie la computadora. En muchos casos (en relación con la aparición de un problema después del reinicio o la actualización), esto le permite corregir el problema restaurando el lanzamiento de Windows 10.
"La computadora se inicia" o "parece que el sistema de Windows se ha cargado incorrectamente"
Si después de encender una computadora o computadora portátil, ve un mensaje de que hay un diagnóstico de computadora, y después de eso, una pantalla azul con un mensaje de que "la computadora se inicia incorrectamente" con una propuesta para reiniciar o entrar en parámetros adicionales (el segundo La versión del mismo mensaje es la pantalla "Restaurar" que el sistema de Windows se ha cargado incorrectamente), esto generalmente indica daños en cualquier archivo del sistema de Windows 10: no solo archivos y no solo los archivos y no solo.
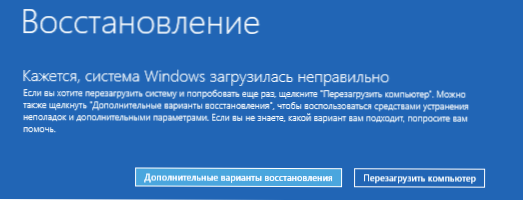
El problema puede ocurrir después de un cierre repentino al instalar actualizaciones, instalar antivirus o limpiar la computadora de los virus, limpiar el registro utilizando programas de clínicas, instalar programas dudosos.
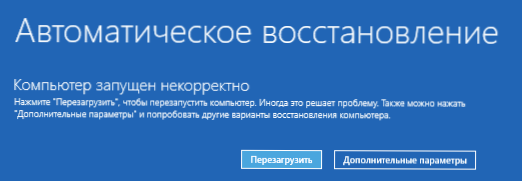
Y ahora sobre las formas de resolver el problema "La computadora se lanza incorrecta". Si sucedió que tuvo una creación automática de puntos de recuperación en Windows 10, primero debe probar esta opción. Esto puede hacerse de la siguiente manera:
- Haga clic en "Parámetros adicionales" (o "Opciones de recuperación adicionales") - "Búsqueda y eliminación de fallas" - "Parámetros adicionales" - "Restauración del sistema".

- En el maestro de apertura de la recuperación del sistema, haga clic en "Siguiente" y si encuentra un punto de recuperación asequible, úselo, con una alta probabilidad, esto resolverá el problema. Si no, hacemos clic en "cancelación", y en el futuro, probablemente tenga sentido activar la creación automática de puntos de recuperación.
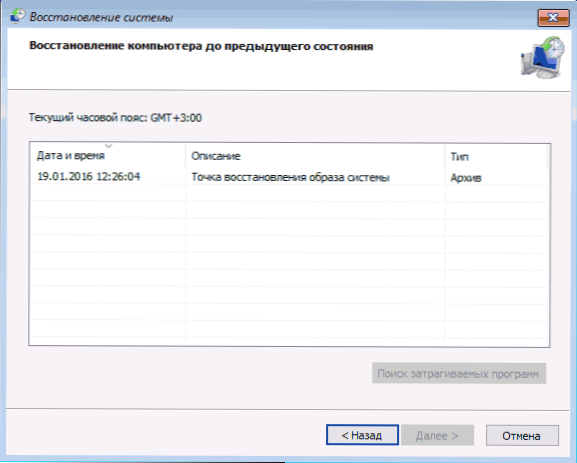
Después de presionar el botón de cancelación, volverá a subir a la pantalla azul. Haga clic en él "Búsqueda y eliminación de fallas".
Ahora, si no está listo para tomar los siguientes pasos para restaurar el lanzamiento, en el que la línea de comando se usará exclusivamente, haga clic en la "Devolver la computadora al estado original" para restablecer Windows 10 (reinstalación), que puede ser Implementado y preservar sus archivos (pero no programas). Si está listo y desea intentar devolver todo como estaba, haga clic en "Parámetros adicionales" y luego la "Línea de comando".
Atención: Los pasos descritos a continuación pueden no corregir, pero agravar el problema con el lanzamiento. Tómalos solo si estás listo para esto.
En la línea de comando, verificaremos la integridad de los archivos y componentes del sistema de Windows 10 en orden, intentaremos solucionarlos, así como para recuperar el registro desde una copia de copia de seguridad. Todo esto juntos ayuda en la mayoría de los casos. En orden, use los siguientes comandos:
- Disco de disco
- Volumen de lista - Después de realizar este comando, verá una lista de secciones (volúmenes) en el disco. Debe determinar y recordar la letra de la sección del sistema con Windows (en la columna "nombre", lo más probable es que no sea C: como de costumbre, en mi caso es, e, entonces lo usaré y usted - mi opción).

- Salida
- SFC /Scannow /OffBootDir = E: \ /OffWindir = E: \ Windows - Verificación de la integridad de los archivos del sistema (aquí E: - Disco con Windows. El equipo puede informar que la protección de recursos de Windows no puede realizar la operación solicitada, simplemente realice los siguientes pasos).
- MI: - (En este comando: la letra del disco del sistema de P. 2, colon, entrar).
- MD configbackup
- CD E: \ Windows \ System32 \ config \
- Copiar * E: \ configbackup \
- CD E: \ Windows \ System32 \ config \ Regback \
- Copiar * E: \ Windows \ System32 \ config \ - En una solicitud de reemplazo de archivos al realizar este comando, presione la tecla latina y haga clic en Enter. Esta es la restauración del registro desde la copia de seguridad creada automáticamente por Windows.
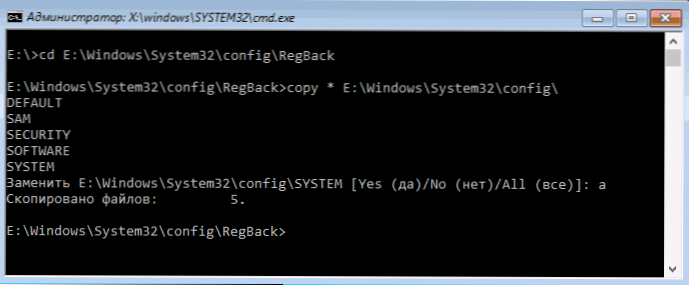
- Cierre la línea de comando y en la pantalla "elección de" acción "haga clic". Salida de Windows 10 y use ".
Existe una probabilidad considerable de que después de eso Windows 10 comience. De lo contrario, puede cancelar todos los cambios realizados en la línea de comando (que se puede iniciar de la misma manera que antes o desde el disco de recuperación), devolviendo los archivos desde la copia de seguridad que creamos:
- CD E: \ configbecupp \
- Copiar * E: \ Windows \ System32 \ config \ (Confirme la reescritura de los archivos presionando A e Enter).
Si nada de lo descrito ayudó, solo puedo recomendar el reinicio de Windows 10 "devolver la computadora a su estado original" al menú "Búsqueda y eliminación de fallas". Si después de estas acciones no puede ingresar a este menú, use el disco de recuperación o la unidad flash de Boot de Windows 10 creada en otra computadora para obtener el entorno de recuperación. Lea más en el artículo Restauración de Windows 10.

