Conversión de MBR a GPT usando MBR2GPT.EXE en Windows 10
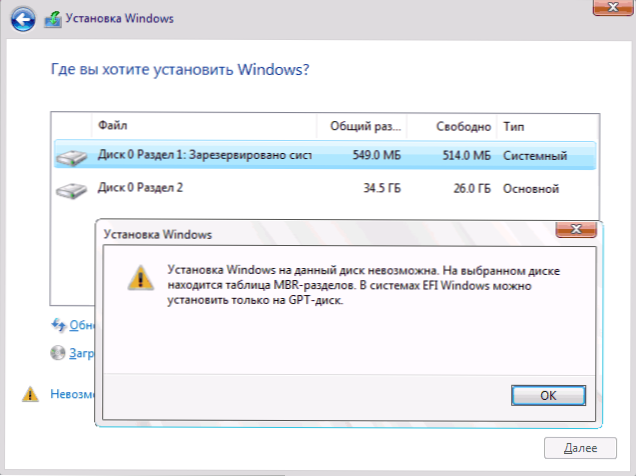
- 3017
- 954
- Luis Miguel Porras
En Windows 10, comenzando con la versión 1703, ha aparecido una utilidad integrada de MBR2GPT, que le permite convertir un disco de MBR a GPT en el programa de instalación, en el entorno de recuperación o incluso en un sistema operativo en funcionamiento, y hacerlo sin Pérdida de datos y, si ya está instalado en el modo Legacy Windows 10, continuará cargándose regularmente, pero ya en modo UEFI.
En estas instrucciones: sobre el uso de la utilidad de Microsoft para convertir discos de MBR a GPT en diferentes escenarios y sobre restricciones existentes que lo hacen adecuado para ninguna tarea. La utilidad en sí se encuentra en C: \ Windows \ System32 \ MBR2GPT.EXE. También puede ser útil: cómo convertir GPT a MBR, cómo averiguar el disco MBR o GPT en una computadora.
Uso de MBR2GPT en el programa de instalación y el entorno de recuperación
El uso de una utilidad de conversión de disco de MBR a GPT sin pérdida de datos al instalar Windows 10 cuando es imposible aparecer una instalación de error "en este disco. En el disco seleccionado hay una tabla de personas MBR "y podemos hacer esto, pero hay varias restricciones importantes.
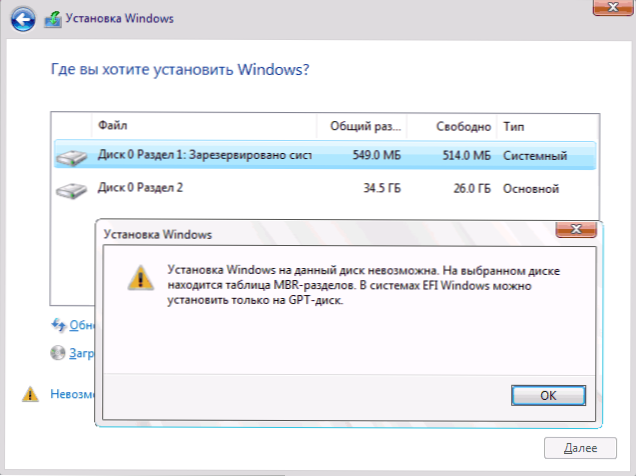
Restricciones MBR2GPT.EXE es el siguiente: el disco debe ser sistémico (con el área de carga de Windows) con la tabla de secciones MBR, no contiene más de 3 secciones (y, en consecuencia, no contiene una sección ampliada que se muestra en el color verde "discos"). Para muchos usuarios ordinarios, se cumplen estas condiciones y, en consecuencia, puede usar la utilidad. En presencia de una sección expandida y la ausencia de datos importantes sobre ella, puede eliminarlo preliminarmente.
Por lo tanto, si instaló previamente el sistema en el modo heredado en el MBR y aún no ha logrado eliminar las secciones del sistema, generalmente puede convertir el disco en el GPT en el programa de instalación sin pérdida de datos, las acciones se verán de la siguiente manera :
- En el programa de instalación, más convenientemente en la etapa de elegir una sección para la instalación, presione las teclas Cambio+F10 (En algunas computadoras portátiles - Cambio+fn+f10), la línea de comando se abrirá.
- Ingrese el comando MBR2GPT /Validar Y haga clic en Entrar. Si recibe inmediatamente un mensaje que la validación se completó con éxito, entonces el disco del sistema se definió con éxito, y su conversión en GPT sin pérdida de datos es posible, procedemos al cuarto paso.
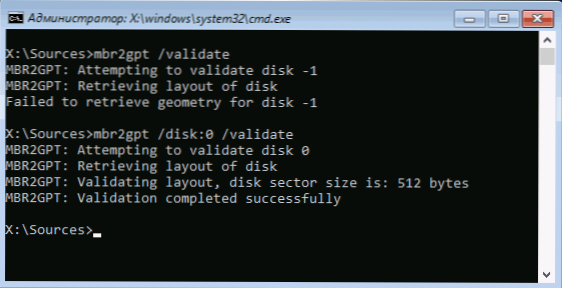
- Si se informa "fallido", como en mi primer equipo en la captura de pantalla, intente indicar manualmente el número del disco para convertir (el número de disco se puede ver en la ventana de selección de sección para la instalación, tengo 0): MBR2GPT /DISCO: 0 /Validar (Segundo equipo en la captura de pantalla anterior). Si esta vez el equipo tiene éxito, puede convertir.
- Para la conversión, ejecute el comando: MBR2GPT /Convertir o MBR2GPT /Disk: número de_diska /convertir Dependiendo de qué versión de la verificación fue exitosa, lo que indica el número de disco o sin. Después de completar el trabajo del equipo, puede cerrar la línea de comando.
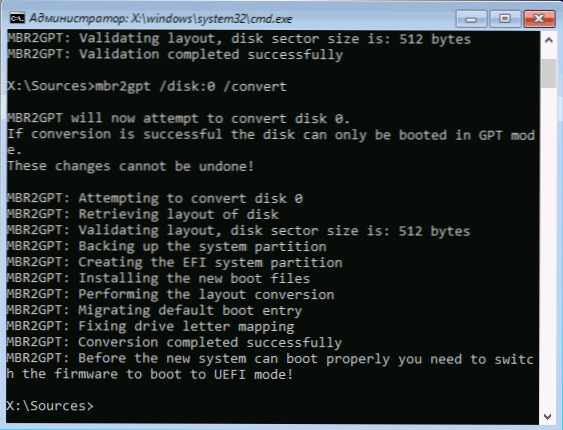
Como resultado, MBR2GPT retendrá las secciones existentes y creará una nueva sección con el sistema EFI del sistema o convierte la sección "respondida por el sistema" en él en él. En la ventana de instalación de Windows 10, haga clic en "Actualizar", obtenemos la configuración de partición actual.
Además, a su discreción, puede realizar cualquier acción en las secciones y continuar instalando Windows 10 sin mensajes que la instalación en este disco sea imposible debido a la tabla de secciones MBR.
Otra aplicación de MBR2GPT.EXE
Si lees la parte anterior, ya puedes adivinar por qué se puede usar este tipo de conversión de MBR a GPT y por qué, de hecho, la utilidad MBR2GPT fue concebida originalmente.EXE: puede convertir el disco sin reinstalar Windows 10, crear automáticamente un gestor de arranque para UEFI y en el futuro trabajar con el mismo sistema en el disco GPT sin reinstalar o perder datos.
Todos los pasos serán los mismos que se describieron anteriormente, excepto que no es necesario realizar ninguna acción con secciones y continuar la instalación, y después de la conversión a BIOS, debe establecer UEFI como el modo de carga principal. Al mismo tiempo, estos pasos se pueden realizar no solo cargando desde la unidad flash de carga, sino también entrando en la línea de comando en el entorno de recuperación de Windows 10. Para comenzar el entorno de recuperación, use la ruta: Parámetros - Actualización y seguridad - Recuperación - Reiniciar ahora.
Más detalles sobre MBR2GPT.EXE, parámetros adicionales y métodos de aplicación en el documento oficial en el sitio web de Microsoft: https: // documentos.Microsoft.Com/ru-ru/windows/implementment/mBR-to-GPT
- « La falla con una llamada remota del procedimiento en Windows cómo solucionarlo
- Errores 0x8007045d y 0x800703ee al copiar archivos en una unidad flash USB o tarjeta de memoria »

