Media Server (DLNA) en el enrutador Wi-Fi ASUS y TP-Link

- 3723
- 1006
- Soledad Adorno
Media Server (DLNA) en el enrutador Wi-Fi ASUS y TP-Link
Si tiene un enrutador asus o TP-Link con un puerto USB, entonces lo más probable es? Tiene la oportunidad de iniciar un servidor de medios y proporcionar acceso a videos, fotos y música para el televisor que admite DLNA. Puede iniciar el servidor DLNA no solo en los enrutadores de TP-Link y ASUS, sino que en este artículo mostraré sobre el ejemplo de los dispositivos de estos fabricantes.
Veamos cómo funciona primero. Tenemos un enrutador con un puerto USB, la capacidad de iniciar un servidor de medios (si hay un USB, significa que lo más probable es que haya soporte para DLNA Media Server). Tenemos un televisor conectado a este enrutador, en mi caso es un TV Philips en Android TV. Nuevamente, puede haber cualquier televisor: Samsung, LG, Sony, etc. D.
Conectamos la unidad (unidad flash o disco duro externo) al enrutador, en el que hay películas, música, foto. Luego, en la configuración del enrutador, iniciamos el servidor de medios. Y en el televisor podemos ver los archivos que están en la unidad conectados al enrutador. Al mismo tiempo, si el televisor está conectado a través de Wi-Fi, entonces todo esto sin cables, por aire. Y todavía podemos acceder a esta unidad desde la computadora, que también está conectada al enrutador, y podemos copiar nuevas películas o descargarlas desde Internet directamente a la unidad.
Y si desea iniciar un servidor DLNA en una computadora y ver archivos en el televisor, entonces necesita estas instrucciones:
- Cómo ver películas desde una computadora en un TV LG (Wi-Fi o red)? Configuración de DLNA a través de Smart Share
- Configuración del servidor DLNA para Philips TV. Vemos películas desde una computadora en la televisión
Esquema conveniente, de acuerdo. Ahora consideraremos en detalle el proceso de configuración en ambos enrutadores. Primero, mostraré cómo iniciar un servidor de medios en un enrutador, luego pasar del televisor y obtener acceso a la unidad desde la computadora para agregar archivos nuevos y no apagar la unidad flash desde el enrutador todo el tiempo.
Configuración de un servidor de medios en un asus de enrutador Wi-Fi
En primer lugar, conecte la unidad al puerto USB del enrutador, al que desea acceder al televisor.
Luego, entramos en la configuración de nuestro enrutador Asus, solo abriendo en la dirección del navegador 192.168.1.1. Indique el nombre de usuario y la contraseña (de forma predeterminada, esto es: Admin y Admin). En todo caso, hay una instrucción detallada, puede verla aquí.
En el panel de control, vamos a la sección "Aplicación USB" y seleccionamos "Archivo/servidor de medios".

En la pestaña Media-Server, por el contrario, habilita el servidor de medios DLNA, lo ponemos para cambiar a la posición En. Encendiendo así el servidor DLNA. Puede, incluso si lo desea, cambiar el nombre del servidor y elegir, afeitarse todo el disco, o solo ciertas carpetas (por defecto todo). Pero, es poco probable que estas funciones sean útiles. Haga clic en el botón "Aplicar".
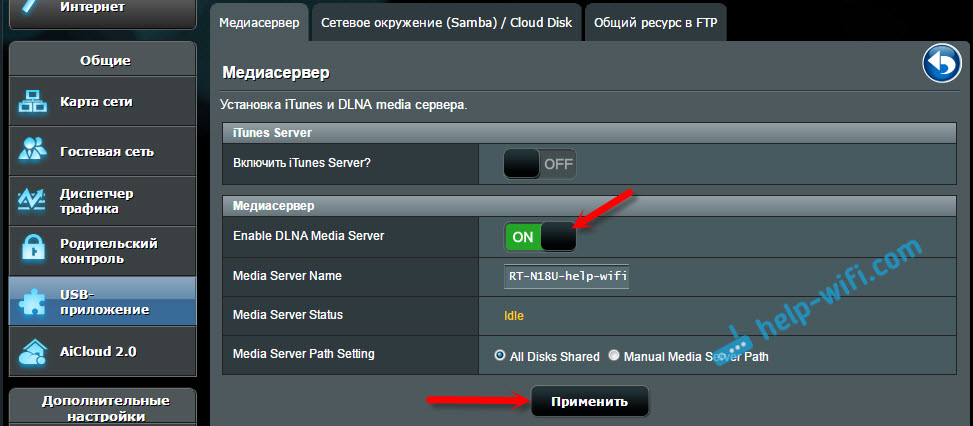
Todavía existe la oportunidad de lanzar iTunes Server. Según tengo entendido, esto es para Apple TV.
Se inicia todo el servidor y el televisor ya debería verlo. Pero, todavía necesitamos acceso a la unidad desde la computadora, o incluso desde el teléfono inteligente (Android). Por lo tanto, vaya a la misma ventana a la pestaña "samba) / disco de nube, y por el contrario," permitir el acceso general al recurso "establece el interruptor en. Guardar la configuración.
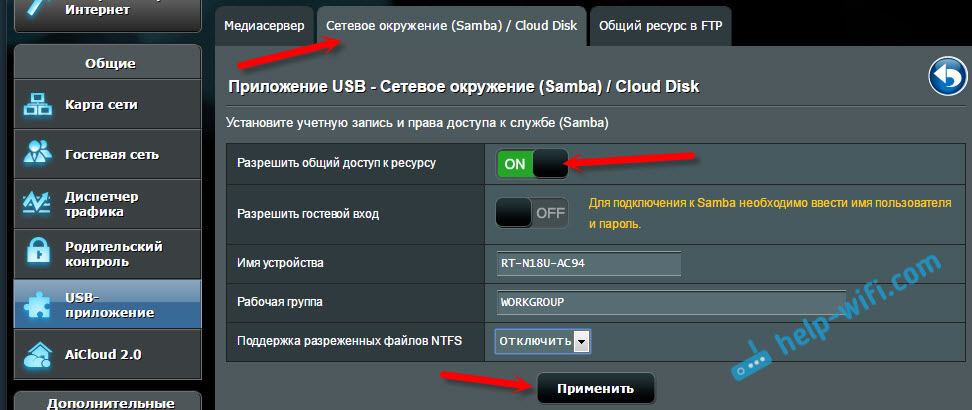
Ahora, en una computadora, en el conductor en la pestaña de red, habrá una unidad que está conectada al enrutador Asus. Sobre esto, escribiré con más detalle a continuación. Ya puede encender el televisor, ejecutar DLNA allí, Smart Share, Media y T. D., y ver películas, fotos o escuchar la música que está en el camino.
Si alguna pregunta se mantuvo incomprensible, aún puede ver un artículo separado para configurar el acceso general a los archivos en los enrutadores ASUS.
Media Server (DLNA) para TV en el enrutador TP-Link
De la misma manera, en primer lugar, conectamos nuestra unidad flash al enrutador o HDD externo. Vamos a la configuración del enrutador TP-Link. La dirección para ingresar la configuración y el nombre de fábrica del usuario y la contraseña, consulte la etiqueta desde la parte inferior del enrutador. Y si no puede ir a la configuración, la instrucción detallada es específicamente para TP-Link.
En la configuración, vaya a la pestaña "Configuración USB" (configuración USB) - "Servidor de medios" (servidor de medios). En esta página debemos ejecutar el servidor en sí, puede cambiar su nombre, hacer clic en el botón "Escanear ahora" (actualizar) para que el enrutador encuentre todos los archivos en la unidad y, si es necesario, configure el escaneo automático cada pocas horas.
Para guardar la configuración, haga clic en el botón "Guardar" (Guardar).
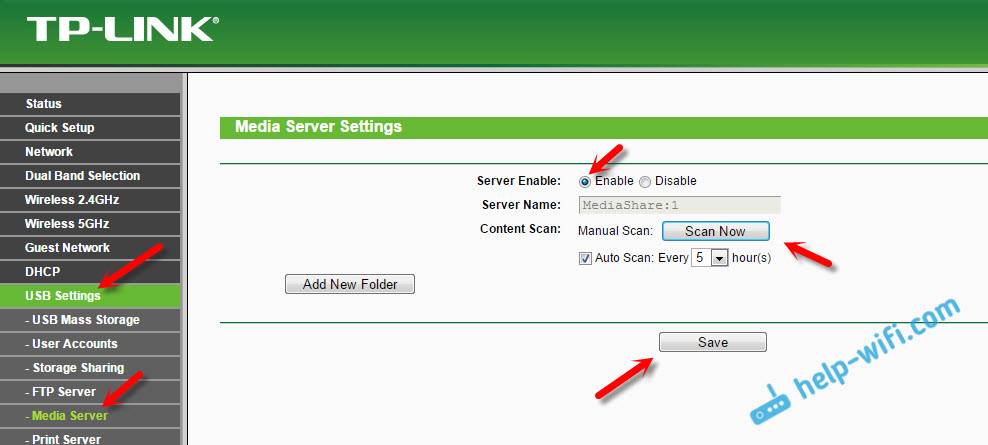
Todo, el servidor se inicia. Verificamos si el acceso total a la unidad está incluido para que las computadoras y los teléfonos inteligentes puedan verlo. Para hacer esto, vaya a la pestaña de almacenamiento para compartir (acceso conjunto). Debe lanzarse (en el estado habilitado).
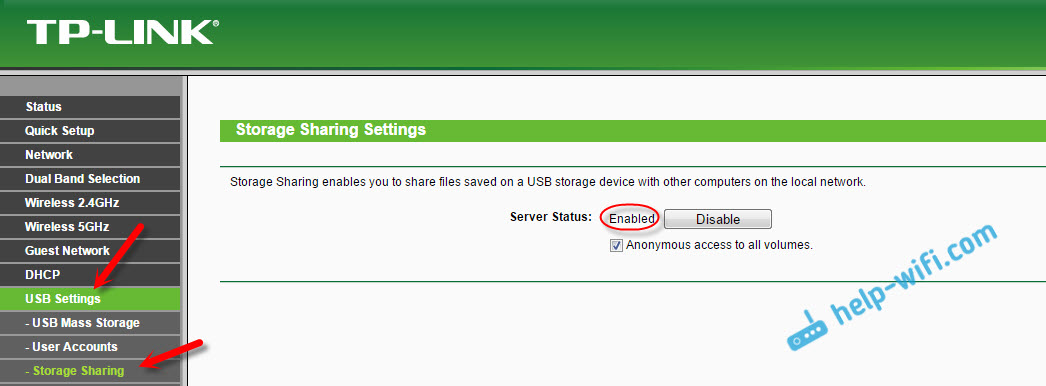
Si tiene un enrutador TP-Link con un panel de control nuevo (azul)
En la nueva versión de la interfaz web desde el Link TP, debe abrir la sección "Configuración básica", luego "configurar USB"-"Acceso conjunto", indicar "servidor de red/medios" y hacer clic en "Guardar" botón. Tanto el acceso general como el servidor DLNA se iniciarán. También puede especificar las carpetas que necesitan ser sacudidas en el televisor. Pero esto ya está a voluntad.
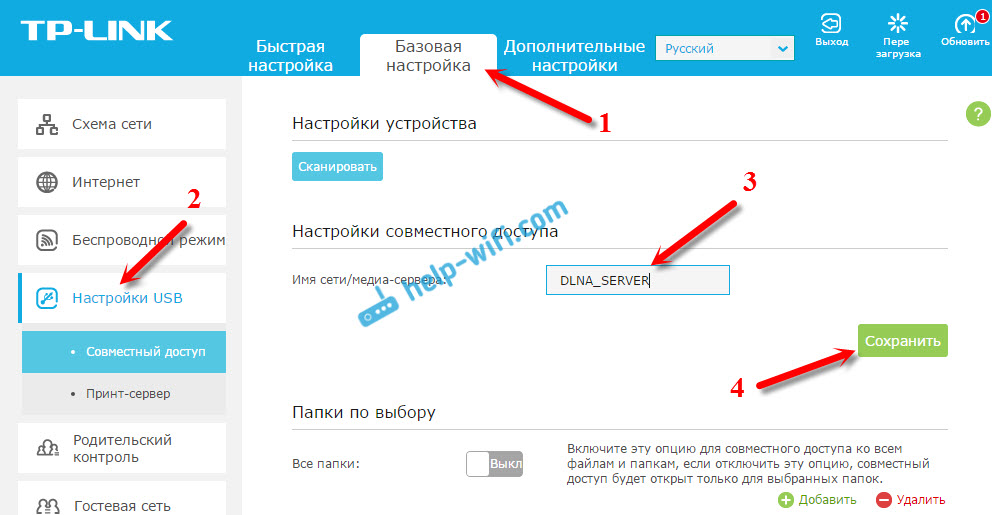
Así es como solo.
Ver archivos en un televisor desde un servidor DLNA (en un enrutador)
Todo depende de tu televisor aquí. Lo más probable es que, en el menú de TV inteligente, deba iniciar un programa específico. En LG, por ejemplo, esta es Smart Share. Tengo, en Philips (Android TV), este es el programa de medios o el botón de fuentes, y el elemento de "red". No es difícil encontrar en el menú de su televisor.
Allí debería ver un servidor DLNA con el nombre que establecemos en el proceso de configuración. O el nombre será estándar.
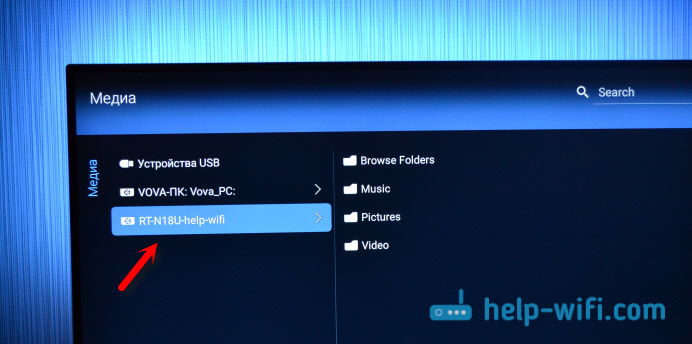
Puede ver las carpetas que están en la unidad, o ir a una de las tres carpetas: música, imágenes, video, que recopila todos los archivos de un determinado formato que se encontraron en la unidad USB.
Acceso general a una unidad de computadora
Si desea agregar nuevos archivos a su servidor de medios, puede ir a la unidad desde la computadora (a través de Wi-Fi) para que no lo desconecte. Siempre que su computadora esté conectada al mismo enrutador. En el proceso de configuración, abrimos el acceso general en la configuración del enrutador.
En el caso del enrutador ASUS, en la pestaña de red, inmediatamente tuve un dispositivo de red, que se abrió al que obtenemos acceso a la unidad flash. Es posible que deba especificar el nombre de usuario y la contraseña. Estos son los mismos datos que indica al ingresar a la configuración del enrutador.
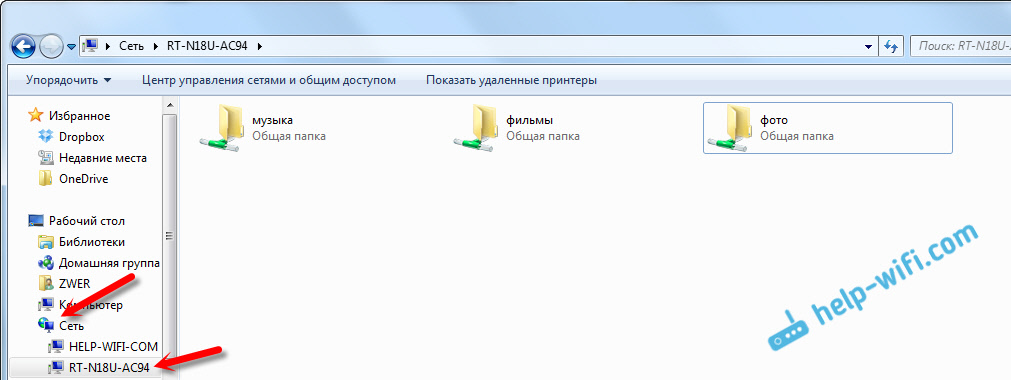
Y encender el acceso general en el enrutador TP-Link, por alguna razón mi dispositivo no tenía. Pero, puede acceder a él en la dirección \\ 192.168.0.1 (tal vez \\ 192.168.1.1). Solo preséntelo en el conductor.
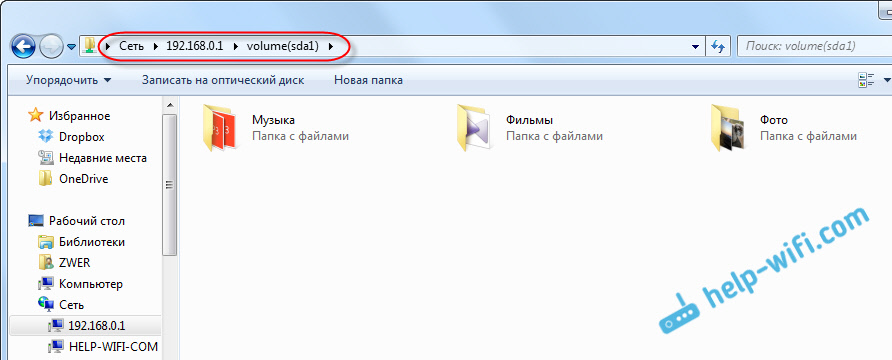
Hay otra forma. Configurar en un enrutador de servidor FTP y controlar los archivos a través de él. Si es más conveniente para usted, vea las instrucciones individuales:
- Configuración de un servidor FTP en el enrutador TP-Link
- Configuración del servidor FTP en un enrutador ASUS. Acceso a una unidad flash a través de un enrutador
Ahora tenemos acceso a archivos que están en la unidad USB, que a su vez está conectado al enrutador en sí. Además, hay acceso tanto desde una computadora o teléfono, como desde un televisor, utilizando la tecnología DLNA.
Y usas un puerto USB en el enrutador? Compartir consejos en los comentarios y, por supuesto, hacer preguntas. Los mejores deseos!
- « Modo módem para iPhone y iPad. Cómo distribuir Internet desde iPhone a través de Wi-Fi, USB y Bluetooth
- Instalación y prueba de antenas Wi-Fi TP-Link TL-Ant2408Cl. Fortalecemos la señal Wi-Fi »

