Windows 10 metamorfosis cómo hacer que la interfaz del sistema sea similar a Windows 7

- 673
- 76
- Cristian Collazo
"Seven" - Amado por la versión de muchos usuarios de Windows. No todos y ahora, en presencia de una "docena" más avanzada, lo usarán y no lo usarán en absoluto porque el automóvil no es capaz de más. Además, una de las principales razones por las cuales Windows 7 en favoritos es la conveniencia de la interfaz. Con el advenimiento de "ocho", muchos usuarios maldecieron, en primer lugar, en la falta de un botón de inicio familiar, y el resto de los elementos eran sorprendentemente diferentes del control habitual. En la décima versión del sistema operativo, el botón de inicio está presente, pero si no le gusta cómo se implementa la funcionalidad del sistema operativo, entonces puede volver a "siete" o simplemente bajar la versión. Cuando la pregunta está solo en el diseño de la interfaz y es preferible que devuelva la apariencia del Windows 7 nativo, dejando la funcionalidad de la nueva versión, solo unos pocos movimientos y su "docena" se estilizarán con éxito bajo los "Siete ".

Sin embargo, recuerde que no recibirá la similitud exacta, ya que la "docena" en principio usa otra interfaz, y en gran medida. Solo puede cambiar algunos elementos y hacer una interfaz que recuerde a Windows 7 en algunas bagatelas. "Diez" de debajo de esto seguirá mirando en cada esquina, pero obtendrá un sistema más familiar, que en sí mismo es bueno.
Usando un parche
Formas de hacer que Windows 10 sea similar a 7 varios. Entre los medios y métodos utilizados, el uso de parches que realizan cambios apropiados en el código de software se usa ampliamente, en este caso, con el objetivo de devolver Windows 10 del tipo 7 anterior de la versión. Hay muchas utilidades auxiliares de esas. Le permiten devolver la interfaz "Seven" a Windows 10, por ejemplo, solo el botón de inicio clásico, junto con sus capacidades para reemplazar las fiches incómodas y la apariencia del conductor (shell clásico) o darse cuenta de la transparencia favorita de las ventanas ( Aero 7) - Estamos en los "Top Ten" y lo estamos para que no esperaron. Pero, utilizando herramientas de tercera parte (generalmente información sobre la compatibilidad del software con un ensamblaje específico del sistema operativo se indica en la descripción de TI), es posible propagar el sistema operativo existente para sus preferencias.
Los paquetes de diseño que pueden transformar la sala de operaciones, ponerlo en una túnica transparente o agregar muchos otros efectos, están disponibles gratuitamente en la red, la gama de todo tipo de temas también está disponible para descargar en el recurso oficial de Microsoft.
Para realizar los cambios necesarios en la interfaz de Windows 10 instalando cualquiera de los temas, realizamos las siguientes acciones:
- Desempaquetamos e instalamos en la computadora "UltrauxThemepatcher 3+".
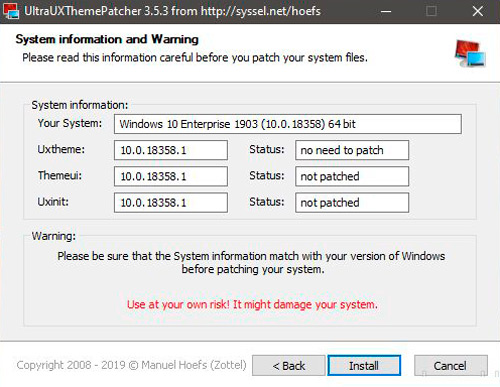
- Instale la aplicación OldnewExplorer (configure el conductor).
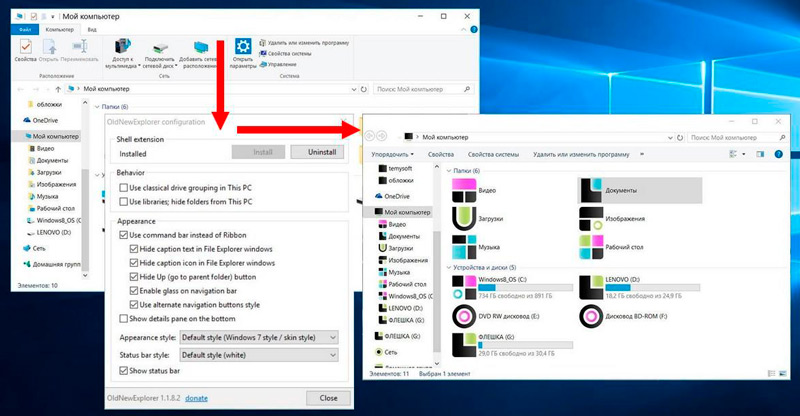
- Descargamos el catálogo "Temas" (está aquí C: \ Windows \ Resources \ Themes) El tema para "docenas".
- Abra la ventana "Personalización" (presione PKM en el escritorio y seleccione el elemento correspondiente en el menú).
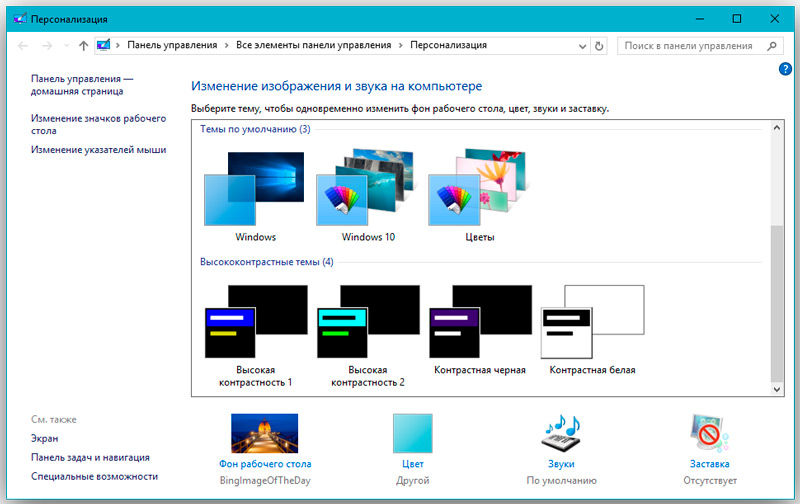
- En los parámetros de personalización, aplique el shell descargado.
Para que el diseño habitual en el estilo de "siete" regrese a la interfaz de Windows 10, puede aplicar varios programas. Una buena herramienta gratuita para este propósito es el shell clásico. El paquete incluye tres componentes: ClassicStartmenu (devuelve el inicio, como en la séptima versión de Windows), Classic Explorer (cambia la "apariencia" del director) y el IE clásico (para el clásico observador de Internet Explorer). Puede elegir una instalación selectiva pronunciando uno de los componentes. Por ejemplo, ponga startmenu:
- Habiendo activado un software, haga clic en el botón "Inicio" y pase a los parámetros de Classic Shell.
- En la ventana que se abre, la configuración del estilo de menú para "inicio" y el cambio de imagen del botón en sí están disponibles.
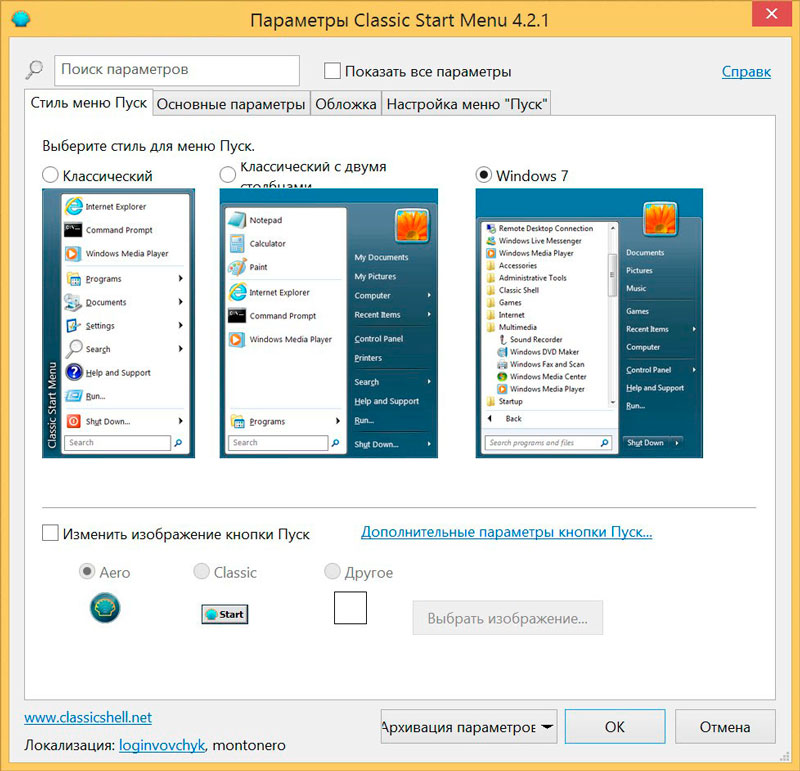
- La siguiente pestaña "Parámetros básicos" le permitirá asignar configuraciones para controlar los botones del mouse, así como establecer algunas teclas de calor.
- La pestaña "Cubierta" ofrece la elección de temas para el menú "Inicio" y su configuración.
- En la pestaña "Menú de inicio", puede configurar qué elementos y en qué orden estará en el menú.
- Además, si marca con una marca de verificación en la parte superior de la ventana, el punto "muestra todos los parámetros" estará disponible más que las posibilidades de configuración.
Devuelva el conveniente "Inicio", así como configure la transparencia de Windows en la estilización de Windows 7, y el shell "Aero 7" ayudará a otros efectos. El software para devolver la apariencia del querido sistema operativo en la red es suficiente, muchas de las utilidades están disponibles de forma gratuita, pero el software solo debe descargarse de recursos probados, mejor oficial. Si al programa no le gustaba, puede eliminarlo a través del "Panel de control" - "Programas y componentes". Pero antes de hacer ajustes, aún es mejor crear un punto de recuperación de Windows para que en el caso de una transformación fallida, devuelva el sistema al estado "antes de los cambios".
Cómo cambiar el diseño sin parche
La estilización de Windows 10 para 7 también está disponible mediante cambios de interfaz manuales. Por supuesto, tienes que cavar un poco en el entorno de varios elementos, pero esto es bastante factible. Para que Windows 10 sea similar a la séptima versión, haremos algunos ajustes.
Activación del tema establecido
Para aplicar el tema disponible en el Arsenal "docenas", realizamos lo siguiente:
- Haga clic en PKM en el escritorio y en el menú contextual procedemos a la "personalización".
- Elegir la sección "Temas" - "Parámetros del tema".
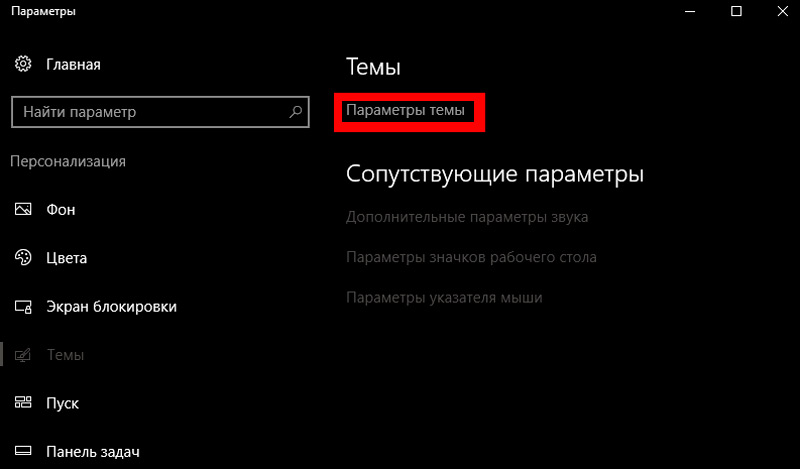
- Aquí puede activar y configurar los temas en la carpeta "Temas".
Menú clásico "Inicio"
Cambie completamente el menú "Inicio" sin usar un software especial, pero puede ajustarlo un poco para que sea más como un menú de la "semilla" habitual, para esto hacemos lo siguiente:
- Para comenzar, eliminaremos el estilo de mosaico en el lado derecho (haga clic en "Inicio" y, haciendo clic en cada mosaico PKM, seleccione "Retire de la pantalla inicial").
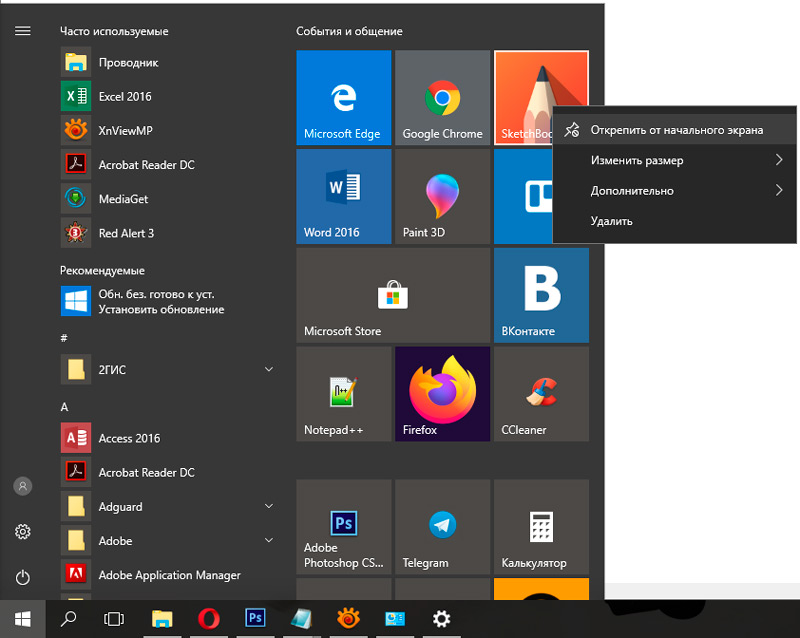
- Cambie el tamaño del menú, tirando del borde derecho con el cursor.
La funcionalidad seguirá siendo la misma, pero una pequeña transformación estilística puede ayudar a disipar nostalgia sobre Windows 7.
Eliminamos la línea de búsqueda en la barra de tareas
En la décima versión de las ventanas en la parte inferior de la barra de tareas, hay una línea larga para la búsqueda (aparentemente, los desarrolladores sugirieron que al cambiar a los "diez mejores" y después de cada actualización sistémica, las funciones necesarias tendrían que ser buscado con perros). No todos los usuarios lo necesitan allí, además, puede encontrar todo lo que necesita usar la misma opción en el menú del botón "Inicio". Desconecte el campo de búsqueda de la siguiente manera:
- Haga clic en PKM en la barra de tareas.
- Elegir una búsqueda - Oculto.
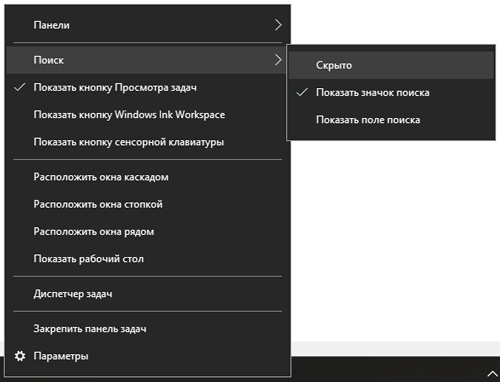
- Será posible devolver el campo al lugar de la misma manera, solo observando el punto correspondiente desde el menú.
Quitamos la cinta del conductor
En la parte superior de las ventanas del conductor en Windows 10 y 8.1 Hay una cinta en la que hay herramientas para interactuar con archivos y carpetas. Si no necesita un acceso rápido a estas opciones, la cinta se puede ocultar con un botón en forma de flecha (el mismo efecto se logra presionando Ctrl+F1) o eliminarla de otras maneras, por ejemplo, a través del editor de las políticas grupales locales:
- Ábrelo ingresando la solicitud de MSC a la consola "Ejecutar" (Win+R).
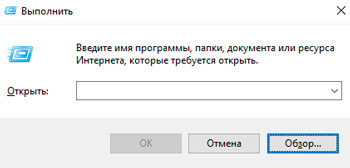
- Seguimos la ruta "Configuración del usuario" - "Plantillas administrativas" - "Componentes de Windows" - "Conductor".
- En el área correcta de la ventana, encontramos la opción "Ejecutar el conductor con una cinta" y el clic lechero del mouse, abrimos una nueva ventana.
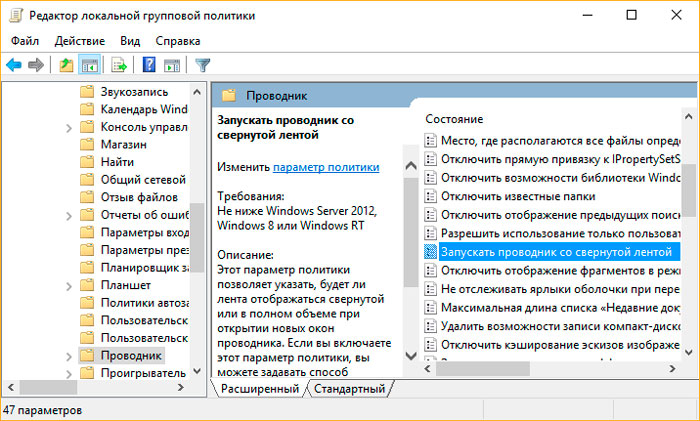
- Aquí en el bloque de "comentario", ponemos el punto de inflexión en la inclusión.
- Para entrar en vigor, volvemos al sistema o usamos el comando gpupdate /force en la consola "realizar".
También puede eliminar la cinta por medio del editor del registro, pero no recomendamos hacer ningún cambio en el registro sin las habilidades y conocimientos apropiados, ya que incluso las acciones incorrectas más míneas pueden dañar seriamente el sistema.
Qué más se puede hacer
Puede aumentar la fuente del escritorio: para configurar el décimo tamaño de la fuente, debe comunicarse con los "parámetros de pantalla" (PKM en el escritorio, seleccione el elemento correspondiente del menú). En "Parámetros adicionales" vamos a "cambios adicionales en el tamaño del texto" - "Cambie solo el tamaño del texto" - "Para todos los parámetros, establezca el tamaño de la fuente 10". Si no funciona, pero existe el deseo de cumplirlo, entonces puede descargar el programa que le permite cambiar la fuente del sistema.
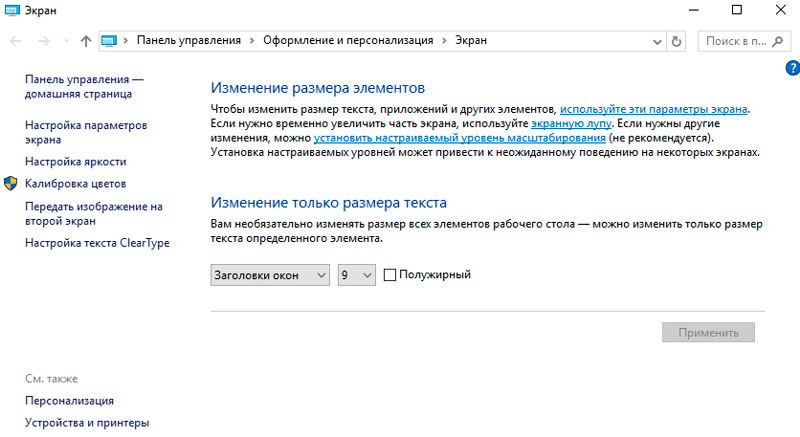
Para sumergirse completamente en el mundo de la séptima versión de la sala de operaciones, puede cambiar la cuenta en la cuenta local, deshacerse del centro de notificaciones en la barra de tareas, la pantalla de bloqueo, y también cambiar la configuración de confidencialidad, Apague la instalación automática de las actualizaciones del sistema. Y para un entorno más colorido, puede descargar juegos clásicos para la décima versión del sistema operativo desde Windows 7 y establecer, como en las etiquetas "Seven" en el escritorio.
Desafortunadamente, no funcionará para devolver el efecto Aeroglass sin herramientas de tercera parte, y Windows 10 se parece exactamente a Windows 7 solo con una interfaz transparente, al tiempo que aporta la apariencia de las "docenas" como sea posible, aunque no es necesario Para eliminar las opciones que le gustan.
Usando el recurso oficial de Microsoft
Puede cambiar la interfaz Windows 10 a 7 con la tienda oficial de Microsoft Store. Para descargar y cambiar el tema, realizamos lo siguiente:
- Vamos a la ventana de "personalización" (cómo hacerlo. más alto).
- En la sección "Temas", donde cambian las máscaras disponibles, las hojas hacia abajo y en las "Windows Configurar a su manera" Haga clic en "Otros temas en la tienda".
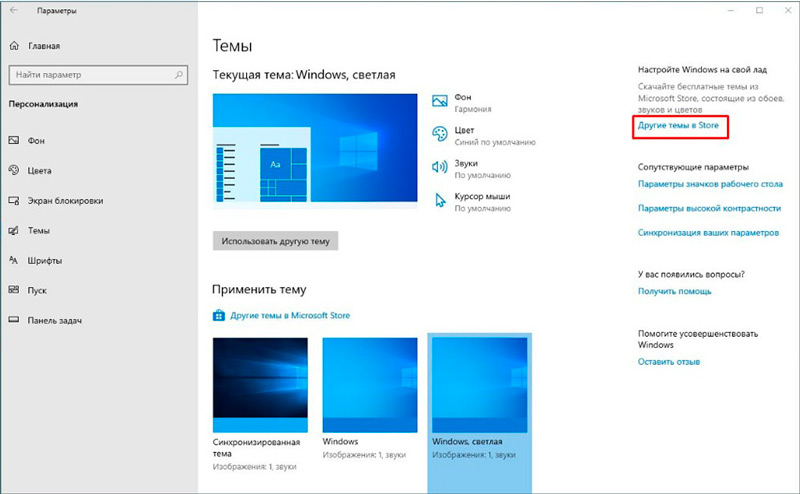
- Aparecerá una gran variedad de temas gratuitos que incluyen papel tapiz, colores y sonidos.
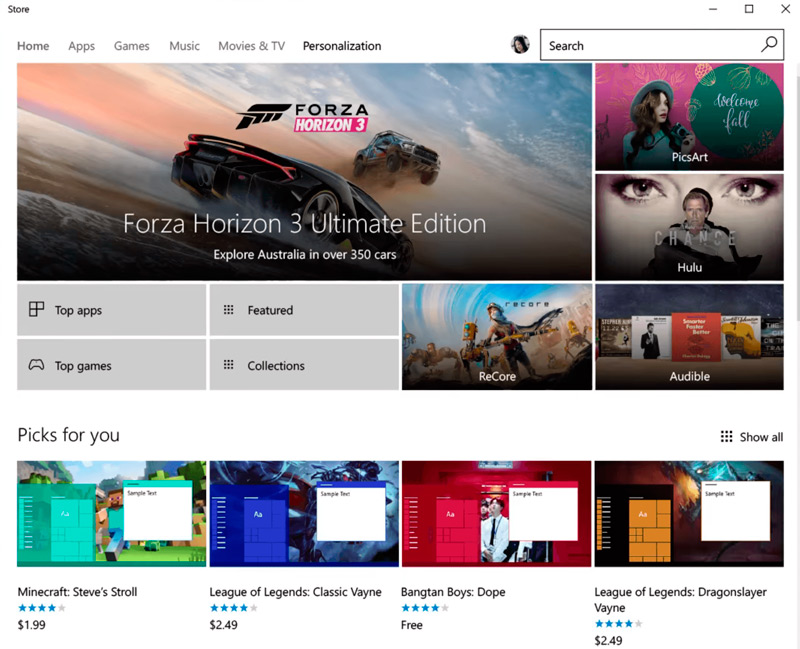
- Elija que le guste y haga clic en el botón "Obtener".
- (Si no está ingresando a su cuenta, el sistema solicitará iniciar sesión o crear una cuenta).
- El tema se agregará a la lista general.
- Ahora, para que la piel cambie, volvemos a la sección "Tema", seleccionamos y usamos una nueva, después de lo cual veremos Windows en una versión cambiada.
Después de todas las transformaciones, tendremos una "docena" con la interfaz, como la "Siete", en cualquier caso, muy similar. Para no limitarse en funcionalidad, con sus propias manos cortando las oportunidades existentes, es suficiente cambiar la cara del menú de botón de inicio y establecer el tema. Bueno, si no es adecuado para una "docena" y no se trata solo de apariencia que demoler todas las nuevas funciones del centro de notificaciones en la barra de tareas o la pantalla del bloqueo, es mejor ir a medidas extremas y Solo pon al nativo "siete" en la computadora.
- « Cómo instalar un video como fondo de pantalla en su escritorio
- Adaptador de lavado de tapas de dispositivo virtual V9 ¿Qué es y cómo eliminarlo? »

