Métodos de instalación de Windows en Mac

- 814
- 8
- Sra. Inés Vázquez
La técnica de Apple se considera merecidamente con la categoría de Elite. Pero es precisamente esta élite la que es el principal inconveniente de la marca: la cantidad de software escrita para las computadoras de Apple es significativamente inferior a una para Windows. Esto, así como la necesidad de dominar un tipo de interfaz del sistema operativo, hace que muchos usuarios de Mac intenten hacer una transición al entorno familiar.

Pero es posible instalar en MacBook Windows, porque dicha técnica se centra en su propio sistema operativo, además, Apple es hostil a su competidor eterno Microsoft?
Resulta que, tranquilo, y de diferentes maneras. Dicha operación se puede realizar de forma independiente, pero inmediatamente le advertirá: este es un procedimiento bastante complicado y no trivial.
Y antes de que necesite averiguar qué ventanas se pueden colocar en qué mac. Consideraremos Windows 10 como un ejemplo. Este sistema operativo se puede colocar en la siguiente técnica de Apple (el año mínimo necesario de lanzamiento se indica en los soportes):
- MacBook Air/Pro/Mini (2012);
- MacBook (2015);
- IMac (2012); año y más nuevo;
- Mac Pro (2013);
- IMac Pro (independientemente de la generación).
Al mismo tiempo, el almacenamiento MAC debe contener al menos 50 GB de espacio desocupado, de los cuales 40 GB usará Windows 10 y 10 GB - macOS. El valor óptimo es de 65 GB, porque, además del sistema, necesita un lugar para aplicaciones y archivos de usuario.
Recomendamos asignar 128 GB para "docenas", teniendo en cuenta las actualizaciones automáticas de esta sala de operaciones.
IMPORTANTE. Después de instalar Windows, debe comprender que en este entorno no puede tener acceso a los archivos MACOS, la aprobación inversa es justa.Y un matiz más: para instalar Windows en la versión Mac hasta 2015 y Mac Pro hasta 2013, necesitará una unidad flash con un volumen de 16 GB.
Instalación de Windows a través de la unidad flash usando Bootcamp
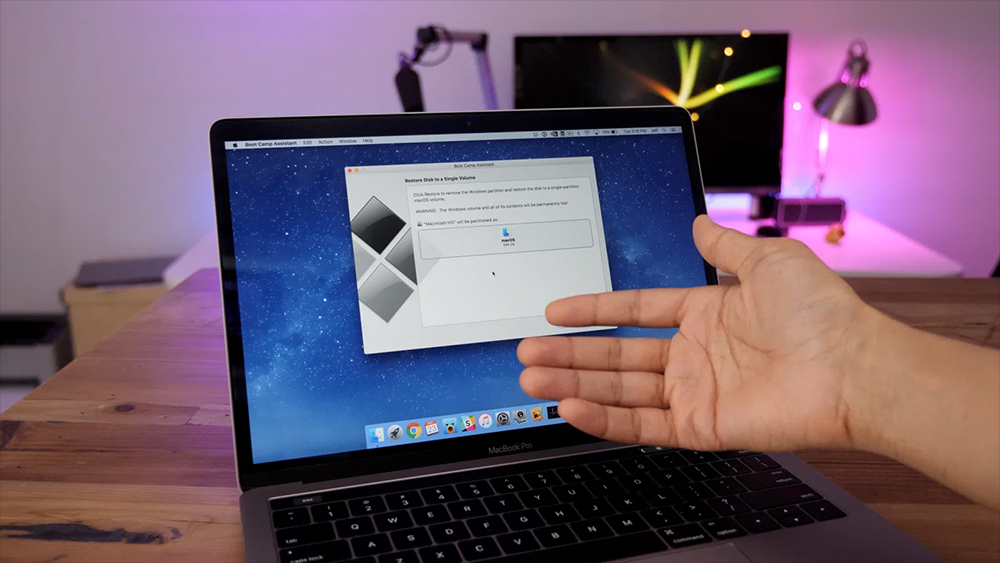
Considere cómo instalar Windows en Mac/MacBook usando Bootcamp. Este método implica una creación preliminar de una sección separada en una unidad rígida de una computadora.
Después de la instalación, la opción de opción de carga se lleva a cabo en el momento de encender la PC. Las ventajas de esta utilidad son que Windows estará disponible para todos los recursos de la computadora, con la excepción del espacio en disco. Esto significa que no encontrará una pérdida de rendimiento cuando trabaje en el sistema: los programas se "volarán" como familiares. Los jugadores no válidos estarán especialmente felices de usar este hecho, obligados a usar los clásicos debido a la falta de opciones para sus juegos favoritos para MacOS.
Antes de comenzar la instalación de Windows, debe comenzar a preparar la utilidad Bootcamp: debe asegurarse de que esta sea la última versión, es decir, todas las actualizaciones de Apple están presentes.
Para hacer esto, vaya a la página de soporte de la aplicación: esto determinará si hay un requisito para instalar la actualización. La actualización se puede realizar manualmente comenzando en la sección de Apple "Actualización POS". No olvide hacer una copia de copia de seguridad del sistema antes de instalar.
Si todo está en orden con esto, cerramos todas las aplicaciones y programas de trabajo, preparamos la unidad flash (es necesario grabar Windows en la versión correcta).
Ahora damos un algoritmo de paso por paso de cómo instalar Windows en Mac:
- Insertamos una unidad flash en la computadora;
- Lanzamos el "Asistente de Bootcamp" haciendo clic en el menú "Programa" y eligiendo el submenú "Programas de servicio";
- En la ventana "Asistente de bootcamp", haga clic en el botón "Continuar" ";
- Aparecerá una nueva ventana en la que sea necesario tener en cuenta la opción "Cargar el último software" con verificaciones, así como en el contrario "Instalar Windows" en la inscripción;
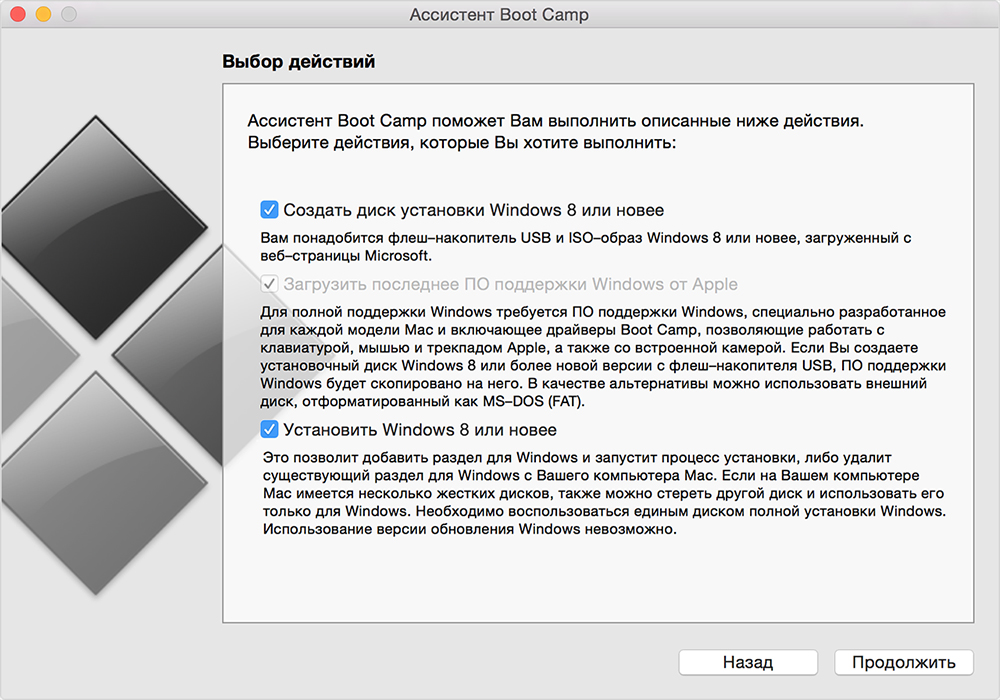
- La utilidad le ofrecerá respaldar el soporte de Windows, si está de acuerdo, coloque una marca de verificación en el campo apropiado, lo que indica en qué transportista se eliminarán los datos;
- La siguiente etapa es la elección del volumen del disco para las necesidades de Windows. Ya hemos hablado sobre el volumen requerido para "docenas", para "siete" (precisamente para OS), el valor óptimo será de 20 GB;
- Después de eso, los archivos comenzarán a la sección creada, después de lo cual la computadora se reiniciará;
- Para llegar al administrador de descarga, debe presionar y mantener presionada la tecla ALT. En el menú de disco abierto, debe dar el nombre a la sección con Windows OS, después de lo cual el sistema operativo comenzará a cargar los parámetros (tiempo, lingüístico).
Después del segundo reinicio de la computadora, debe comenzar a instalar controladores previamente cargados en una unidad flash USB.
Raramente, pero aún hay una situación en la que cuando se instala Windows desde una unidad flash, el programa requiere la continuación de la instalación a través de un disco óptico, negándose a realizar más operaciones. Hay una forma de salir de una situación similar: debe descargar el controlador de servicios públicos de Daemon Tools para iMac. Brindará la oportunidad de montar la imagen de Windows en formato ISO, que debe usarse como una unidad óptica virtual; en este caso, Bootcamp no jurará y completará el procedimiento de instalación regularmente.
Instalación de Windows utilizando la utilidad de escritorio paralelas
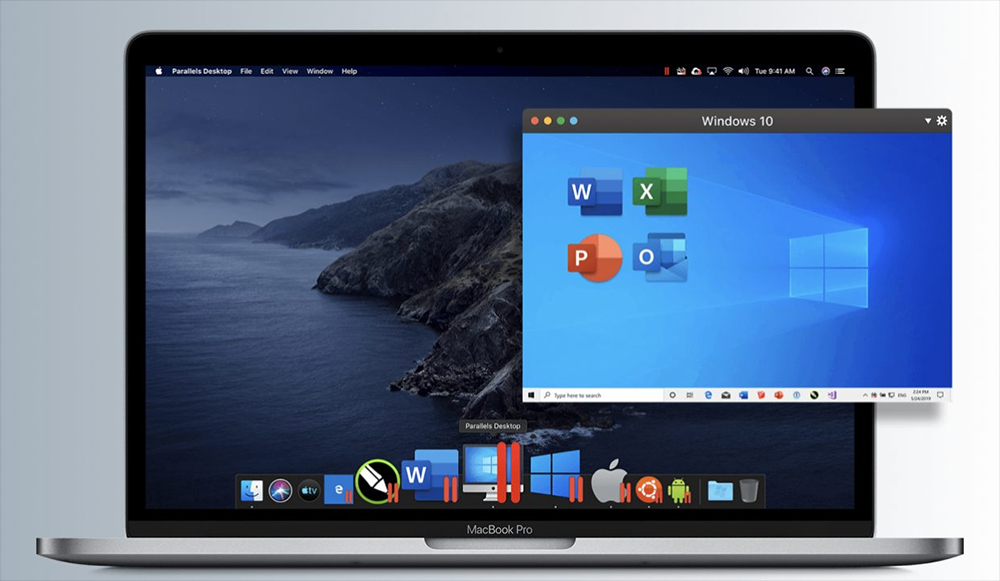
Bootcamp no es el único programa diseñado para instalar Windows en MacOS. La utilidad de escritorio paralelas que utilizan el método de máquina virtual tiene las mismas capacidades. Al aplicar este método, puede colocar aplicaciones Windows y ejecutar sin la necesidad de reiniciar la computadora.
Considere cómo se instala Windows 10 en Mac:
- El primer paso es la formación de una máquina virtual, para esto iniciamos el escritorio paralelo y seleccionamos el elemento de noticias en el menú Archivo;
- Aparecerá una nueva ventana en la que debe presionar el botón Instalar Windows desde el botón DVD;
- Ahora necesita especificar la fuente en la que se monta la imagen de Windows. Esto se puede hacer de forma independiente arrastrando el icono correcto con el mouse, pero no puede hacer nada: el programa determinará la fuente automáticamente, sin su participación, pero esto llevará más tiempo;
- Después de confirmar la operación (el botón "Continuar"), deberá ingresar la tecla Licenciada de Windows. La bandera, al contrario de la frase, no es necesario eliminar la "instalación expresa";
- Ahora debe elegir la opción de usar Windows (juegos, rendimiento, para desarrolladores en);
- A continuación, indique el nombre y la ubicación de la máquina virtual. Puede dejar la configuración predeterminada o usar la suya;
- Después de hacer clic en "Continuar", se inicia el procedimiento de instalación de Windows: esperamos su finalización y reiniciamos la PC.
Los problemas con el rendimiento con este método de instalación de Windows tampoco serán.
Instalación de Windows VirtualBox Utility
Otro programa popular que le permite usar dos sistemas operativos populares en una computadora al mismo tiempo. Al igual que el escritorio paralelo, el principio de acción se basa en la virtualización del proceso.
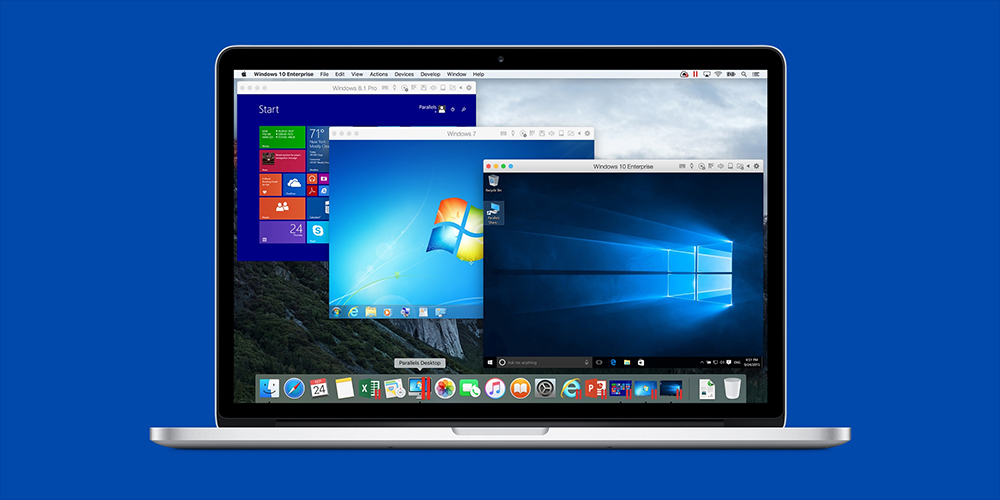
La instalación de Windows 10/8/7 en una computadora con macOS se lleva a cabo en el siguiente orden:
- Estamos buscando un programa a través del sistema Mac List, conduciendo a la línea de búsqueda VirtualBox;
- Por el enlace que apareció, abrimos el sitio web oficial del fabricante y descargamos la utilidad;
- Haga clic en el icono del programa y luego, en el botón "Crear";
- Comenzará el procedimiento para instalar el sistema operativo;
- En la ventana que se abre, indicamos el tipo de sistema operativo que queremos instalar y su versión (ensamblaje). Haga clic en Siguiente";
- Ahora debe indicar qué tamaño de RAM asigna para la instalación de Windows, moviendo el control deslizante. El valor mínimo es de 1 GB, si a su disposición es más de dos gigabytes del OP, se recomienda usar la mitad del volumen existente;
- Se abrirá una nueva ventana, en la que debe poner una marca de verificación frente a la frase "crear un nuevo disco virtual";
- Una solicitud seguirá una indicación del tipo de archivo que determina el formato de la formación de una máquina virtual. Dejamos el parámetro predeterminado (VDI, se encuentra el primero en la lista);
- Después de presionar el botón Siguiente en la siguiente ventana, seleccione el formato de almacenamiento, indicando en las dos opciones más bajas: "disco virtual fijo";
- El programa ofrecerá un control deslizante para indicar el volumen del disco virtual;
- El menú agregará un icono del sistema virtual. Queda hacer clic en este icono y en la ventana "Configuración de Windows" para ingresar los valores necesarios.
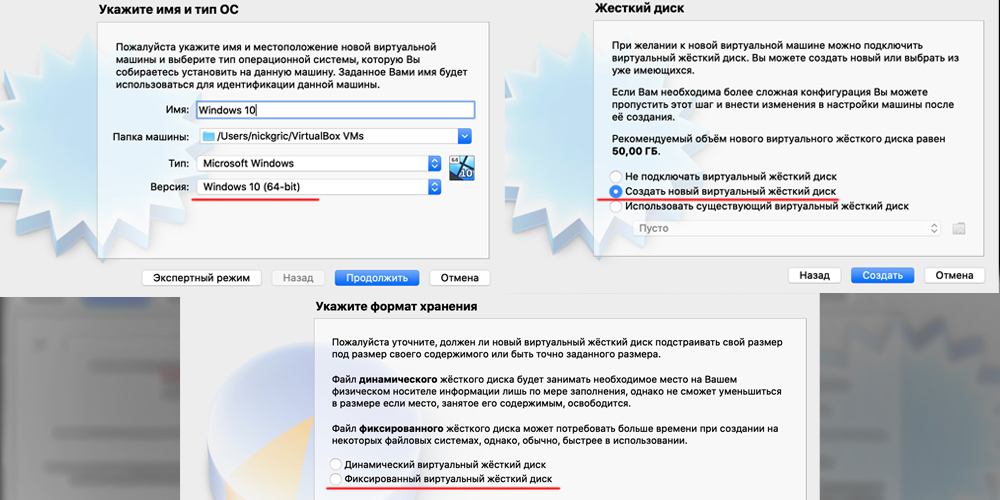
A veces sucede que después de instalar Windows OS en una Mac, el sonido deja de funcionar o aparecen problemas con la reproducción de video. Se deciden mediante la instalación de controladores, previamente descargados y copiados a un tipo portador de disco de DVD o unidad flash.
Queda por reiniciar el programa y se encontrará en el entorno habitual de Windows.
Aquellos que trabajan con la técnica Apple relativamente recientemente, un método similar para instalar el segundo sistema operativo puede parecer bastante complicado y exótico, pero si sigue las instrucciones anteriores, no deberían surgir problemas. ¿Y cuál es su experiencia en la instalación de Windows en Mac??
- « Las principales herramientas y técnicas de dibujo en Microsoft Word
- Cómo desbloquear el iPad bloqueado debido a la contraseña ingresada incorrectamente »

