Métodos para encender la cámara web en una computadora portátil y por qué no funciona

- 1163
- 177
- Agustín Llamas
La gran mayoría de las computadoras portátiles, especialmente las modernas, están necesariamente equipadas con una cámara web incorporada. Es necesario comunicarse con amigos, familiares y colegas utilizando la comunicación de video.
Además, a través de la cámara puede tomar fotos, usarla como un espejo si es necesario.

En este caso, generalmente la cámara debe funcionar y estar activa en valor predeterminado. Pero también sucede que al intentar instalar un enlace de video o iniciar la herramienta, no funciona.
Desempeño de comprobación
Incluso si la cámara web funcionó normalmente ayer, no hay garantías de que hoy sea que el equipo se niegue por una razón u otra.
Lo primero que debe hacer el usuario es verificar el dispositivo para su rendimiento. Esto generalmente se hace mediante intentos de hacer una videollamada a un amigo o conocido usando el mismo skype u otro programa similar.
Pero es importante comprender que tales métodos de prueba no son los más confiables. Esto se debe a la posible desconexión del dispositivo en un programa en particular, o con configuraciones incorrectas. Es decir, la cámara puede funcionar, pero en un programa específico no comienza.
Por lo tanto, se utilizan métodos de diagnóstico más precisos. En particular, un servicio en línea simple, que se llama prueba de micrófono de mebcam, es popular.
Para probar y verificar el rendimiento, necesita:
- Abra el sitio;
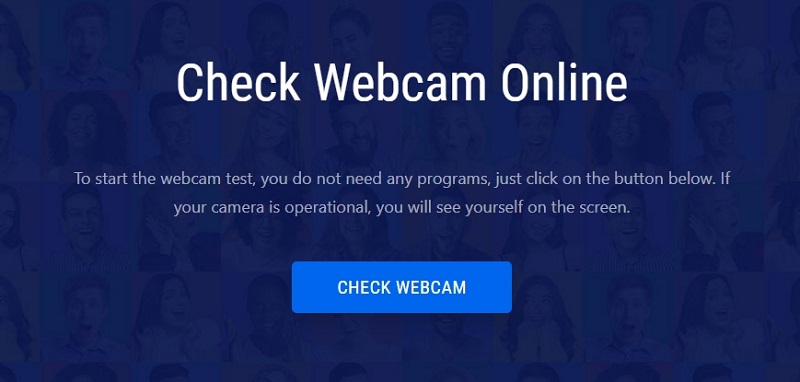
- Haga clic en la tecla "Verifique la cámara";
- Permitir el acceso a un dispositivo de video.
En el caso de que la cámara esté activa y útil, su cara se mostrará en el monitor, o lo que se encuentra frente a la cámara web construida. Si no, entonces el usuario verá un error sobre el error.
Si no confía en el servicio en línea, o no hay acceso a Internet, puede usar el método de prueba alternativo.
Cuando se trabaja con Windows 10, es posible usar una herramienta estándar de "cámara". Puede encontrarlo en el menú "Inicio". Habiendo abierto la aplicación "Cámara", la cámara web debe activar automáticamente y mostrar la imagen en el monitor. Si el dispositivo no funciona, en la pantalla verá una inscripción que informa que no es posible encontrar una cámara.
Métodos para encender la cámara
Los usuarios naturalmente estarán interesados en la cuestión de cómo incluir una cámara web incorporada en la computadora portátil ASUS, LG, HP y otros modelos y marcas.

De hecho, dado que estamos hablando de trabajar en el sistema operativo de Windows, ya sea Windows 7, 8 o 10, en todos los casos, para habilitar una cámara web en su computadora portátil, deberá realizar aproximadamente la misma lista de operaciones y procedimientos.
En cuanto a las computadoras portátiles, los fabricantes más populares son:
- Asus.
- Dar a luz.
- Acer.
- Lenovo.
- HP.
- Samsung.
- Toshiba.
- Sony.
- MSI.
- DNS, etc.
Para encender la cámara web en su computadora portátil, independientemente de la marca o modelo, puede usar varios métodos principales.
Verificar el estado a través del sistema
Enfrentado que no es posible activar la cámara web incorporada en una computadora portátil con Windows 10 o una versión anterior, vale la pena comenzar con una prueba de estado directamente en el sistema.
Aquí el administrador de dispositivos llega al rescate.
Si necesita encender una cámara web integrada en una computadora portátil, trabajando con Windows 10, debe adherirse a esta secuencia:
- ir al panel de control;
- A partir de ahí, vaya a la sección "Administrador de dispositivos";
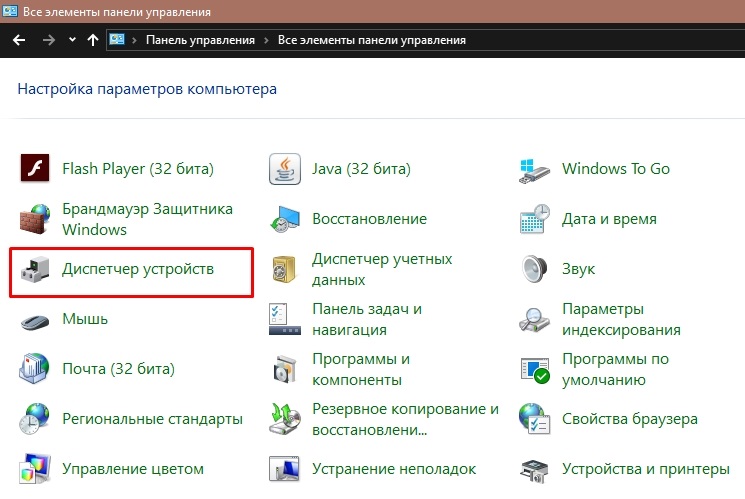
- Encuentra el nombre de tu cámara web;
- Haga clic por el nombre de la cámara con el botón derecho del mouse;
- Abra "Propiedades".
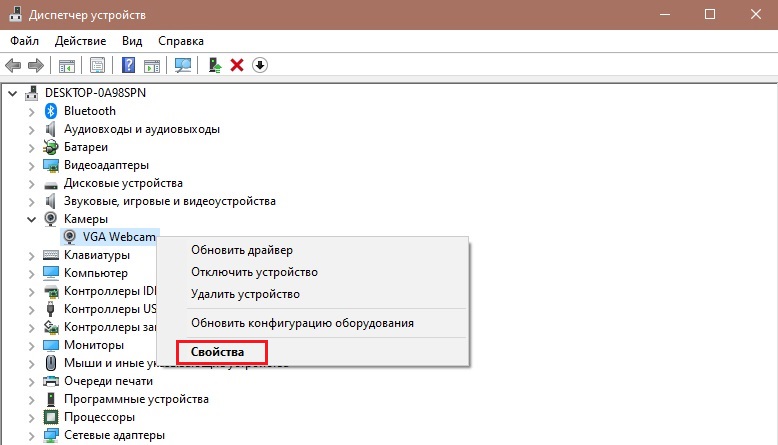
Cuando se abre una ventana con las propiedades del dispositivo, aquí puede ver el estado actual.
Si la ventana dice que el dispositivo funciona bien, el dispositivo está funcionando. Por lo tanto, la razón debe buscar en otro.
Si los mensajes tienen una naturaleza diferente, a excepción de lo especificado, entonces hay ciertos errores y problemas que deberán eliminarse.
La activación de la cámara
Por lo general, no es necesario encender la cámara web incorporada en la computadora portátil HP u otro fabricante, ya que debe activarse de forma predeterminada.
Pero sucede que el usuario accidentalmente, ya sea apaga especialmente el equipo, o el apagado ha ocurrido una u otra herramienta de tercera parte.

Por lo tanto, se recomienda un comienzo para tratar de activar simplemente la cámara web incorporada, ya sea en la computadora portátil ASUS, Samsung o cualquier otro fabricante. En todas partes, la secuencia de operaciones será la misma:
- Abra el "Administrador de dispositivos". Para hacer esto, puede hacer clic en el botón derecho en mi computadora, luego seleccionar las "Propiedades" y luego ir directamente al Administrador de dispositivos.
- En el dispositivo que aparece, busque la cámara web. Puede tener una ubicación diferente, pero debe estar presente en la lista general en cualquier caso.
- La mayoría de las veces, para habilitar la cámara web en la computadora portátil con Windows 10 o versiones anteriores del sistema operativo, debe abrir la "cámara", "dispositivos de procesamiento de imágenes" o "configuración de video".
- Habiendo encontrado una cámara integrada, haga clic en ella con el botón correcto.
- En el menú que se abre, se debe presentar el elemento "habilitar el dispositivo".
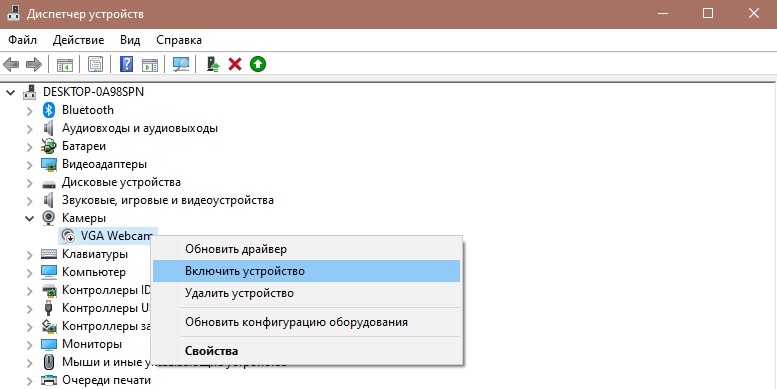
- Haga clic en esta opción.
Pero también sucede que después del trabajo realizado, encienda la cámara web en la misma computadora portátil Lenovo o HP todavía no tiene éxito.
Las razones de los problemas
Cuando el usuario ve qué encender la cámara web en el Acer, Dell o el mismo Toshiba como resultado, debe buscar el motivo de este estado de equipo incorporado.
Y puede haber varias razones:
- El dispositivo se apagó manualmente;
- No hay conductores relevantes;
- Antivirus bloquea el trabajo del dispositivo;
- En los parámetros de la confidencialidad, se establece una prohibición de la cámara.
Si, por una razón u otra, la inclusión de una cámara web en su computadora portátil es imposible, debe intentar solucionarla. Otras acciones dependen directamente de las causas de mal funcionamiento.
Apagado manual
La opción más simple, así como la luz en la solución, es un apagado manual aleatorio del equipo. Por lo general, el usuario presiona inconscientemente la combinación de teclas, lo que condujo a la desactivación del dispositivo de video.
Dependiendo de la marca y el modelo del dispositivo, en diferentes computadoras portátiles, se proporcionan claves calientes para realizar ciertas operaciones, incluido el trabajo con una cámara web. Muy a menudo, en el teclado de una computadora portátil, puede ver el botón en el que se muestra la cámara. Por lo tanto, para activar el equipo, a veces es suficiente para presionar la combinación de este botón, así como la tecla FN.
Para aclarar cómo encender la cámara en el caso de su botón de desactivación en la computadora portátil MSI u otra marca de una computadora portátil, debe investigar el manual de operaciones.
Si no está seguro de que la razón se encuentre precisamente en el apagado manual, puede usar la ayuda del administrador de dispositivos. Para hacer esto, encontrar la cámara, abrir propiedades. En la pestaña "General" en la columna "Estado", se mostrará el "dispositivo está deshabilitado" y se asigna el código 22.
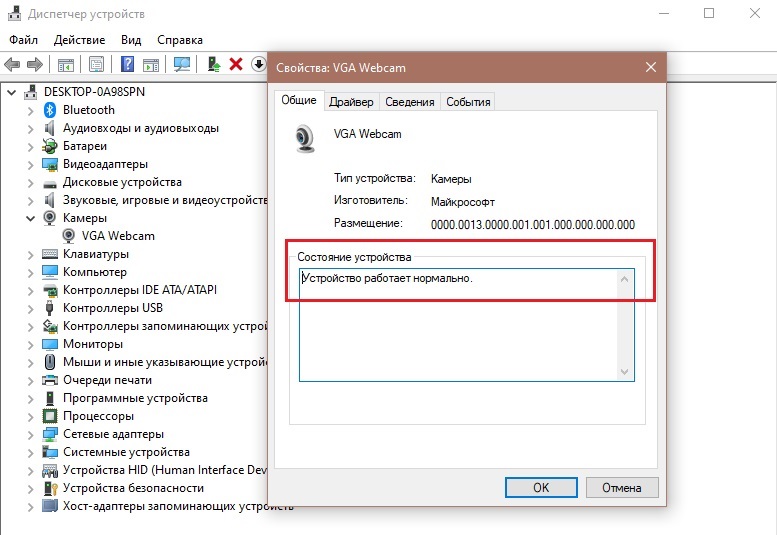
Problema de los conductores
Si la inclusión de una cámara web no tiene éxito, y la desactivación manual no tiene nada que ver con eso, entonces vale la pena probar una opción diferente. A menudo ayuda a instalar controladores.
Es posible que Windows 7 o Windows 10 no puedan activar correctamente la cámara web en su computadora portátil, ya que no hay controladores actuales.
Este hecho generalmente se indica por códigos de tipo 18, 28 y 32 en una línea con la condición actual del equipo.
Si es así, para activar una cámara web inactiva en la computadora portátil de Acer, Samsung o Toshiba, por ejemplo, deberá instalar un controlador nuevo.
Primero, verifique cuán relevantes son los controladores actuales. Para esto necesitas:
- entrar en las propiedades de la cámara a través del "despachador de los dispositivos";
- Abra la pestaña "Controlador";
- Haga clic en "Información".
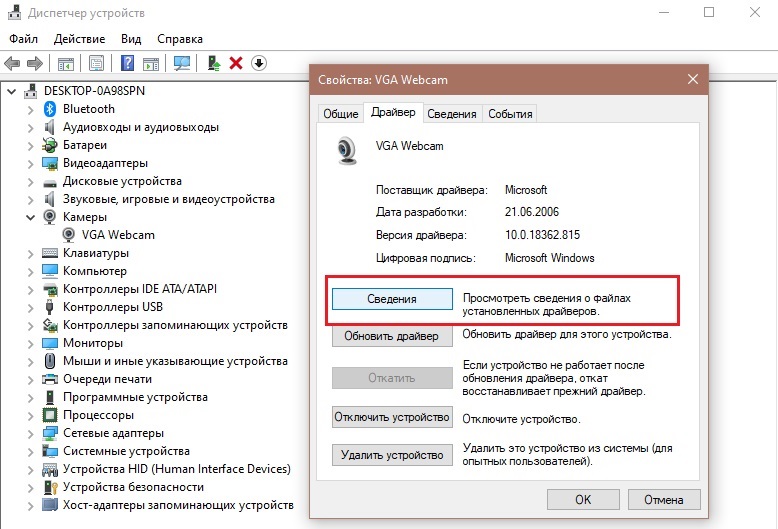
Aquí debe encontrar un archivo cuyo nombre sea transmisión.Sys. Si es necesario, se puede argumentar que la cámara se lanzó incluso antes de Windows 7. Y si usa la versión actual del sistema operativo, la cámara web no funcionará.
En ausencia de un archivo apropiado, se realiza la unidad del controlador. Hazlo facil. Es suficiente abrir las propiedades del equipo, vaya a la pestaña "Controlador" y presione el botón "Roll Avh Back". Solo tenga en cuenta que no todos apoyan esta función. Se completa el trabajo de recarga estándar de la computadora portátil.
Si es imposible retroceder, intente actualizar el controlador. Para hacer esto, en la misma pestaña, haga clic en el botón "Actualizar". Seguramente el sistema operativo ofrecerá instalar actualizaciones automáticamente o manualmente. Aquí ya elige la opción que te convenga más.
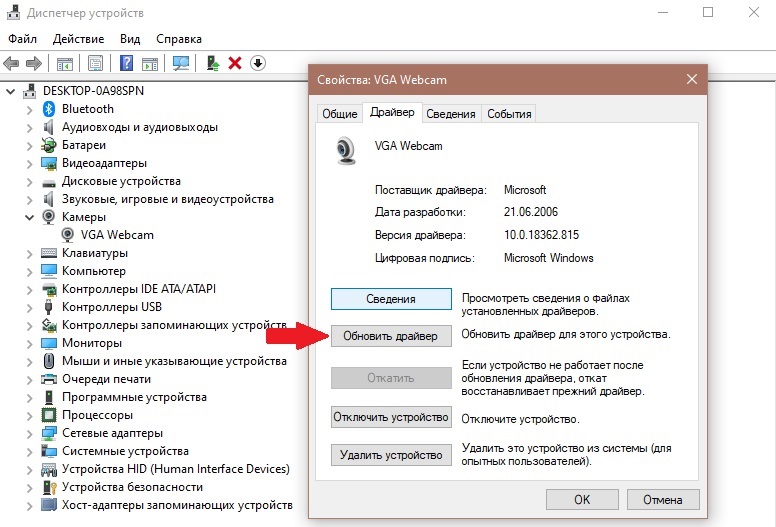
Para la actualización manual, debe descargar un controlador nuevo del sitio del fabricante de su computadora portátil y encontrar el paquete deseado de nuevos productos para un modelo específico de una computadora portátil.
Error de parámetros de confidencialidad
También ocurre que las actualizaciones nuevas para el sistema operativo se instalan en la computadora, y las aplicaciones pueden, por defecto, perder acceso a la cámara integrada en la computadora portátil.
Por lo tanto, para resolver el problema, es suficiente resolver el acceso nuevamente. Para esto necesitas:
- A través del menú "Inicio", abra "Parámetros";
- Vaya a la sección "Privacidad";
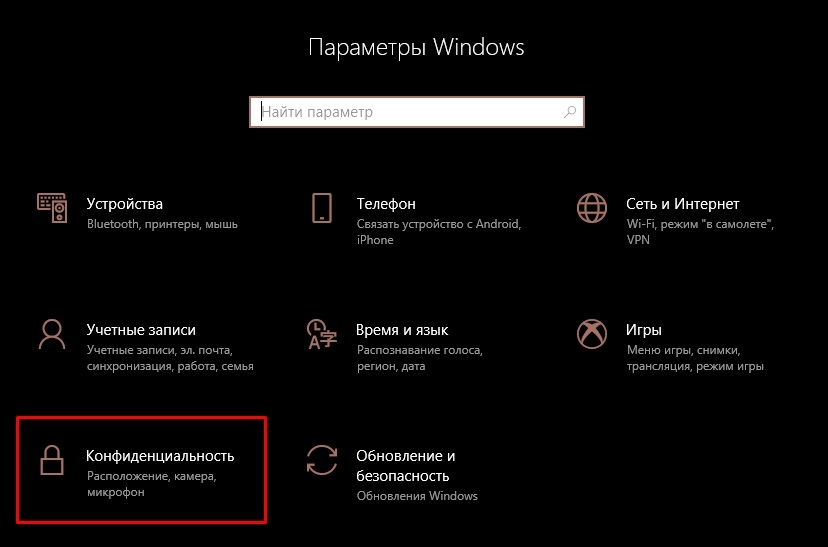
- Haga clic en la "cámara";
- Active un parámetro que permita el acceso a las aplicaciones al dispositivo.
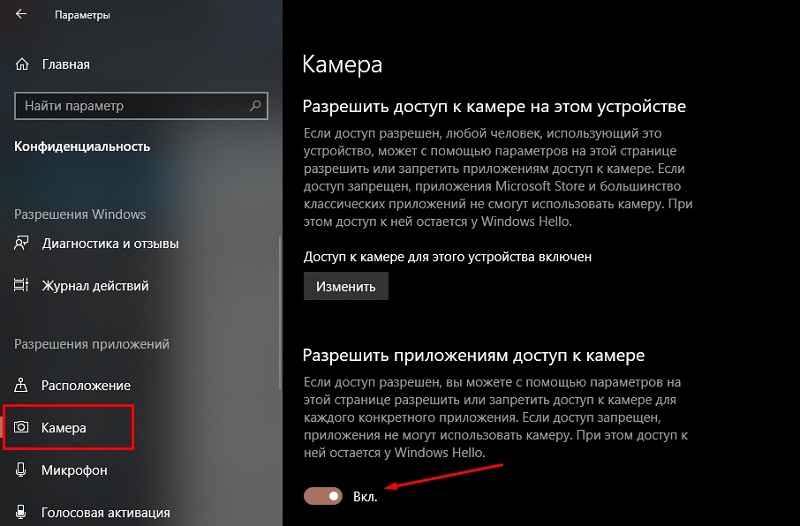
Además, el sistema puede ofrecer elegir una lista específica de programas y aplicaciones.
Problema antivirus
Algunos usuarios han encontrado una situación en la que el programa antivirus por alguna razón bloquea el acceso a la cámara.
Todo es simple aquí. Debe abrir la configuración del antivirus y apagar el bloqueo apropiado.
Software para trabajar con cámara
Hay varios programas populares que están diseñados para funcionar con cámaras web integradas y conectadas a las computadoras portátiles.
- Cámara. Esta es una aplicación estándar para Windows 10. Su funcionalidad es bastante simple, pero al mismo tiempo conveniente, práctica y comprensible. Le permite verificar la condición del dispositivo, tomar fotos, grabar videos.
- Manycam. Puede capturar el video de uno o de varias cámaras web a la vez. También hay un editor de imágenes construido en línea en línea. Después de lanzar el programa, en paralelo, comunicándose en Skype, el Interlocutor verá su cara con el efecto de impacto.
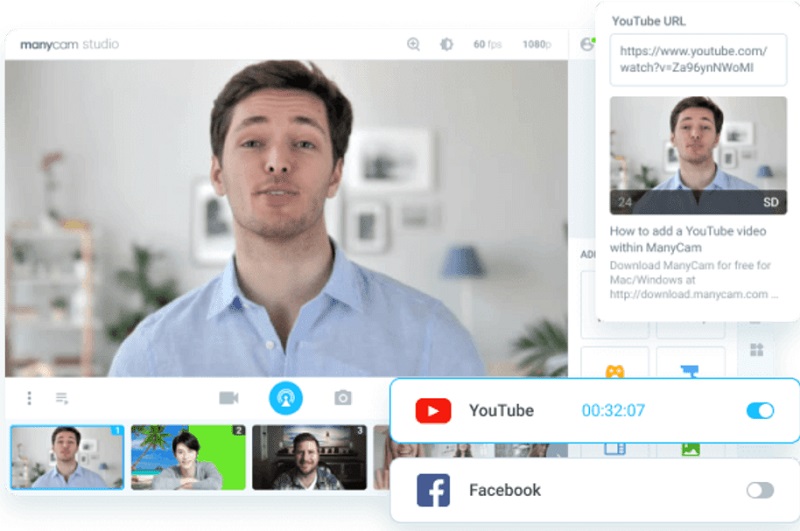
- CyberLink YouCam. Este ya es un programa con funcionalidad avanzada que abre el acceso a nuevas oportunidades. Con su ayuda, puede crear clips, hacer una presentación, agregar efectos, usar filtros, etc.
- Webcam xp. La aplicación que se posiciona como software para organizar la videovigilancia. Tiene una excelente funcionalidad para transmitir en Internet. Existe la posibilidad de interacción con los sintonizadores de televisión. Si es necesario, la imagen de la webca se mostrará en la pantalla del teléfono inteligente.
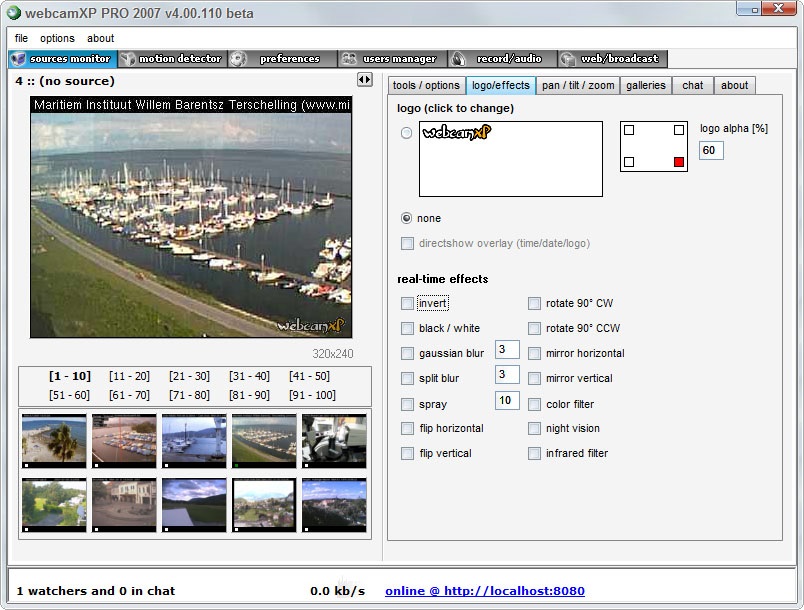
- Videos de Movavi. Amplio programa de funcionalidad. A través de él, puede grabar un video, procesar, aplicar diferentes herramientas de instalación, etc.
Negarse a trabajar una cámara web integrada en una computadora portátil no es infrecuente. Pero generalmente la razón es extremadamente simple y no será difícil eliminarla.
Un hecho bastante raro es la falla del dispositivo en sí. En esta situación, solo se comunicará con el Centro de Servicio de Reparación.
Suscríbase, deje comentarios, haga preguntas relevantes y hable sobre nuestro proyecto a sus amigos!
- « Encender la demostración de la pantalla en el programa de Skype
- Métodos de conexión y características de ajustar el acceso remoto a otra PC »

