Métodos para insertar imágenes en Microsoft Word

- 3229
- 738
- Beatriz Luna
El editor de texto más popular es bueno porque contiene significa que incluso puede organizar un texto seco para que se vea perfecto. Pero el documento con gráficos en cualquier caso se verá mucho más presentable, y en algunos casos la presencia de dibujos es obligatoria (ensayos, presentaciones, publicaciones científicas, artículos para alojamiento en Internet).

Hoy consideraremos las formas principales de agregar imágenes a Word y su diseño correctamente: muchos usuarios tienen dificultades para usar esta función muy útil. El material es totalmente relevante para todas las versiones, comenzando con Word 2007 y superior.
Formas de agregar imágenes a textos del editor de palabras
Hay tres formas principales de insertar una imagen, una foto o cualquier otra imagen en Word: por copia y transferir el dibujo a la ventana del documento actual, así como utilizando el menú del programa Word. Considere los tres métodos con más detalle.
Usando el portapapeles
Este es un mecanismo de Windows universal, que se usa con mayor frecuencia para transferir textos fragmentos. Resulta que es bastante aplicable a objetos de casi cualquier naturaleza, incluidas las imágenes. El método consiste en colocar un objeto de copia en el búfer. Esta es una sección de RAM, en la que se almacena un objeto copiado para un número ilimitado de veces para la posibilidad de su uso posterior de su uso posterior. El búfer se puede limpiar si el programa en el que ocurrió su formación, al cerrarlo, puede rastrear esto. La palabra, por cierto, tiene dicha funcionalidad: si copia todo el texto o una parte significativa y luego intenta dejar el programa, advertirá que el búfer de intercambio contiene un fragmento y le preguntará si desea borrarlo. Las instalaciones en el búfer del nuevo objeto eliminan automáticamente el viejo.
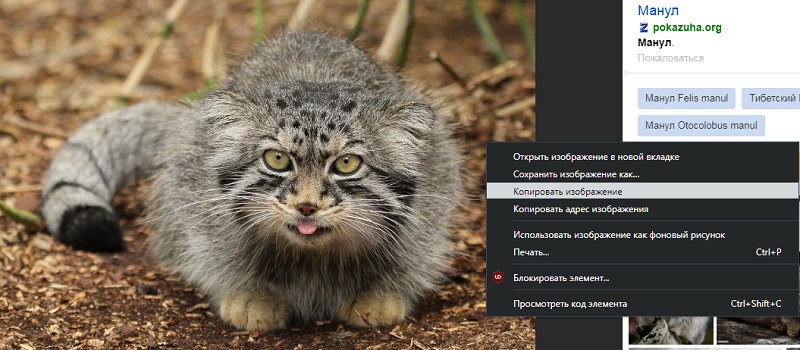
Para insertar la imagen en el documento de texto de Word usando el portapapeles, debe copiar la imagen de cualquier manera conveniente y luego inserte en Word. Supongamos que estaba buscando un dibujo en Internet y lo encontró en cierto sitio. Debe, mientras está en un navegador, colocar el cursor en esta imagen y presionar el botón derecho del mouse, llamando al menú contextual. Debe contener el elemento "Copiar la imagen". Al presionarlo, pondremos la imagen en el portapapeles. Ahora es suficiente ir a Word, instale el cursor en el lugar donde necesita insertar la imagen, y haga clic en Ctrl-V o PKM y seleccione el elemento "Insertar".
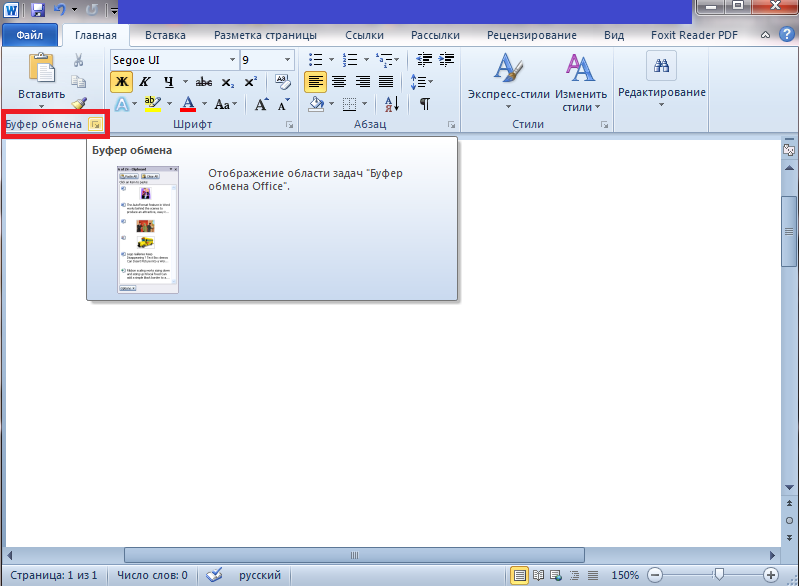
Es cierto que este método de premisas de imagen en el búfer no siempre funciona. Digamos que si ha abierto la imagen en el editor gráfico de Photoshop, presionar el botón derecho del mouse se procesa aquí de manera especial, por lo que para copiar la imagen debe seleccionarse (Ctrl-A) y luego colocarlo en el búfer con una combinación de Ctrl-C. Solo queda para insertarlo en el editor de texto.
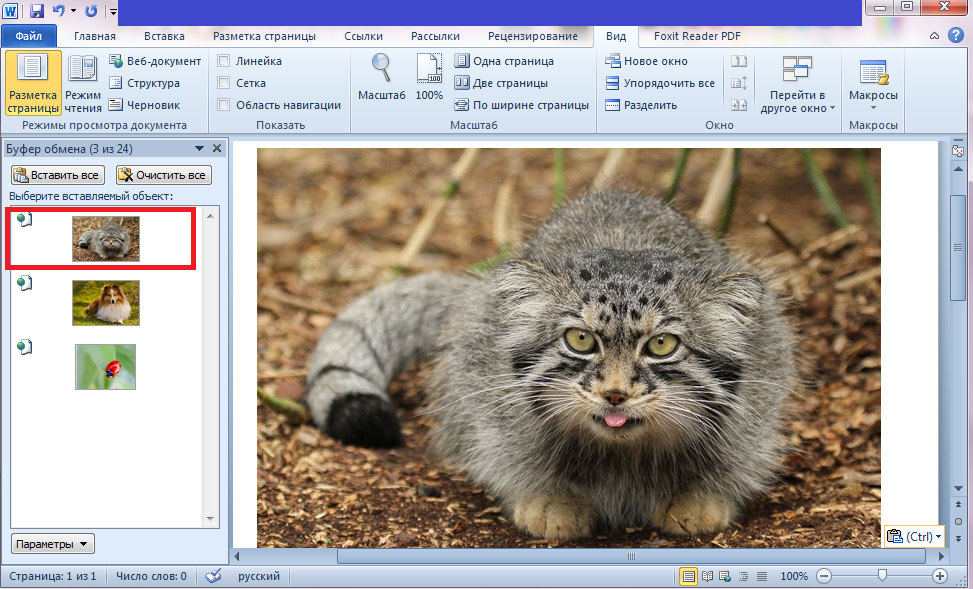
Si el dibujo deseado que debe insertarse en el texto en Word está en su disco duro (muchos usuarios almacenan fotos en la computadora), simplemente abra el conductor, busque la carpeta deseada, seleccione una imagen y copie. Ambos métodos funcionan aquí, por lo que no debería haber dificultades. El único punto es que cuando se usa PKM, el nombre del elemento de menú contextual para la copia puede variar ligeramente, pero la carga semántica es la misma.
Usando el menú del programa
La forma clásica que muchos usuarios de palabras prefieren usar. Insertar la imagen usando el botón "Figura" no implica el uso de combinaciones de teclas. La función está disponible en la pestaña "Insertar", donde hay un botón de "dibujo" (en nuevas versiones se llama "dibujos"). Después de presionarlo, se abrirá el menú contextual, en el que debe presionar el elemento "Desde el archivo". Siguiente: seleccione la carpeta con el patrón deseado en el disco y haga clic en el archivo seleccionado, confirme la elección presionando el "Insertar", y la imagen aparecerá en el documento de Word en el lugar donde se encontraba el cursor.
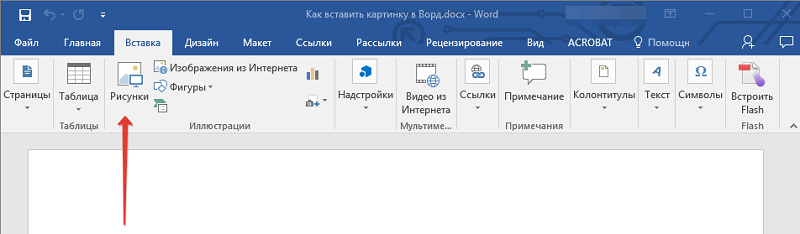
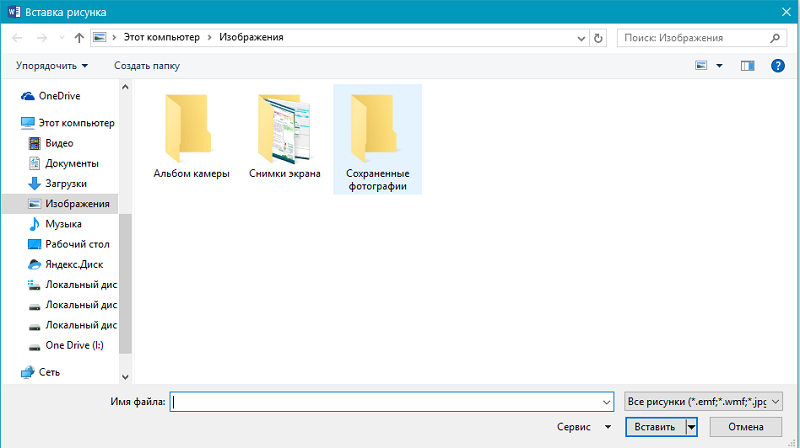
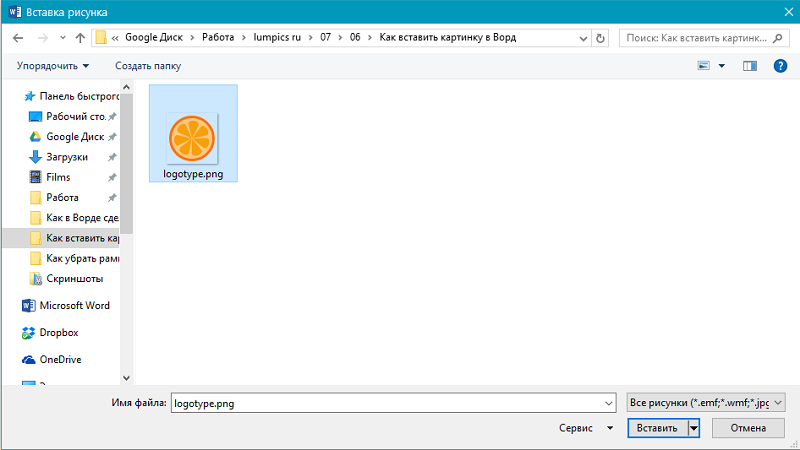
Tenga en cuenta que, como imagen, puede usar objetos de la biblioteca construida del editor (opción "imágenes"), de la sección "autofiguración", o directamente desde una cámara o escáner digital. En la versión del editor, a partir de 2010, en la cinta cerca del botón "Dibujos", puede encontrar el icono "Imágenes de Internet". Al hacer clic en este botón, puede agregar una imagen a Word directamente desde la red.
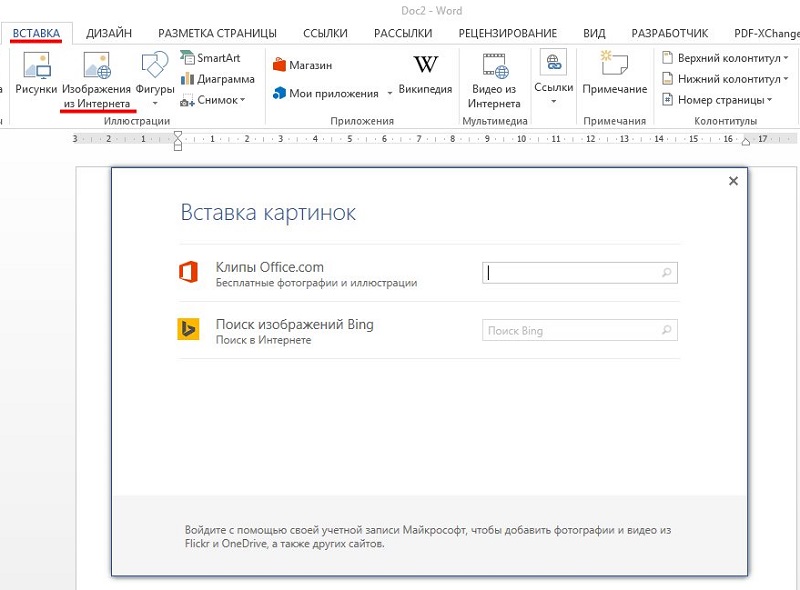
Transferencia de imágenes al documento
Además de insertar la figura en palabra utilizando el botón de copia o "insertar", hay otra forma de lograr lo deseado, siempre que la ilustración deseada esté en una de las carpetas del disco duro. Para hacer esto, abra el conductor, busque el archivo deseado, mueva el cursor y, manteniendo presionado el botón del mouse, muévalo al documento de Word. Después de colocar la imagen, suelte el botón del mouse.
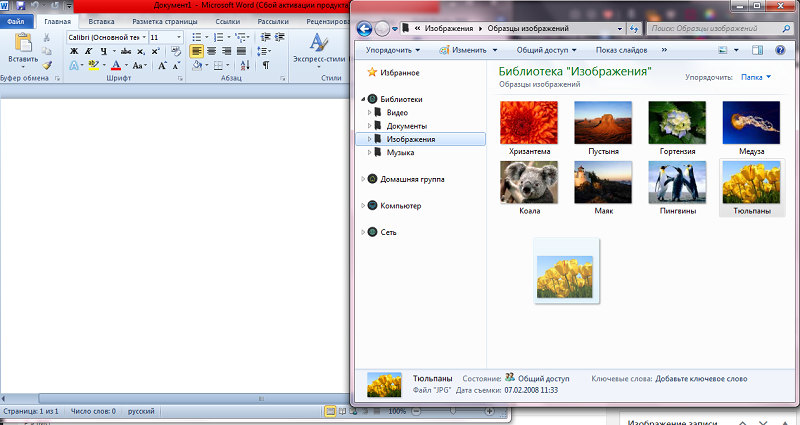
Todas las formas enumeradas de insertar la imagen en Word son igualmente correctas y equivalentes, pero para lograr una ubicación normal, uniforme y proporcional del patrón en la hoja, esto solo no es suficiente.
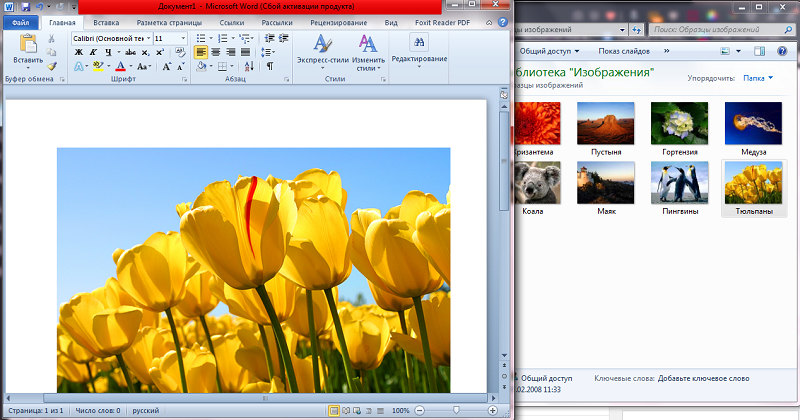
Diseño de la imagen insertada en el texto
La imagen se inserta con los parámetros predeterminados, y en la mayoría de los casos no se verá armonioso con el texto circundante. Por lo tanto, Word tiene medios poderosos para formatear un documento sobre cualquier objeto gráfico.
Moviente
En particular, con su ayuda puede establecer la ubicación de la imagen en la hoja, similar al posicionamiento del texto (a la izquierda, a la derecha, en el centro), utilizando los botones correspondientes y olvidando resaltar la imagen. Puede usar las combinaciones de teclas en lugar de los botones (Ctrl+L - la imagen se desplazará al borde izquierdo de la hoja, Ctrl+R - a la derecha, Ctrl+E es la ubicación de la imagen estrictamente en el centro).
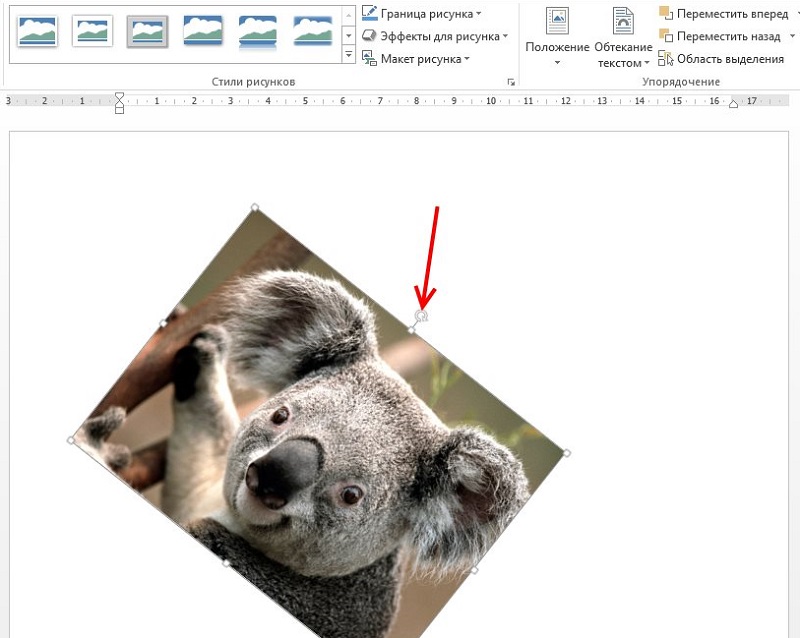
Pero un centrado a menudo no es suficiente. Para un posicionamiento más preciso, puede usar un método alternativo.
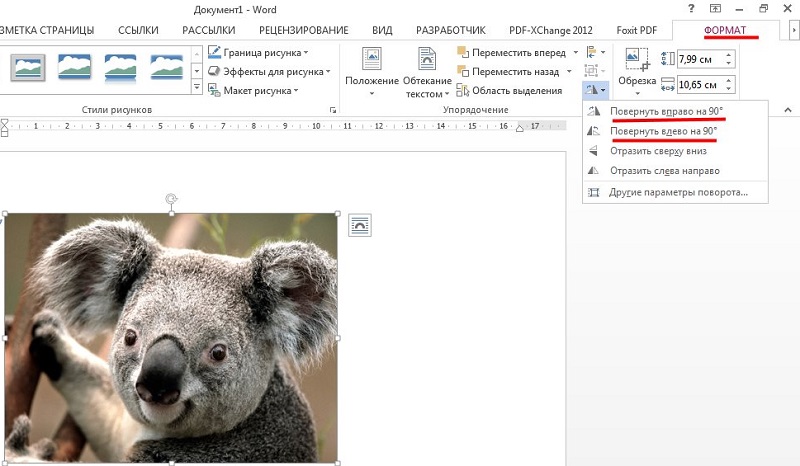
Colocamos el cursor en el área de la imagen y hacemos clic en LKM: debe aparecer un marco alrededor de la imagen. Sin ir más allá de los límites de la ilustración, hacemos clic nuevamente con el botón izquierdo del mouse y lo sujetamos. Ahora, moviendo el puntero del mouse, puede colocar la imagen en cualquier área de la parte de la hoja. Hay un círculo verde en la parte superior del marco. Al hacer clic en él con el mouse y presionar el botón, puede convertir el dibujo en cualquier esquina, girándolo o en sentido antihorario.
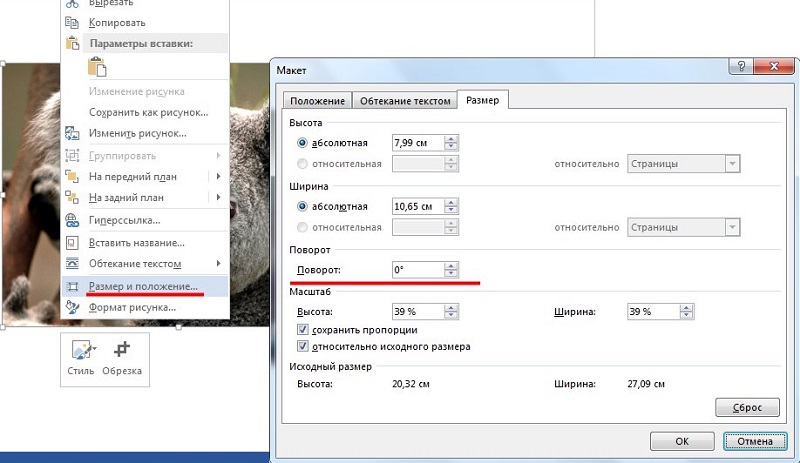
Escala cambiante
La ilustración se puede estirar o comprimirse, y solo en un lado, o en ambos a la vez, en el último caso, la escala será proporcional.
Para completar la acción, debe hacer clic en la imagen. Las etiquetas aparecerán en el medio de cada lado, en forma de un círculo de contorno o un cuadrado negro (dependiendo del formato del flujo de texto). Solo permanece para hacer clic en una taza o cuadrado y, manteniendo presionado el botón del mouse, arrastre el marco horizontal o vertical seleccionado en una nueva posición. Al elegir un elemento angular, puede cambiar el tamaño de la imagen sin distorsión de proporciones.
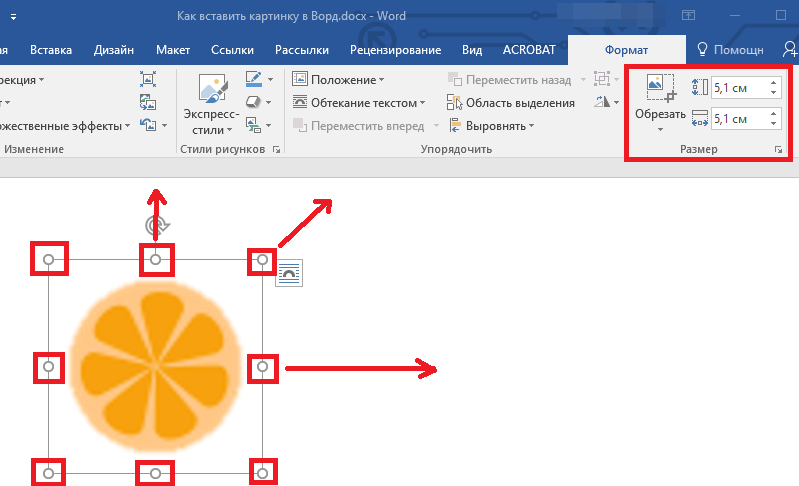
Transmisión con texto
Por defecto, la imagen en Word se inserta a través del texto. Esto significa que si su cursor estaba ubicado en el medio de la línea (incluso entre las letras de una palabra), al insertar la imagen, el texto se dividirá en dos partes con un descanso. Lo que se encontró en el cursor se ubicará sobre la imagen que después, debajo de ella. Este método no siempre parece satisfactorio, porque si la imagen es de tamaño pequeño, habrá mucho espacio vacío a la izquierda y a la derecha. Puede estirar el dibujo, pero si necesita guardar un lugar o una resolución cuando el estiramiento empeora a un nivel inaceptable, la inserción de la imagen en todo el ancho de la hoja será imposible.
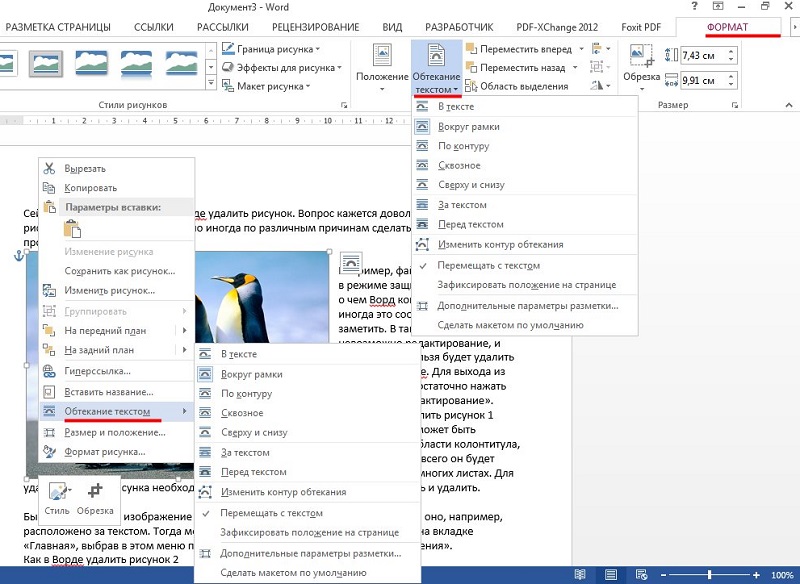
Word tiene un medio espectacular para resolver este problema: elegir un método para fluir un elemento gráfico. Para hacer esto, haga clic en el PKM de acuerdo con el dibujo, y en el menú contextual que se abre, seleccione el elemento "Transmisión con texto" (o "Formato de dibujo" - "Posición" para versiones antiguas del editor de texto).
Aparecerá una lista de opciones posibles. El primero, "en el texto" es un régimen predeterminado en el que la imagen está vinculada al texto; si realiza cambios, el dibujo cambiará con ella. Habiendo elegido cualquier otro tipo de flujo, la imagen se puede mover a cualquier área de la hoja sin vincular al texto. El flujo de "alrededor del marco" significa que, independientemente del ángulo, el texto lo superpondrá alrededor del área rectangular, lo que indica los límites extremos del marco. El estilo de racionalización de "a lo largo del contorno" difiere del anterior en que el texto fluirá los contornos de la imagen, incluso si se gira en ángulo.
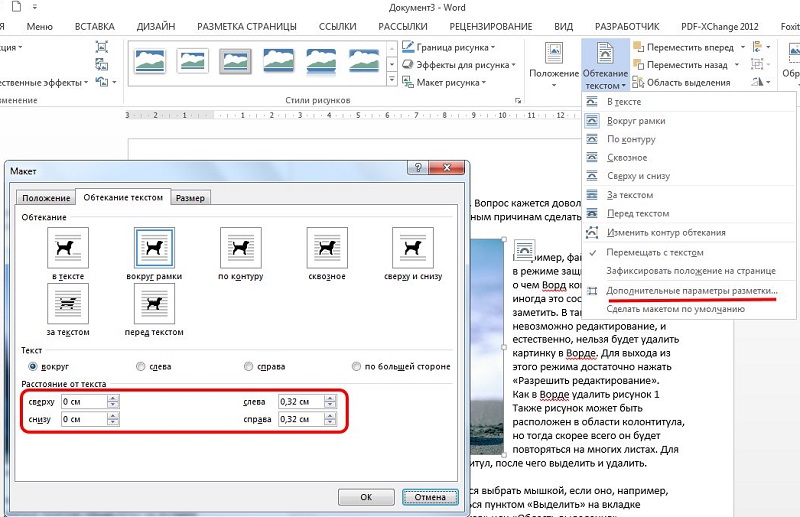
La transmisión "antes del texto" significa que el dibujo oscurecerá la parte del texto sobre el cual se encuentra. El formato "detrás del texto", por el contrario, coloque la imagen debajo del texto, pero el texto y el dibujo debajo de las letras serán visibles tanto.
Editando el dibujo
Hay algunas herramientas básicas en Word para editar la imagen en sí. Están disponibles en la ventana llamada a través del elemento del menú "Formato de formato".
En particular, tiene la posibilidad de manipulaciones con el brillo y el contraste de la imagen: esto es conveniente si la calidad inicial no le conviene, y al mismo tiempo no desea abrir un editor gráfico.
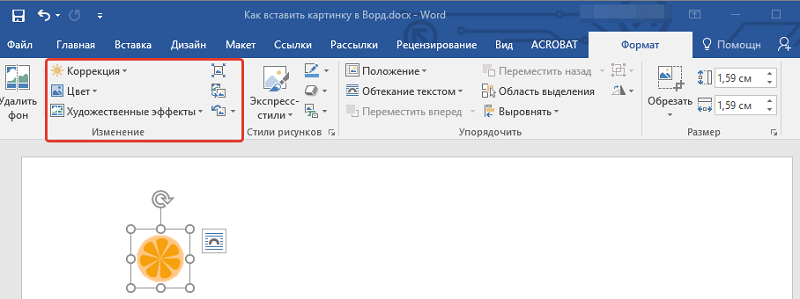
Aquí puede cambiar la saturación de color: este es un parámetro que significa qué tan bien se presenta un cierto color en la paleta de la paleta de colores. Al cambiar la sombra, puede controlar la "temperatura" de las ilustraciones, es decir, hacerlo más "cálido" o saturar con sombras frías (azules, verdes, grises). Finalmente, puede volver a pintar por completo la imagen cambiando el esquema de color original; en algunos casos, dicha acción puede cambiar radicalmente la percepción de la imagen.
La posibilidad de editar agregada al texto de la imagen no se limita a esto. Comenzando con Word 2007, los desarrolladores agregaron una oportunidad tan maravillosa como crear objetos de tres dimensiones con la posibilidad de establecer la forma de los límites (alivio) del dibujo, la profundidad del efecto de tres dimensiones, textura, ángulo y tipo de tipo de Encendiendo.
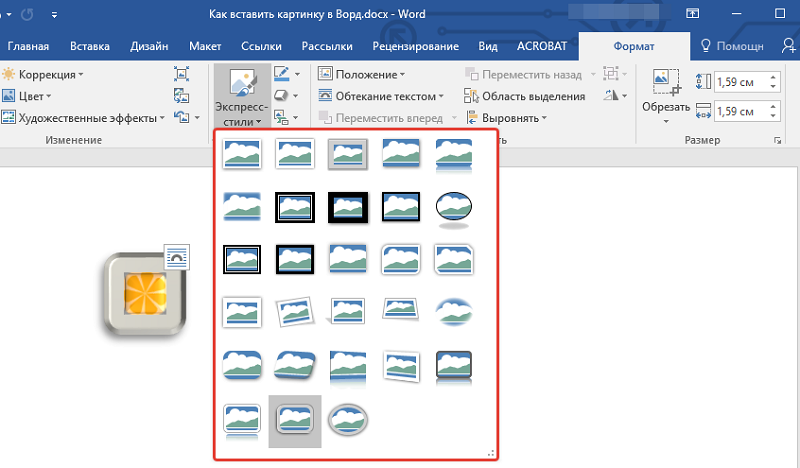
Puede recortar la imagen (si hay muchas áreas vacías a la derecha/izquierda o desde abajo). Finalmente, puede escribir una firma debajo de la imagen insertada en Word. Finalmente, observamos que nadie nos prohíbe colocar 2 o más dibujos cerca, muévalos al frente/fondo a nuestra discreción, establecer la transparencia de cierto color.
En una palabra, las posibilidades de decorar texto con gráficos en Word son bastante extensos, y cualquier documento con ilustraciones siempre se percibe mucho mejor. Estaríamos interesados en saber cuán completamente utiliza las posibilidades para complementar textos con imágenes o fotos? Comparta su propia experiencia para cumplir con los deberes de los diseñadores gráficos en los comentarios. Estamos esperando sus respuestas!
- « Las principales razones por las cuales la computadora portátil no se enciende y su eliminación
- La extracción adecuada de las aplicaciones en Android »

