Microsoft OneDrive todas las posibilidades del servicio de almacenamiento de datos en la nube del desarrollador más grande

- 4963
- 247
- Beatriz Luna
Microsoft Onedrive (anteriormente SkyDrive) ha sido popular en el almacenamiento en la nube durante muchos años. De hecho, su lanzamiento en 2007 lo hace tan viejo como Dropbox. En cuanto a la tecnología, los años no siempre conducen al éxito.

A pesar del hecho de que los enemigos de Microsoft tienen mucho, OneDrive tiene algo que amar. Tiene buenas funciones de intercambio de archivos, sincroniza rápidamente los archivos y tiene un precio razonable. No solo obtiene 1 TB de almacenamiento por $ 6.99 por mes, sino que tiene acceso a Office 365, el legendario paquete de Microsoft Office.
En una palabra, OneDrive es una de las mejores opciones para estudiantes, trabajadores de oficina y todos los que desean aumentar su desempeño. Incluso tiene varias buenas opciones para jugar a los medios cuando necesitas un descanso en el trabajo.
La desventaja es la seguridad. Los datos almacenados en los servidores OneDrive están encriptados solo para usuarios comerciales de OneDrive. Los archivos de los consumidores en el hogar permanecen en forma de texto simple, lo que puede conducir al desastre en caso de piratería, como la derrota de 2012 Dropbox.
La vulnerabilidad es una de las principales razones por las que no atribuimos a los mejores proveedores de almacenamientos de nubes. Si decide usar OneDrive, le recomendamos usarlo con un servicio de cifrado privado, como Boxcryptor.
Ventajas:
- Gran plan familiar.
- Oficina
- Adecuado para el intercambio de datos.
- Sincronización rápida.
- Propias contraseñas.
- Transmisión de video.
- Soporte de chat.
Defectos:
- Sin cifrado en el lado del servidor.
- Solo 30 días de versiones de prueba.
- Límite de tamaño del archivo 10 GB.
- No hay cliente de Linux.
Especificaciones:
- Versión de prueba gratuita: el registro es necesario.
- Sistema: Windows y Mac.
- Precio: desde $ 8.69/mes.
- Aplicaciones móviles: iOS, Android, BlackBerry, Windows, Amazon Fire/Kindle Fire.
- Sincronización: sí.
- Copia de seguridad externa gratuita HD: Sí.
- Aumentar la copia de seguridad: sí.
- Acceso web: sí.
- Copia de seguridad continua: no.
- Planificación de respaldo: no.
- Corresponde a HIPAA: No.
- Restricción del tamaño del archivo: no limitado.
- Excluir la extensión del archivo para la copia de seguridad: no.
- Discos de red: no.
- Control de pase: no.
- Computadoras disponibles: 1.
- Cifrado local: no.
- Cruzando el lado del servidor: 256 bits.
- Guarda archivos remotos: 93 días.
- Versiones de archivo: 30 versiones.
- Acceso general a los archivos: sí.
- Compartir álbumes de fotos: Sí.
- Trabajo conjunto con carpetas: sí.
- Perspectiva de respaldo: sí.
- Transmisión de música: no.
- Varias cuentas: no.
El objetivo de OneDrive es el mismo que cualquier almacenamiento en la nube: reducir el desorden en el disco duro. En lugar del almacenamiento local de documentos, fotos, composiciones musicales y películas, manténgalos en la nube y mantenga un lugar en el disco duro para tareas más importantes, como la expansión de la biblioteca de videojuegos (aunque hay juegos en la nube).
Características de la onedrive estándar dentro de Windows 10
OneDrive proporciona 5 GB, 50 GB o 1 TB de espacio en disco, dependiendo de su suscripción. Todos ellos le permiten cargar archivos utilizando la carpeta de sincronización o la consola en línea.
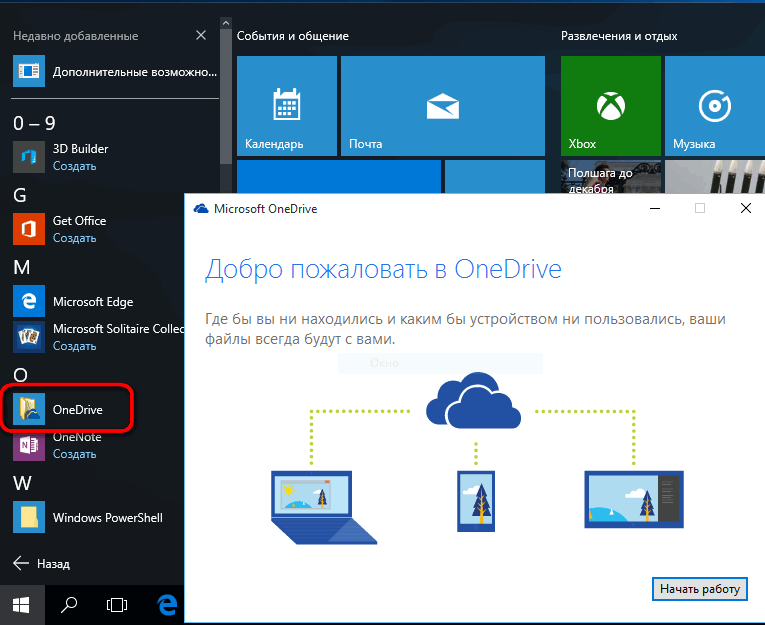
Aunque el alojamiento remoto de los archivos es una característica distintiva del almacenamiento en la nube, el enfoque de atención es el intercambio de archivos y la sincronización de dispositivos. El acceso general a los archivos permite a otros usuarios ver, descargar e incluso editar documentos. La sincronización proporciona acceso a los mismos archivos en varios dispositivos, y los documentos cambiados en un dispositivo se pueden ver en otros dispositivos en tiempo casi real.
Microsoft Office 365 y Office en línea
Además de Windows, Microsoft Office ha sido el reclamo más grande para Microsoft en los últimos 30 años. Incluye software, como Word, Excel, Outlook y Power Point.
Más recientemente, Microsoft OneNote se ha establecido como una de las mejores aplicaciones para crear notas. Microsoft Project, una herramienta de gestión de proyectos que apareció en 1984, no se detiene, pero sobrevivió al renacimiento con la transición a la nube.
Independientemente de la suscripción, puede usar Office en línea de forma gratuita. Por lo tanto, parece googledocs. Para versiones de escritorio de Microsoft Office, debe suscribirse a Office 365 o OneDrive Business.
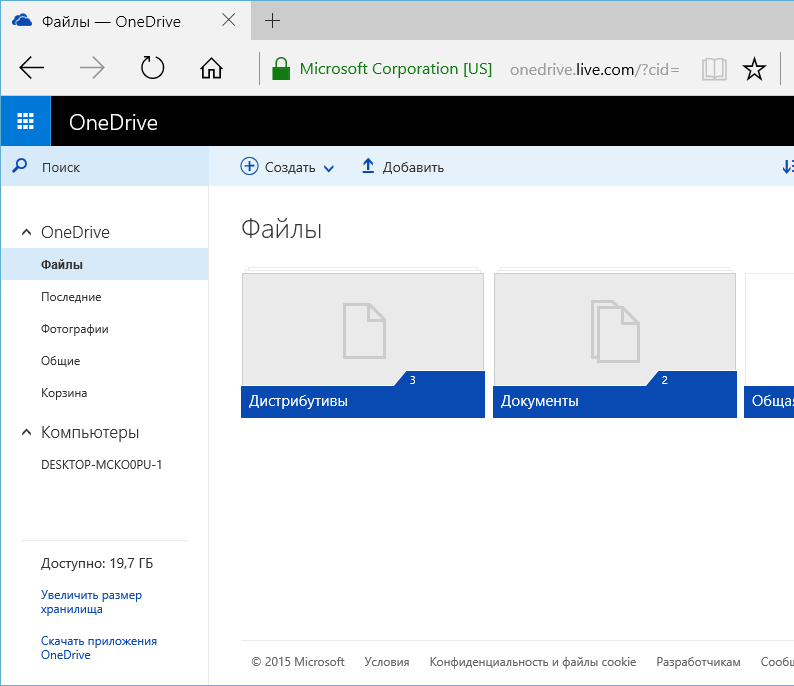
Fotos y reconocimiento de objetos OneDrive
Las fotos guardadas en OneDrive no solo se pueden ver previamente: el software lo ayudará a encontrarlas más tarde usando la búsqueda, etiquetas y álbumes. La búsqueda encuentra nombres de archivo y metadatos, así como el texto en las imágenes utilizando el reconocimiento de símbolos ópticos.
Esto significa que puede reconocer cosas como recibos, cheques y notas. Los datos de ubicación también se agregan a las fotos, y puede agregar sus propias etiquetas o eliminar las que no necesita.
Seguridad
Cada almacenamiento en la nube tiene un talón de Aquiles, e incluso más de uno. Para OneDrive, el principal problema es la seguridad. El problema más atroz es que, a diferencia de casi cualquier otro almacenamiento en la nube, Microsoft no cifra los archivos almacenados en los servidores.
Dado que sus archivos no están encriptados cuando se almacenan en servidores OneDrive, son más susceptibles al robo en caso de piratear datos. Incluso si los centros de procesamiento de datos de Microsoft son lo suficientemente fuertes como para reflejar los ataques cibernéticos, todo lo que se requiere es un estafador con los poderes necesarios para causar daños.
Si usted es fanático de OneDrive, que se suscribiría al servicio, si no fuera por la vulnerabilidad del cifrado, le recomendamos que lo asocie con una herramienta de cifrado privado, como Boxcryptor. Con Boxcryptor, puede cifrar sus archivos antes de enviar a OneDrive usando una contraseña y una clave de cifrado, que solo se conoce para usted. Los archivos no se descifrarán hasta que los descargue nuevamente.
La desventaja es que no puede ver o editar los archivos en línea con el cifrado privado inclinado. Le recomendamos que cree una carpeta de cifrado personal para el almacenamiento a largo plazo y una carpeta sin cifrar para proyectos activos para que pueda usar OfficeOnline sin fallas.
OneDrive protege los archivos al transmitir entre dispositivos y sus medios de servidor. Esto se logra utilizando la seguridad del nivel de transporte, que es una práctica estándar. Esto ayudará a prevenir la intercepción, el cambio u otro uso incorrecto por parte de otros usuarios de archivos que se mueven en Internet.
OneDrive proporciona una autenticación de dos factores para garantizar la protección contra las contraseñas de robo o piratería. Cuando se incluye 2FA en la entrada de la cuenta OneDrive desde una computadora desconocida, se requieren datos contables adicionales.
Puede obtener datos contables adicionales por E -Mail, teléfono o mediante la aplicación de autenticidad. Es mejor nunca enfrentar un problema instalando una contraseña confiable o utilizando un administrador de contraseñas en la nube, como Dashlane.
Iniciar y configurar Onedrive
Si desea usar OneDrive para Windows 7, debe descargar la aplicación OneDrive desde el sitio web de Microsoft y luego instalarla en su PC. Para hacer esto, abra el navegador web, vaya a la página de carga de OneDrive y haga clic en el botón de arranque.
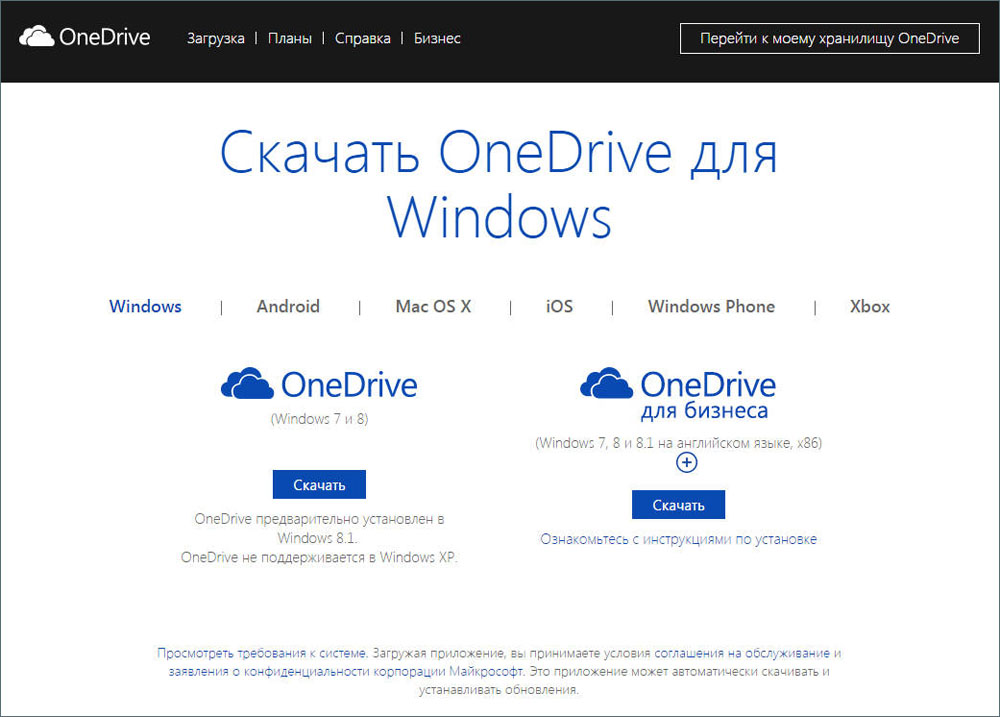
Cuando su navegador solicite, seleccione "Inicie el archivo OneDrivesTup.EXE ". Además, puede guardarlo en algún lugar de su computadora y luego iniciarlo. Windows puede iniciar una solicitud de confidencialidad para pedirle que confirme que desea iniciar el archivo ejecutable. Elija Sí para continuar.
Ahora espere hasta que OneDrive para Windows se instale en su computadora. Esto no debería llevar mucho tiempo. Después de completar la instalación, la aplicación OneDrive le pedirá que ingrese la cuenta de Microsoft, que va a usar con ella. Ingrese el suyo y luego haga clic en Enter.
Ingrese su contraseña y haga clic en Ingresar nuevamente. Si ha conectado otros métodos de autenticación, por ejemplo, utilizando la aplicación de autenticador de Microsoft en su teléfono inteligente, también puede usarlos para ingresar.Tenga en cuenta que si configura una autenticación de dos etapas, se le pedirá que confirme su identidad.
De manera predeterminada, la carpeta OneDrive se instala en su carpeta de usuario a lo largo de la siguiente ruta: "C: \ Users \ UserName \ ONEDRive. Para la mayoría de los usuarios, esta es una configuración estándar.Sin embargo, si tiene un lugar más adecuado, haga clic en "Cambiar la ubicación" y seleccione el lugar donde desea colocar la carpeta OneDrive.
Ahora tiene la oportunidad de elegir qué carpetas de OneDrive desea sincronizar automáticamente con su computadora. Si desea que todo se sincronice, seleccione "Sincronice todos los archivos y carpetas en OneDrive". De lo contrario, seleccione cada carpeta que desea sincronizar. Luego haga clic más para seguir adelante.
OneDrive mostrará varias diapositivas en las que le dice cómo copiar archivos y carpetas, cómo compartirlos y editar, y también cómo obtener OneDrive en un teléfono inteligente o tableta. Para completar la instalación, haga clic en el botón "Abrir OneDrive".
Cómo abrir OneDrive en Windows Conductor
Para usar OneDrive, debe abrir una carpeta establecida durante la configuración inicial. Como cualquier otra carpeta de su computadora, puede verla a través del conductor de Windows. Sin embargo, hay formas más rápidas de llegar allí: una de las formas más rápidas de acceder a la carpeta OneDrive es hacer clic dos veces en el icono de la nube en el área del panel de tareas.
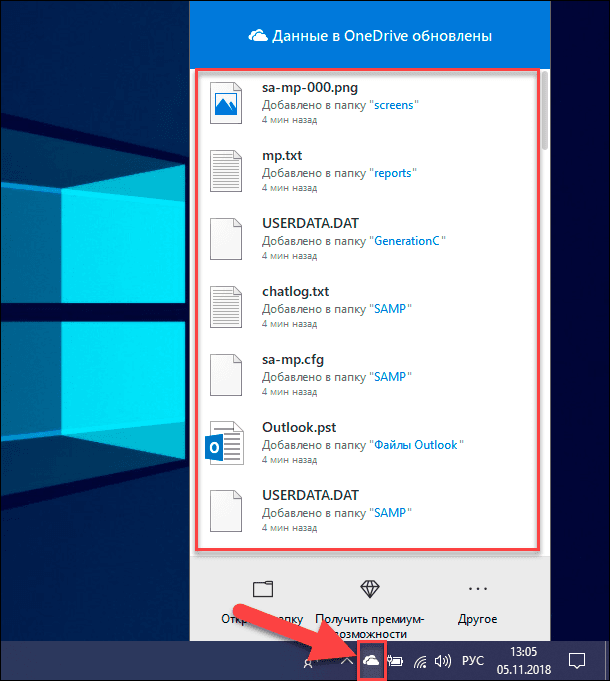
Si hace clic en el icono del icono de la nube, llega allí tan rápido. Seleccione "Abra OneDrive" o "Abra la carpeta". También puede presionar la etiqueta de Microsoft OneDrive en el menú "Inicio".
Y el último, pero no menos importante: la carpeta OneDrive también está indicada en la sección "favorita" Windows. Haga clic en él y se abrirá la carpeta OneDrive.
Cómo agregar archivos y carpetas a OneDrive para Windows 7
El objetivo más importante de OneDrive es almacenar sus archivos en la nube para que pueda acceder a ellos desde cualquier dispositivo de acceso a Internet. Para aprovechar esto, debe abrir la carpeta OneDrive. Agregar archivos es un proceso simple: de hecho, este es lo mismo que agregar un archivo a cualquier otra carpeta en su disco duro:
- Puede agregar archivos haciendo clic y arrastrándolos a la carpeta OneDrive.
- También puede copiar e insertar archivos en las carpetas OneDrive.
- Incluso puede guardar archivos directamente en OneDrive eligiéndolo en el "Guardar como" en cualquier programa.
La creación de carpetas funciona de la misma manera que en Windows. No hay nada especial o nuevo que deba aprender sobre trabajar con archivos y carpetas.
Cómo configurar OneDrive para Windows 7
Cuando comienza a trabajar con OneDrive, puede encontrar que desea cambiar el método de trabajar en su computadora. Para cambiar la configuración, haga clic en icono Onedrive en las tareas de Windows, luego haga clic en "Además" y luego haga clic en "Configuración".
En la pestaña "Configuración", puede elegir si se ejecuta OneDrive al iniciar Windows. La desconexión de esta función puede aumentar la velocidad de inicio, pero tampoco permite que la computadora sincronice nuevos archivos en OneDrive hasta que ejecute la aplicación. También puede habilitar la función "Obtener" y elegir si recibir notificaciones de la aplicación.
La pestaña de reclutas le permite agregar nuevas cuentas de Microsoft, desconectar OneDrive y "elegir carpetas" que desee sincronizar. También da un enlace a los planes de tarifa pagados ofrecidos por Microsoft para OneDrive. Con su ayuda, puede aumentar el espacio disponible en la nube.
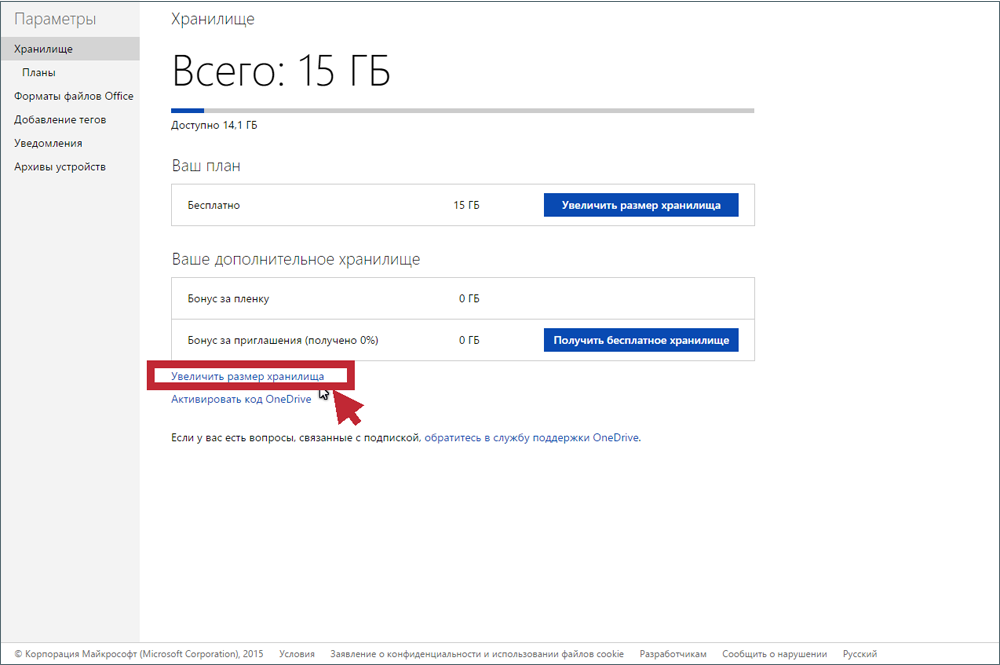
Tenga cuidado con la opción UnyLinkonEdRive porque si la usa, sus archivos ya no se actualizarán con OneDrive. Además, debe recordarse que para reanudar el uso de OneDrive en su computadora, debe reconfigurarse.
El botón "Seleccionar carpetas" le permite elegir qué carpetas desea sincronizar con su computadora. Los parámetros mostrados son los mismos que en la configuración inicial, por lo que no hay razón para volver a los detalles.
OneDrive de forma predeterminada está configurado para hacer una copia de seguridad de sus archivos personales, como documentos y fotos. Si no desea esto o desea dejar esta función incluida solo para algunas carpetas, puede configurar todo en la pestaña Control de autosion. Además, si lo desea, también puede habilitar OneDrive para la copia de seguridad automática de las imágenes y fotos de la pantalla de cámaras, teléfonos inteligentes y otros dispositivos similares que se conecta a la PC con Windows 7.
En la pestaña de red, OnedRive le permite seleccionar las restricciones en el ancho de banda para cargar y descargar. Por defecto, los parámetros no son limitados, pero si lo desea, puede establecer restricciones.
Microsoft Integrated OneDrive con sus aplicaciones de oficina, y es posible la cooperación con otras personas si permite que Office sincronice archivos con OneDrive. Por defecto, esta función está activada, pero si no la necesita, puede apagarla en la pestaña de la oficina.
La última pestaña en la configuración de OneDrive se llama y le proporciona información sobre el apéndice y los enlaces a varios recursos relacionados con él.
Cómo usar OneDrive
Ahora que sus archivos están en el mismo disco, puede controlarlos de la misma manera que en su computadora. Puede moverlos, copiar, cambiar el nombre y eliminarlos, así como organizarlos en carpetas.
Para controlar un archivo o carpeta y usar OneDrive, haga clic en 3 puntos verticales (mostrar acciones) a la derecha en nombre del archivo o carpeta. Entonces elige tu acción.
Si desea realizar la misma acción para varios archivos o carpetas, primero seleccione haciendo clic en una taza que aparece a la izquierda del archivo o carpeta cuando apunta el puntero del mouse a él. Entonces aparecerá la marca y el archivo permanecerá seleccionado, incluso si hace clic en otro archivo. Entonces puede hacer lo mismo con otros archivos que desea elegir. Habiendo seleccionado todos los archivos y carpetas, haga clic en 3 puntos verticales (mostrar acciones) a la derecha de uno de los nombres de archivos o carpetas seleccionados. Entonces elige tu acción.
Además, cuando selecciona un archivo o carpeta, verá un cambio en la línea superior del menú y mostrará varias acciones que se pueden realizar. Simplemente haga clic en la acción que desea hacer.
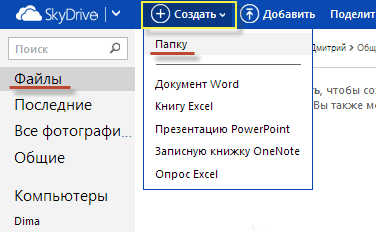
Si necesita crear una nueva carpeta para publicar archivos y usar aún más, haga clic en "Crear" en la línea superior del menú. En la lista de aperturas, haga clic en la "carpeta". Ingrese el nombre de su carpeta y luego haga clic en Crear. Ahora tendrá una nueva carpeta que se muestra en su onedrive. Puede mover archivos u otras carpetas a otro disco a su solicitud. Tenga en cuenta que los nuevos archivos y carpetas se resaltan por pequeñas líneas azules al lado del borde superior izquierdo de su nombre.
Eliminación de problemas en el servicio OneDrive
En el proceso de OneDrive, pueden ocurrir errores, por lo que en primer lugar, pruebe el reinicio. Aquí le mostramos cómo reiniciar la aplicación OneDrive:
- Haga clic en el icono OnEdrive (White Cloud) en la barra de tareas con el botón derecho del mouse.
- Haga clic en la salida.
- Haga clic en Inicio, ingrese a OneDrive y abra el programa.
- Compruebe si puede sincronizar archivos nuevamente.
Apoyo
Microsoft admite el Centro de referencia en línea para su software, incluidos OneDrive, Office 365 y OfficeOnline. ¿Qué se debe esperar de una empresa de este tamaño?.
Puede buscar certificados o vistas por categorías. Las categorías de OneDrive incluyen "inicio del trabajo", "archivos", "uso conjunto y trabajo conjunto", "sincronización", "dispositivos móviles y mac", "cuentas y almacenamiento" y "desintegración". Hay varias páginas de capacitación en el sitio web, muchas de las cuales incluyen video.
Si no puede encontrar lo que desea, en el sitio web, puede comunicarse con el Servicio de Soporte de Microsoft o visitar el Foro de la Comunidad. En cuanto a Microsoft, comienza con una especie de chatbot, utilizando lo que la compañía llama la "aplicación de referencia". Ingrese su pregunta y la herramienta intentará reducir el problema. Si en algún momento siente que el enfoque no va a ninguna parte, puede hablar con una persona que viva y respirando.
La ventana de chat se abrirá en tiempo real y puede intentar resolver el problema con un especialista técnico. Este no es solo un chat gratuito, está disponible 24/7. Esta es una gran ventaja sobre Google, Dropbox, Box y cualquier otro proveedor del almacenamiento en la nube que me viene a la mente.
Si prefiere la ayuda por teléfono, puede llamar al soporte de 5:00 a 21:00 de lunes a viernes y de 6 a.m. a 3 p.m. los fines de semana. También puede enviar una solicitud de E -Mail a través de una interfaz de usuario. El tiempo de ejecución suele ser de al menos 24 horas.

El foro de usuarios es otra alternativa. Aunque los foros de usuarios pueden ser una excelente fuente de pensamiento no estándar, en el que el personal de apoyo capacitado no siempre entiende bien, el foro oficial de Microsoft no parece causar muchas revisiones, tanto de otros usuarios como de empleados. En general, vale la pena darle altas calificaciones de apoyo a OneDrive. En los últimos años, ha logrado un gran éxito y, al menos en este asunto, supera a los competidores.
Reiniciar
- Haga clic en el icono Onedrive en la barra de tareas con el botón derecho del mouse.
- Presione la configuración y luego apague.
- Siga las instrucciones en el maestro "Bienvenido a OneDrive" para configurar el programa nuevamente.
Desconectar antivirus/firewall
El software de seguridad (antivirus, firewalls o instrumentos de programas dañinos) a veces puede prevenir la sincronización de Onedrive. Obviamente, la solución más rápida para eliminar este problema es deshabilitar el antivirus o el firewall. Si el proceso de sincronización se completa con éxito, acaba de determinar la razón de este problema. No olvide encender la protección contra los virus y el firewall tan pronto como sincronice sus archivos.
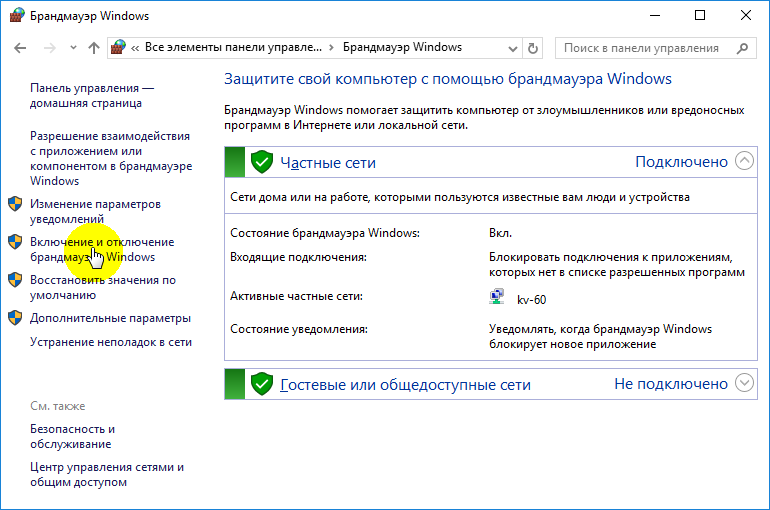
Eso es todo, esperamos que al menos una de las decisiones anteriores te haya ayudado con el problema de la sincronización en Onedrive.
Cómo eliminar OneDrive
Ahora vaya a la pestaña "Grabación de cuenta" y haga clic en el botón "Seleccionar carpetas". Se abrirá una ventana con una larga lista de todas las carpetas diferentes, cuyas copias de seguridad se desempeñan actualmente en la nube. Puede ir y eliminar manualmente la marca de verificación de cada uno de ellos, pero la forma más rápida es hacer clic en "Sincronizar todos los archivos y carpetas en el OneDrive" en la parte superior de la lista. Esto debería eliminarlos todos a la vez.
Si solo tenía unas pocas marcas, haga clic dos veces en el campo: una vez para elegir todo, y luego una segunda vez para limpiar todo. Verá un mensaje de advertencia porque va a eliminar todos estos archivos de un disco duro, pero recuerde que aún estarán disponibles en Internet en OneDrive.Comunicarse. Haga clic en Aceptar para confirmar los cambios.
Ahora que se realizan todas las configuraciones, puede presionar el botón OK en la parte inferior de la ventana "Configuración" para activarlos. Vuelva al área de notificación nuevamente, haga clic en el icono Onedrive con el botón derecho del mouse, seleccione "Configuración" y vaya a la pestaña "Registro considerable". Esta vez, haga clic en la opción UnlinkonEdRive y luego cierre la ventana WelcometoonEdrive abierta.
Para eliminar el icono en el conductor, debe hacer clic en el icono del conductor y luego hacer clic en el botón derecho del mouse. En el menú que aparece, seleccione la "Propiedades", abra la pestaña "General", luego en la sección "Atributos", configure la casilla de verificación "Oculta".
Finalmente, regrese al área de notificación, haga clic en el mouse OneDrive y seleccione "Salir". Eso es todo! Onedrive ahora permanecerá inactivo en su sistema hasta que desee levantarlo de su siesta.
Apagado y oculto en Windows 8.1
En Windows 8.1 Todo es un poco diferente. En primer lugar, no puede eliminar la Onedrive en absoluto, pero puede apagar el servicio.
Comience con la apertura del menú Inicio haciendo clic en el icono OneDrive con el botón derecho del mouse y seleccionando "Up Inicie".
Luego debe abrir la configuración "PC"/"OneDrive" y deshabilitar todos los parámetros de sincronización y almacenamiento.
En la pestaña de almacenamiento de archivos, desactive la preservación de los documentos en OneDrive de forma predeterminada. Luego vaya a la pestaña "Fotos" y seleccione "No cargue fotos", y luego apague el parámetro "Cargue automáticamente el video en OneDrive".
Luego abra la pestaña "Configuración de sincronización", busque la configuración de sincronización con OneDrive, luego apague la sincronización de la configuración de esta PC.
Finalmente, vaya a la pestaña MeteredConnces y asegúrese de que todo esté desconectado.
Ahora que todos los parámetros de sincronización están deshabilitados, el último paso es ocultar la carpeta OneDrive en el conductor. Para hacer esto, abra el conductor, haga clic en el mouse OneDrive y seleccione "Propiedades".
En la pestaña General verá una sección con atributos. Establezca la bandera oculta, y cuando regrese al conductor, verá que OneDrive desaparece.
Onedrive no siempre ha sido un buen servicio de almacenamiento en la nube. Sin embargo, sería una omisión suponer que es casi perfecto. Los mayores problemas son la falta de cifrado y limitar el tamaño del archivo 10 GB.
Además, hay algo que amar aquí. Estas son funciones metabólicas agradables, sincronización rápida (especialmente para archivos de Microsoft), Office 365, OneNote y precios asequibles. Además, los estudiantes y los maestros con una dirección escolar real pueden recibir Office 365 gratis.
Onedrive es uno de los reyes del almacenamiento en la nube, junto con Dropbox y Googledrive. Como partidarios de la confidencialidad, recomendamos adherirse a cero acceso a datos y contraseñas de los usuarios, pero como un servicio en la nube, Onedrive ha mejorado significativamente, y debe probarse con un registro contable gratuito de 5 GB.

