Micrófono en auriculares Bluetooth en Windows 10 Cómo configurar, encender, verificar por qué no funciona?

- 1751
- 496
- Ariadna Arevalo
Micrófono en auriculares Bluetooth en Windows 10: cómo configurar, encender, verificar por qué no funciona?
En este artículo, mostraré cómo configurar el trabajo de micrófono en auriculares Bluetooth cuando estén conectados a una computadora, o una computadora portátil con Windows 10 instalado. Para que pueda usar los auriculares como auriculares Bluetooth para la comunicación en diferentes programas (Zoom, Viber, Skype, etc. D.), en juegos, o use un micrófono para otras tareas. Es muy conveniente, sin cables.
Casi todos los auriculares inalámbricos tienen un micrófono construido. Tanto algunos modelos clásicos como los populares auriculares TWS (separados), modelos deportivos, etc. D. Incluso en las columnas Bluetooth generalmente hay un micrófono y también se puede usar en una computadora o computadora portátil. Y si no hay problemas con el trabajo del micrófono al conectar dichos auriculares a dispositivos móviles, entonces en los mismos Windows 10 el micrófono puede no funcionar. Rara vez es necesario incluir, configurar y verificar el trabajo en diferentes aplicaciones.
Actualizar. Si tiene Windows 11 y un problema con un micrófono en auriculares inalámbricos, consulte este artículo: El micrófono en Windows 11 a través de auriculares Bluetooth no funciona.Revisé el trabajo del micrófono en dos auriculares: JBL E45BT y AirPods 2 (como resultó, el micrófono en AirPods también funciona bien en Windows 10). Y en la columna inalámbrica de Sony. Revisé tanto en una computadora portátil como una computadora con un adaptador conectado Bluetooth USB. En mi computadora portátil, inicialmente no trabajé en absoluto. Se mostró en la configuración, pero no estaba activo, no me escucharon a través de él. Al final resultó que más tarde, se desconectó en la configuración de confidencialidad. Te contaré sobre esto en el artículo con más detalle, de repente tienes el mismo caso.
Configuración y comprobación del micrófono en auriculares inalámbricos
En primer lugar, debe conectar auriculares inalámbricos a la computadora. Lo más probable es que ya te haya conectado. Si no, consulte las instrucciones: Cómo conectar auriculares Bluetooth a una computadora o computadora portátil en Windows 10. E instrucciones separadas para conectar AirPods.
A continuación, debe verificar el estado de los auriculares conectados. Cerca de ellos debe escribirse "Voz conectada, música" (solo puede ser "voz conectada"). Esto significa que los auriculares se pueden usar como jefe de Bluetooth.

A continuación, abra la configuración de sonido y muévase al "Panel de control de sonido".
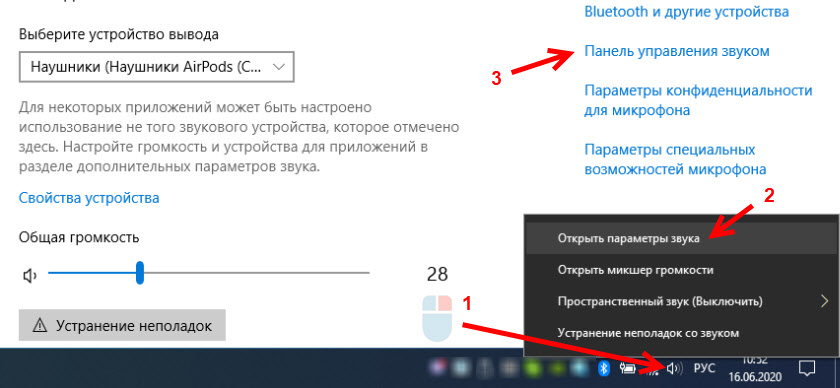
Se abre una ventana en la que necesita ir a la pestaña "Registro". Debe haber nuestro micrófono (auriculares) y debe activarse. Seleccionado como dispositivo predeterminado (presionándolo con el botón derecho del mouse).
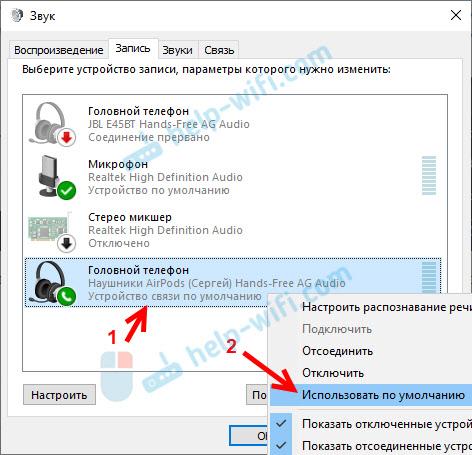
Para verificar si el micrófono funciona o no, debe comenzar a decir algo o golpear los auriculares, y en ese momento mire la escala a la derecha. Ella debe moverse.
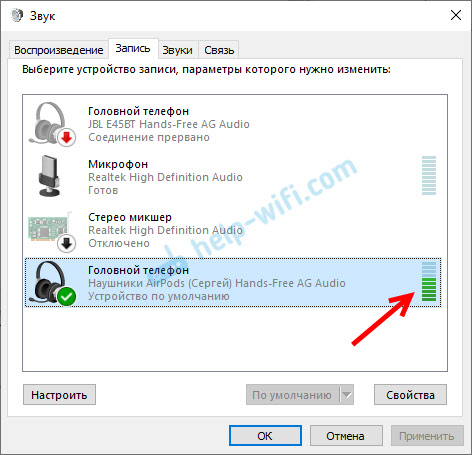
La misma verificación se puede realizar en la configuración de casi cualquier aplicación que use el micrófono. Por ejemplo, en Skype.
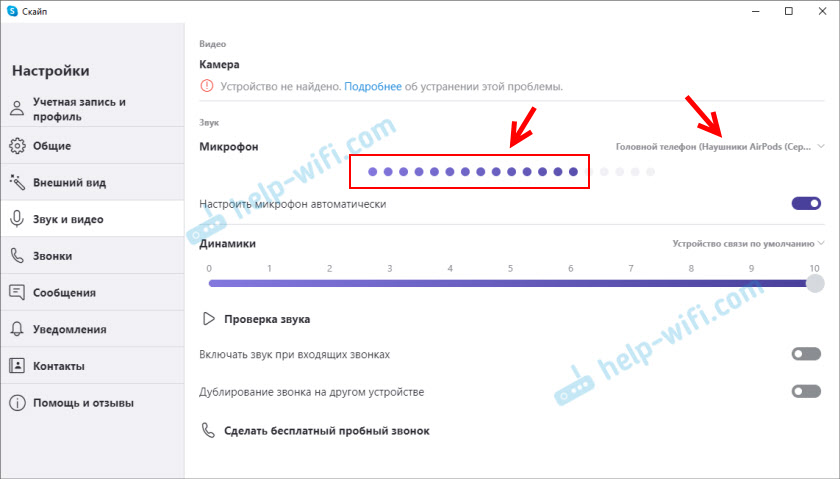
El micrófono que apareció después de conectar auriculares inalámbricos se muestra en el sistema y funciona. Al hablar, la escala para determinar el nivel de volumen del micrófono se mueve. AirPods 2 como auriculares Bluetooth en Windows 10 funcionan perfectamente.
Punto importante: Al usar auriculares, el sonido en los auriculares no será de muy buena calidad como jefe de Bluetooth. Tal característica de los protocolos de trabajo de transmisión de sonido por Bluetooth. Ya sea un sonido estéreo de alta calidad sin usar un micrófono, o un sonido mono y un micrófono de trabajo. Puedes leer con más detalle en este artículo.Entonces consideraremos posibles problemas y sus soluciones.
¿Por qué el micrófono no funciona en auriculares Bluetooth??
En la mayoría de los casos, hay dos problemas:
- El micrófono (teléfono principal) no se muestra en la configuración de sonido en Windows 10. O se muestra, pero el dispositivo está desconectado ("la conexión se interrumpe", "deshabilitado").
- El dispositivo está en la configuración de sonido, pero el micrófono no funciona. La escala que muestra la actividad del micrófono no se mueve con coloquial, los interlocutores no te escuchan.
Solo se desconecta "música conectada" y "teléfono principal"
Por lo general, se ve así:
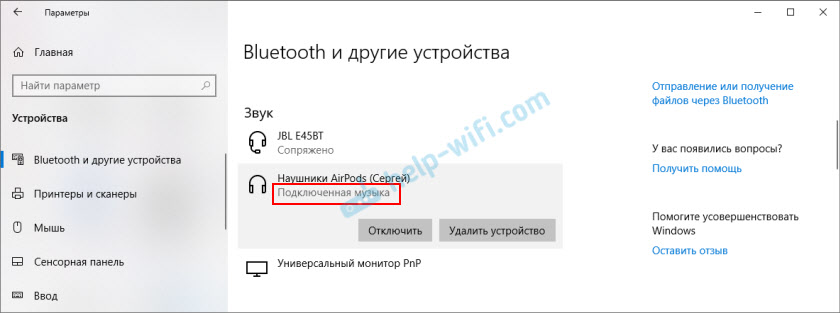
El estado de "deshabilitado" o "la conexión se interrumpe".
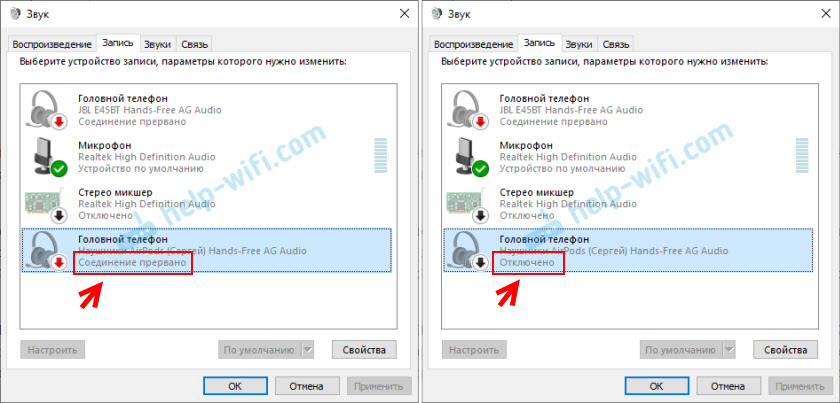
Soluciones:
- Asegúrese de que los auriculares estén conectados a la computadora. Desconectarlos y conectarlos nuevamente. Mejor aún, retírelos en la configuración.
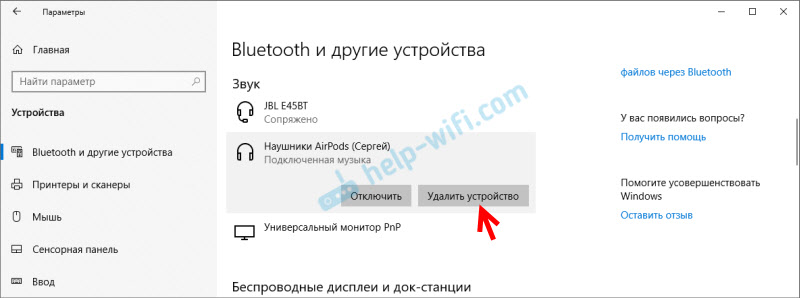 Luego active el modo de conexión en los auriculares y vuelva a conectarlos. Al comienzo del artículo dejé un enlace a instrucciones detalladas.
Luego active el modo de conexión en los auriculares y vuelva a conectarlos. Al comienzo del artículo dejé un enlace a instrucciones detalladas. - Si está cerca del "Teléfono principal" Estado "Desactivado": intente encender.
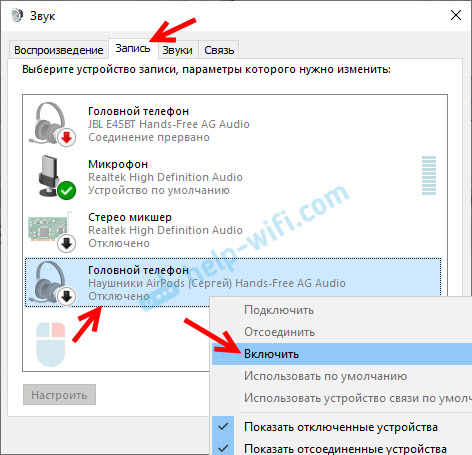
- Si el estado "se interrumpe la conexión", haga clic en el dispositivo con el botón derecho del mouse y seleccione "Conectar".
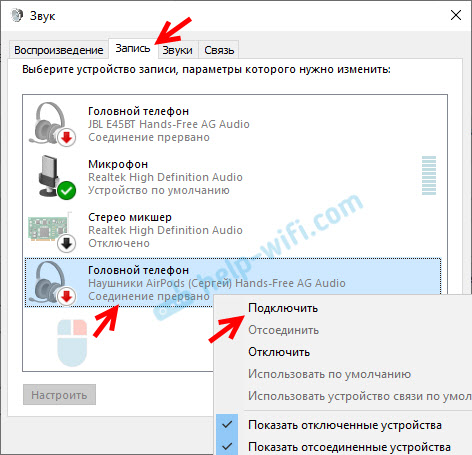
- Abra el antiguo panel de control clásico. Se puede encontrar y lanzar a través de la búsqueda. Vaya a la sección "Equipo y sonido" - "Dispositivos e impresoras". Debe haber nuestros auriculares. Haga clic en ellos con el botón derecho del mouse y seleccione "Propiedades".
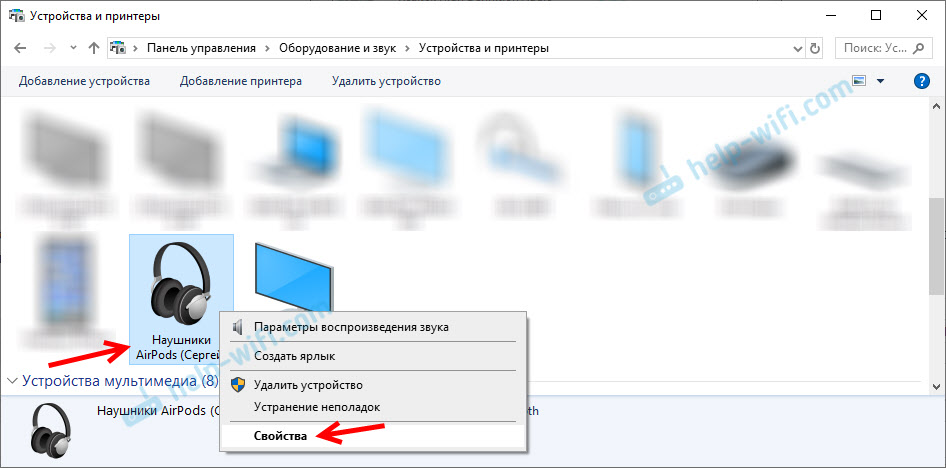 En la pestaña "Servicio", instale las marcas de verificación cerca de todos los servicios y haga clic en el botón "Aplicar".
En la pestaña "Servicio", instale las marcas de verificación cerca de todos los servicios y haga clic en el botón "Aplicar".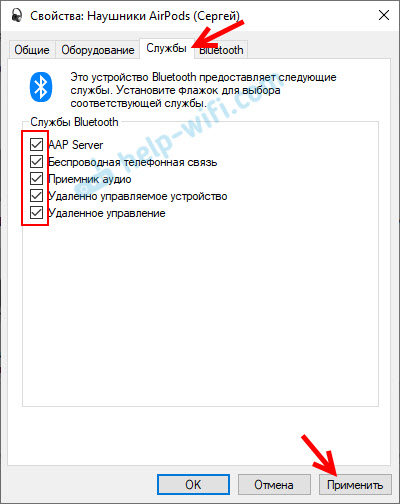
- También puede intentar actualizar/reinstalar el controlador del adaptador Blutuz y luego realizar una segunda conexión de auriculares.
Si hay un micrófono, se enciende, pero no funciona (no se escucha)
Este es el problema que tuve. Todo parece estar bien en la configuración, pero el micrófono no responde al sonido. Cuando revisar la escala no se mueve. La razón puede ser que está deshabilitado en la configuración de confidencialidad.
- Abra los parámetros y comience en la búsqueda para ingresar "Micr ...". Seleccione "Parámetros de privacidad para el micrófono".
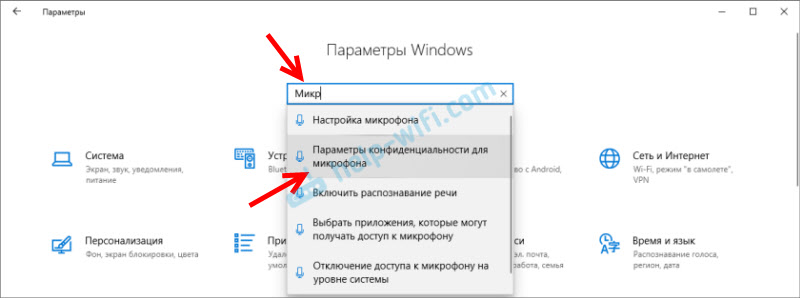
- Encienda el elemento "Permitir acceso al micrófono".
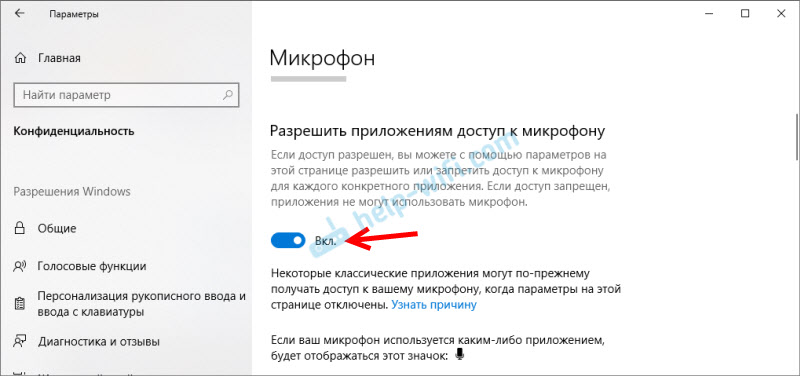
- Asegúrese de que el acceso al micrófono para este dispositivo esté activado.
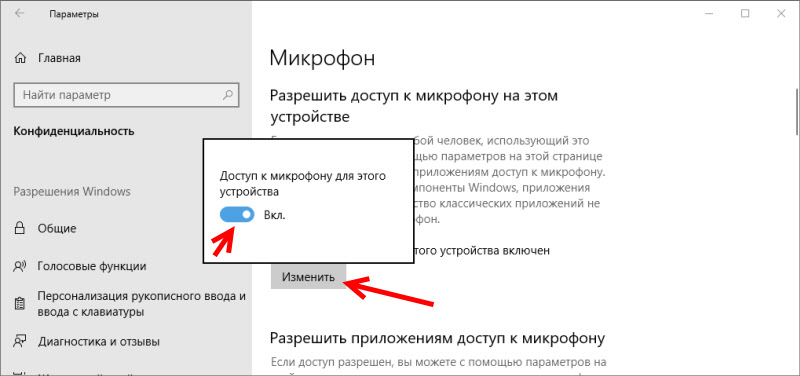
- A continuación puede encender o deshabilitar el micrófono para una aplicación separada.
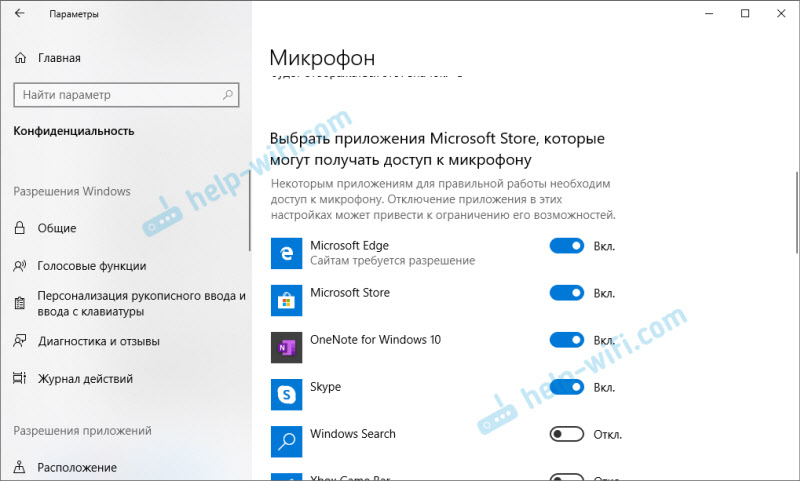 Simplemente seleccione aplicaciones que puedan acceder al micrófono.
Simplemente seleccione aplicaciones que puedan acceder al micrófono. - Como regla general, las aplicaciones y los juegos usan un micrófono que se instala de forma predeterminada en la configuración de Windows 10. Pero no siempre. Por lo tanto, si su micrófono no funciona en los auriculares en una aplicación en particular, o en el juego, verifique la configuración en la aplicación misma. En el mismo Skype, Zuma, etc. D.
Espero que hayas logrado configurar el trabajo del micrófono en auriculares inalámbricos Bluetheus. Si el artículo no ayudó, tiene el problema de que no hay información sobre el artículo, luego haga su pregunta en los comentarios. Solo una pequeña solicitud: indique el modelo de auriculares, que está instalado por el sistema de Windows en la computadora, y adjunte la captura de pantalla de la ventana "Sound" (pestaña de grabación ").
- « Reemplazar el enrutador con un nuevo. Cómo cambiar el enrutador por otro?
- Cómo escuchar música en el automóvil desde el teléfono Bluetooth, Aux, Cable USB, transmisor »

