Minitool Partition Wizard ¿Qué puede una utilidad y cómo trabajar con ella?

- 916
- 46
- Sra. Inés Vázquez
Entre los muchos software útil, un nicho separado está ocupado por herramientas para atender discos duros. Cada usuario tiene que trabajar con HDD en diversos grados, e independientemente de si la unidad está funcionando o requiere tratamiento. Incluso un nuevo disco duro debe mantener, al menos debe dividirse en secciones para facilitar el uso, especialmente si el disco duro es el principal. Volúmenes lógicos almacenan cierta información, una de ellas generalmente se publica bajo el sistema. Además, la unidad se puede formatear en diferentes sistemas de archivos y en una de las estructuras, MBR o GPT.

Windows también tiene herramientas de tiempo completo que le permiten trabajar con HDD, pero la funcionalidad construida no siempre es suficiente para el usuario, mientras que las herramientas de tercer partido expanden significativamente las posibilidades de trabajar con discos. Hoy hablaremos sobre una de las mejores soluciones de software: Minitool Partition Wizard, consideraremos en qué se rica la utilidad y cómo usar software dependiendo de las operaciones necesarias con la unidad.
¿Para qué es la utilidad de MiniTool?
Una herramienta profesional simple y conveniente para trabajar con Minitool Partition Wizard Media ha ganado popularidad hace muchos años y está en demanda todo este tiempo. Se aplica una utilidad para resolver diversos problemas, como el marcado de los discos, cambiar el tamaño de las secciones, crear, eliminar, convertir el sistema de archivos, cloning volúmenes, restaurar el área de arranque y muchas otras operaciones con unidades. Hay muchas versiones del programa y está disponible en opciones pagadas y gratuitas, que para un usuario regular, la versión de Free será una gran solución, y si las funciones principales aún no son suficientes, entonces puede suscribirse a la licencia o comprar una edición profesional para siempre. Alguien, por ejemplo, tiene que trabajar con dicho software debido a las características de la actividad.
El producto de software no es de recursos y el asistente de partición de Minitool es adecuado para todas las versiones y oficinas editoriales del sistema operativo Windows, incluidos XP y Vista.
Funcionalidad MiniTool Partition Wizard 10.2
El administrador para trabajar con secciones de discos para Windows ofrece la siguiente funcionalidad:
- Convertir el disco del formato MBR a GPT y viceversa.
- Convertir arquitecturas de archivos de grasa a NTFS o viceversa.
- Limpiar el disco duro.
- Creación y preservación de una copia del disco.
- Perestroika de MBR Loader.
- Expansión de la sección, movimiento, cambio de tamaño, nivelación, separación y combinación de volúmenes.
- Creación, restauración, copia, eliminación de la sección, cambio de la letra del volumen.
- Mover el sistema operativo a unidades de estado sólido SSD.
- Copiar las secciones del disco dinámico, cambiar de tamaño, convertirse en el disco principal.
- Prueba de superficie HDD o sección para sectores "rotos" y otras opciones.
- Cambiar la serie, el número de identificación de la sección.
Incluso la versión gratuita ofrece una funcionalidad bastante amplia, mientras que algunas acciones se realizan mejor en presencia de habilidades para trabajar con secciones.
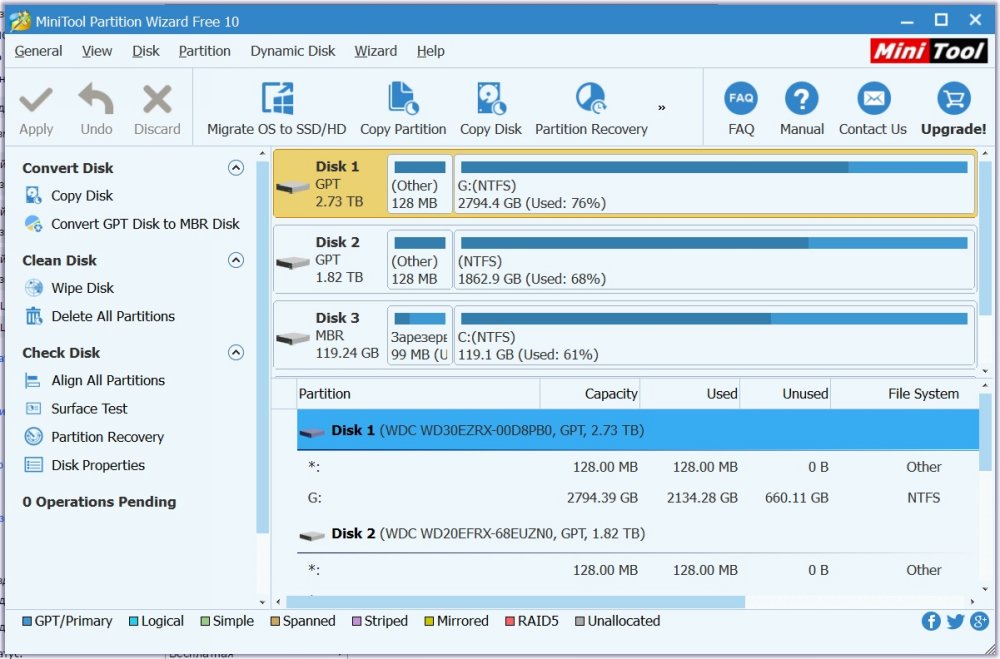
Versión gratuita del programa
¿Qué hay en la versión profesional, pero no en gratis?
No es difícil usar el programa, a pesar de numerosas opciones y una interfaz en inglés. Por supuesto, el Wizard Free de MiniTool Partition es significativamente diferente en la funcionalidad de la versión pagada. Considere lo que está en Pro que no está en el software gratuito:
- Cambiar el tamaño del clúster.
- Restauración de secciones perdidas.
- Conversión de NTFS a grasa.
- Transferir, copiar el sistema operativo del disco MBR a GPT.
- Cambiar la serie, el número de identificación de la sección.
- La transformación del disco dinámico en las manipulaciones principales y otras para el manejo de volúmenes dinámicos.
- Creando una unidad de arranque.
Asistente de Partition de Minitool: cómo usar
En presencia de un ruso, los problemas que usan el programa generalmente no surgen. En el caso de que una interfaz en un usuario inglés puede necesitar instrucciones para trabajar con el asistente de partición de Minitool. Para protegerse de la pérdida de información antes de trabajar con herramientas de programa individuales, es mejor copiar datos importantes en un operador que no participará en las operaciones.
El sitio web oficial del desarrollador también tiene una imagen de arranque ISO. Habiendo descargado la imagen de archivo, puede crear una unidad flash o disco de arranque, por ejemplo, usando RUFUS. Entonces, con la ayuda de la utilidad, el trabajo con un disco duro estará disponible y cuando el procedimiento en la interfaz del sistema no se puede llevar a cabo.
Considere cómo llevar a cabo las tareas principales utilizando la utilidad del asistente de partición de Minitool.
Cómo dividir un disco
La separación de HDD en secciones usando el asistente de partición de MiniTool es simplemente:
- Haga clic en PKM en la sección principal y seleccione la opción "dividir" en el menú ("Divide").
- En la ventana que se abre, deberá configurar el tamaño de las secciones y luego hacer clic en "Aceptar".
- Haga clic en el botón "Aplicar" en la ventana del Asistente de partición principal para aplicar cambios.
- Reiniciamos la computadora.
Al llevar a cabo la división de la sección, tenemos en cuenta el espacio libre en el disco, que debe ser al menos igual al volumen planificado del nuevo volumen.
Cómo combinar discos
Para combinar secciones en el Asistente de Partition de Minitool, realizamos lo siguiente:
- En la ventana del programa, presione el PKM de acuerdo con el primero que estamos sujetos a la unificación con otra. Por ejemplo, será C, seleccione la opción "Fusionar" en el menú contextual ("Combinar").
- En la siguiente ventana, seleccione la primera sección nuevamente y haga clic en "Siguiente".
- Ahora elegimos el segundo de los Volúmenes Unidos, en la línea inferior puede indicar el nombre del catálogo donde se colocará el contenido de la sección en el nuevo volumen creado con los dos seleccionados, y haga clic en "Finalizar".
- En la ventana principal de la utilidad, haga clic en el botón "Aplicar" para usar los cambios.
- Si se llevan a cabo las unidades, una de las cuales es sistemática, se requerirá una recarga del dispositivo, durante el mismo se combinará el volumen. Tomará un poco de tiempo.
- Como resultado de dos secciones, se obtiene una, los segundos datos estarán en la carpeta, que se indicó al combinar.
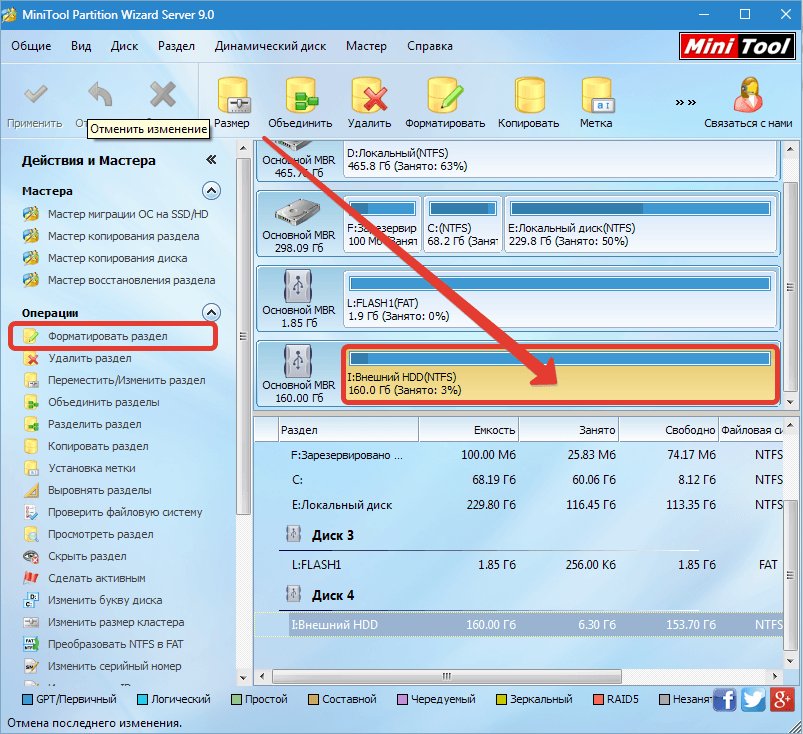
Operaciones con secciones HDD en MiniTool Partition Wizard
Cómo aumentar el disco
Si necesita aumentar la sección, con mayor frecuencia para la C, MiniTool Partition Wizard la expandirá debido al segundo volumen D, siempre que haya un lugar gratuito en ella. Realizamos el procedimiento de la siguiente manera:
- Haga clic en PKM en ese D y en el menú contextual Seleccione la opción "Mover/Rediez".
- Cambiamos el tamaño del volumen para que el espacio retenido esté en el lado izquierdo de los involucrados. Haga clic en Aceptar".
- Ahora hacemos clic en PKM en el disco C y también seleccionamos la opción "mover/cambiar el tamaño".
- Aumentamos C debido al espacio que aparece, haga clic en Aceptar, después de lo cual usamos cambios en el botón "Aplicar" en la ventana del programa principal.
Cómo formatear una unidad flash
El formato de utilidad gratuito del asistente de Partition de Minitool en sistemas de archivos populares, por lo que llegará a los ingresos y cuando se requiere formatear un operador USB de 64 GB o más en formato FAT32, ya que en Windows esta posibilidad no es compatible con. El procedimiento se lleva a cabo de la siguiente manera:
- Elija una unidad flash USB que deba formatearse.
- Haga clic en PKM en él y seleccione la opción "Formato" en el menú.
- Ingrese el nombre (etiqueta de volumen), seleccione el sistema de archivos y haga clic en "Aceptar".
Las secciones del disco duro están formateados de la misma manera, todos los datos se eliminarán.
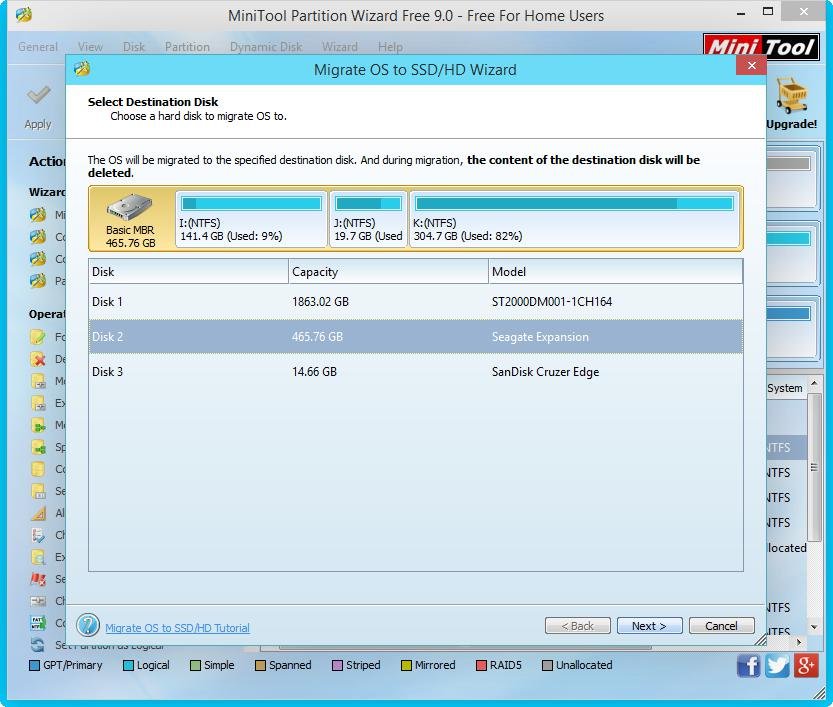
Transferencia del sistema a SSD en el asistente de partición de MiniTool
Cómo transferir el sistema
Comprar una unidad de estado sólido de SSD, y se compra principalmente bajo el sistema operativo, a menudo los usuarios planean transferir el sistema a SSD desde un disco duro. El procedimiento también se puede llevar a cabo utilizando la versión gratuita del Asistente de Partition de Minitool. Primero debe conectar el SSD y asegurarse de que la computadora vea el dispositivo (en el BIOS o en Windows). Transferimos el sistema de HDD a SSD a través del asistente de partición de la siguiente manera:
- Lanzamos el programa y en la ventana principal seleccionamos un disco donde se encuentra el sistema operativo.
- Haga clic en el botón "Migrar el sistema operativo a SSD/HD" en la barra de herramientas superior.
- En la ventana que se abre, los parámetros de clonación del sistema están configurados. Marcando el párrafo A, transferiremos todas las secciones, punto B - Solo OS y sus componentes. Elija la opción preferida y haga clic en "Siguiente".
- En la siguiente ventana, confirmamos el disco al que se transferirá el sistema operativo, haga clic en "Siguiente".
- En la ventana que aparece, advirtiendo sobre la eliminación de datos de la unidad, estamos de acuerdo presionando el botón "Sí".
- Ahora necesita configurar los parámetros de copia. Para combinar las secciones del disco original en el nuevo SSD, seleccione el primer elemento "Partition de ajuste al disco completo". Para dejar la marca anterior, seleccione el segundo punto "Copiar particiones sin cambiar el tamaño". Frente al punto de "alinear las particiones a 1 MB", coloque una marca de verificación para aumentar la velocidad de la unidad, ajustar el tamaño de los volúmenes por medio de un control deslizante. Habiendo completado la configuración, haga clic en "Siguiente".
- Habrá un mensaje sobre la necesidad de configurar un sistema desde una nueva unidad en el inicio del BIOS del inicio del sistema. Haga clic en "Finalizar".
- En la ventana principal de la utilidad, haga clic en el botón "Aplicar". Se lanzará el proceso de transferencia del sistema a SSD, estamos esperando su finalización.
- Al final del procedimiento de transferencia del sistema operativo, reiniciamos y vamos al BIOS, aquí en el menú de descarga cambiamos el lanzamiento del sistema cuando la computadora se enciende desde el disco anterior al nuevo SSD.
Examinamos las capacidades del programa más populares. A pesar de la interfaz en inglés, utilizando las instrucciones, para realizar acciones de varias dificultades, incluida la ejecución de la transferencia del sistema, ni siquiera el usuario más avanzado podrá. En este caso, debe ser extremadamente cuidadoso, ya que las acciones incorrectas en el programa pueden conducir a la pérdida de información de la unidad.

