MMC.EXE Administrator bloqueó la implementación de esta aplicación cómo solucionarla

- 2886
- 680
- Soledad Adorno
Al comenzar cualquier .Controles de computadora MSC, por ejemplo, Administrador de dispositivos, otros elementos de administración o CompMgmt.MSC (MMC se usa para abrirlos.exe) Usando el diálogo "ejecutar" u otras formas en Windows 10 y Windows 11, puede encontrar un error: "Esta aplicación está bloqueada para proteger. El administrador bloqueó la implementación de esta aplicación. Para obtener información adicional, comuníquese con el administrador ".
En esta instrucción, en detalle sobre formas de corregir el error y las posibles opciones, si la contabilidad de las cuentas informa que la ejecución de MMC.EXE fue bloqueado por el administrador. En caso de un error similar al comenzar otros programas, una instrucción separada: esta aplicación está bloqueada para proteger: cómo solucionarlo?
- Formas de trabajo adicionales para lanzar .MSC y MMC.EXE
- Cómo corregir el error "El administrador bloqueó la ejecución de esta aplicación" para MMC.EXE
- Instrucción de video
Métodos de lanzamiento .MSC y MMC.exe que puede seguir funcionando cuando ocurre un error

Primero, 2 métodos que pueden permitirle iniciar el elemento deseado, a pesar del error: es decir, con el estándar (por ejemplo, a través de la ventana "Ejecutar"), el error permanecerá, y cuando se usa el método propuesto, el lanzamiento puede completarse con éxito:
- Ejecute la línea de comando en nombre del administrador (a saber, la línea de comando, y no la ventana "Ejecutar", más detalles: cómo ejecutar la línea de comando desde el administrador) y hacer un lanzamiento desde ella, por ejemplo, de esta manera (una Ejemplo para el despachador de dispositivos): MMC.Exe devmgmt.MSC - Con una alta probabilidad, el lanzamiento tendrá éxito. El elemento deseado para tu elemento .MSC se indica en el mensaje de error.
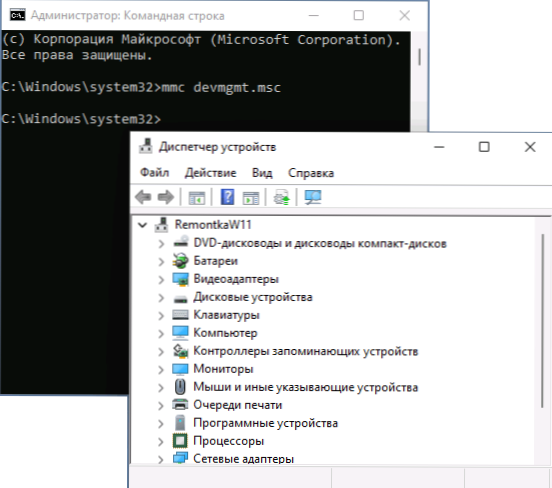
- Encienda el administrador de contabilidad oculto construido y realice un lanzamiento desde él.
Esto no resuelve el problema como tal, pero si el lanzamiento del elemento de control requerido se requiere solo una vez, puede ser bastante eficiente y aplicable. Sin embargo, para un solo lanzamiento, la inclusión de una cuenta del sistema del administrador puede ser innecesario.
Antes de proceder a los siguientes métodos, preste atención a: En teoría, el problema puede ser el resultado de algún tipo de falla del sistema, errores en las actualizaciones del sistema o la influencia de los programas de terceros. En tal situación, puede intentar usar los puntos de restauración del sistema en la fecha en que el error no se mostró a sí mismo.
Formas de solucionar el problema de la ejecución de MMC bloqueada.EXE
Antes de realizar algunos de los pasos descritos a continuación, es recomendable asegurarse de que su computadora sea un archivo MMC original.Exe, es decir, no fue reemplazado por algún tipo de software dañino o corrupto. Para esto:
- Para verificar la integridad del archivo (y el hecho de que este es realmente un archivo del sistema) en la línea de comando en nombre del administrador use el comando
SFC /ScanFile = C: \ Windows \ System32 \ MMC.EXE
- En caso de miedos, puede consultar el archivo MMC.EXE de System32 usando Virustotal
A continuación, puede comenzar a corregir el problema, posibles opciones:
- Lanzamiento secpol.MSC Usando la ventana "Realizar" (o, si el lanzamiento no se realiza, el método descrito en la primera sección usando la línea de comandos), vaya a "políticos locales" - "parámetros de seguridad" y encuentre el parámetro "Control de las cuentas": Todos los administradores trabajan en el administrador del modo de aprobación ". Instale su valor en "desconectado", guarde la configuración y asegúrese de reiniciar la computadora.
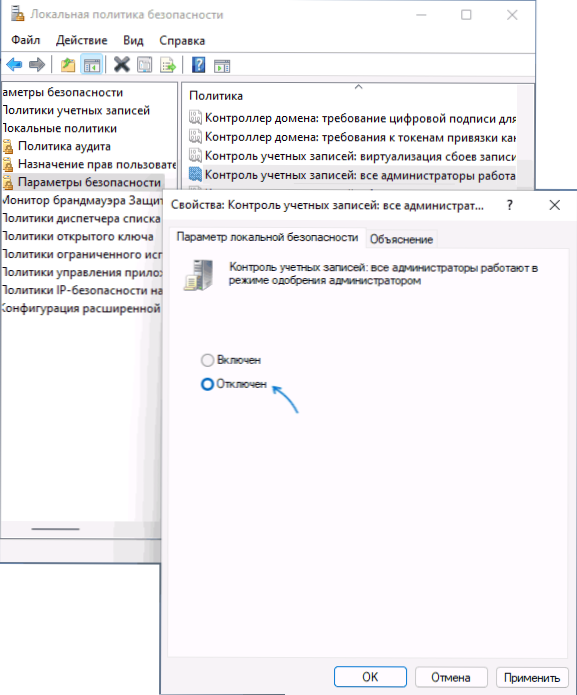
- Según algunas revisiones, el filtro SmartScreen puede causar el problema en algunas versiones de Windows. Solución: intente deshabilitarlo, para esto debe ir a la seguridad de Windows - "Administración de administración/navegador" - "Parámetros de reputación basados en la reputación" y desconectar la verificación de aplicaciones y archivos, así como aplicaciones potencialmente indeseables que utilizan SmartScreen.
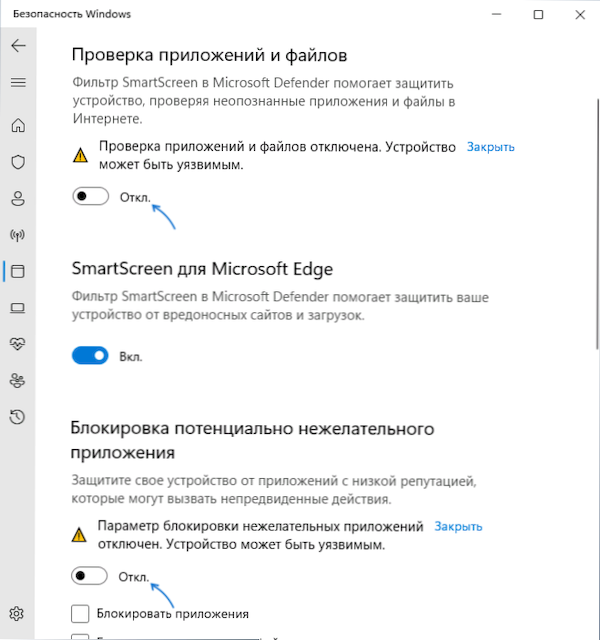
- Puede intentar deshabilitar temporalmente el control de la cuenta, más detalles: cómo deshabilitar los registros de UAC o control de Windows 10.
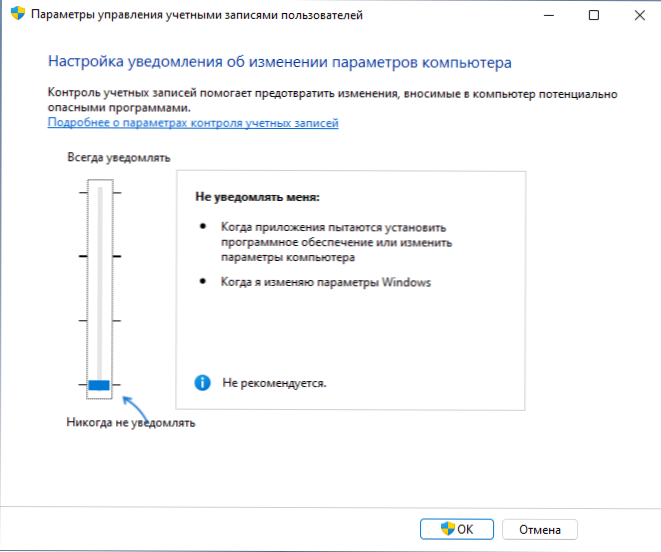
Entre los métodos propuestos frecuentemente está para verificar el equipo prohibido en GPEDIT.MSC para versiones Pro o Enterprise de Windows 11 y Windows 10 (comenzando con errores que también puede probar a través de la línea de comando). En mi opinión, no es del todo adecuado para el error bajo consideración, pero para verificar las restricciones, puede intentar:
- Lanzar gpedit.MSC
- Vaya a la sección "Configuración del usuario" - "Plantillas administrativas" - "Componentes de Windows" - "Consola de control" ".
- Verifique el parámetro "Limite a los usuarios con una lista de equipos claramente permitidos" (debe estar "en un conjunto").
- Abra la subsección "Equipo prohibido y permitido". Por defecto, el valor para todos los parámetros también debe estar "no establecido".
- Si para alguno de los políticos está "deshabilitado", presione dos veces y establezca el valor "no establecido", y luego aplique la configuración.
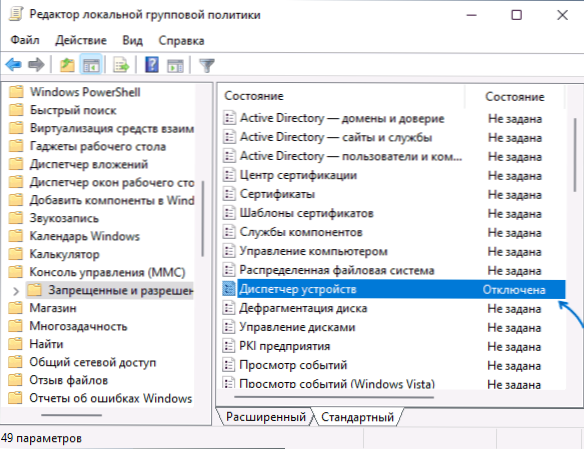
Si su computadora está instalada en su computadora, GPedit será inaccesible, pero puede verificar los valores en la sección de registro
HKEY_CURRENT_USER \ Software \ Policies \ Microsoft
En él, por defecto, no debe haber una subsección de MMC con ningún valor y secciones invertidas.
Instrucción de video
Si una de las soluciones propuestas resultó ser un trabajador en su situación, comparta los comentarios cuál: esto ayudará a recopilar estadísticas útiles.
- « El spam llega al disco de Google qué hacer?
- No es posible guardar los parámetros IP - cómo solucionar? »

