Mobile Hot Spot en la configuración de Windows 11 y el lanzamiento del punto de acceso Wi-Fi

- 3906
- 558
- Jerónimo Araña
Mobile Hot Spot en Windows 11: Configuración y lanzamiento del punto de acceso Wi-Fi
En este artículo, le contaré sobre la función útil del punto de acceso móvil, que le permite configurar de manera muy fácil y rápida la distribución de un internado en Wi-Fi o Bluetooth desde una computadora portátil o una computadora personal con un adaptador inalámbrico. Mostraré en detalle todo el proceso de configuración e iniciar el punto de acceso, así como consideraré los problemas más populares que a menudo se encuentran al configurar esta función.
En Windows 11, la red Wi-Fi todavía está trabajando a través de la línea de comandos, le contaré sobre esto en un artículo separado. Pero usar los comandos para iniciar un punto de acceso virtual no es muy conveniente. Debe copiar estos comandos, presentarlos, abrir manualmente el acceso general, etc. D. Mobile Hot Spot le permite comenzar la distribución de Internet en literalmente unos pocos clics con el mouse. Solo necesita establecer el nombre de la red Wi-Fi y la contraseña una vez y simplemente encienda la distribución. En el futuro, será posible ejecutar el punto de acceso y apagarlo en el panel de acceso rápido.
Cómo funciona el punto caliente móvil y qué necesitas para esto?
Mobile Hot Spot permite una computadora o computadora portátil normal, que está conectada a Internet a través de cable, Wi-Fi o a través de un módem USB para hacer un enrutador Wi-Fi. Windows 11 crea a través de Wi-Fi el adaptador en la computadora transmite la red Wi-Fi con acceso a Internet. Esta es una gran oportunidad para compartir Internet de una computadora portátil a teléfonos, otras computadoras, televisores, etc. D.
Para hacer esto, necesitamos una PC o una computadora portátil con un adaptador Wi-Fi que esté conectado a Internet. El punto más importante es que la computadora debe ser wi -fi. En las computadoras portátiles, el módulo generalmente se construye, y en una PC está integrada en la placa base o está conectado a través de USB, PCI, M2. Si tiene una PC y no sabe cómo están las cosas con Wi-Fi, mira este artículo.
Distribución de Wi-Fi en Windows 11 a través de hotpot móvil
Dividiré esta parte del artículo en dos partes: configuración y lanzamiento/parada. La configuración debe hacerse solo una vez, o cuando necesita cambiar algunos puntos de acceso de acceso. Y luego simplemente podemos encender y apagar el punto caliente cuando lo necesitemos/no.
Ajustes
- Abra los parámetros y vaya a la sección "Red e Internet" - "Hotpot móvil".

- En esta sección, además del interruptor en sí,./EN. ¿Quién puede apagar y encender el punto caliente en Windows 11? También hay varias configuraciones. Primero - "Uso conjunto de conexiones a Internet". Como regla, de forma predeterminada, ya se ha seleccionado una conexión en este menú de caída a través del cual la computadora está conectada a Internet. Si es necesario, se puede cambiar. En mi caso, es uno: Ethernet (conexión de cable normal). Segunda configuración - "Proporcionar acceso general a través de". En el menú desplegable puede elegir Wi-Fi o Bluetooth. En nuestro caso, dejamos Wi-Fi. A través de Bluetooth, no es la forma más popular y rara vez cualquiera lo usa.
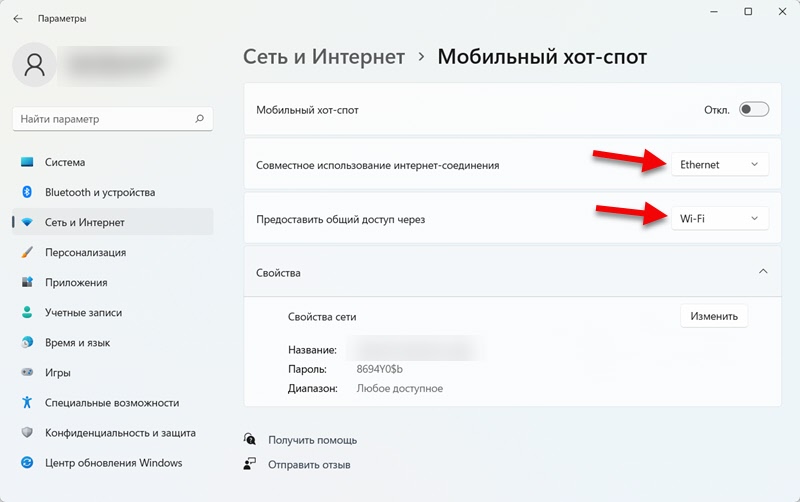
- En la pestaña "Propiedades", puede ver el nombre de red Wi-Fi y contraseña. Con este nombre, la computadora distribuirá la red después de activar la función de hotspot. Y para conectarse a esta red, la contraseña especificada allí se usa. El rango en el que se transmite la red (depende del adaptador Wi-Fi) también puede indicarse allí). Para cambiar estos parámetros, haga clic en el botón "Cambiar". Si lo desea, puede dejar los parámetros de fábrica.

- Podemos cambiar el nombre de la red, inventar e indicar la nueva contraseña, así como elegir el rango de red. Deje automáticamente la elección de la gama o instale por fuerza 2.4 GHz, o 5 GHz. Ten cuidado aquí. Si, por ejemplo, instala 5 GHz, y el dispositivo (por ejemplo, el teléfono) no admite este rango, entonces simplemente no verá esta red. Puede que no haya una configuración de rango si en su computadora portátil el adaptador admite solo un rango.
 No olvide guardar los parámetros.
No olvide guardar los parámetros.
Lanzar y detener la distribución de Internet a través del punto caliente
- Inicie la distribución de Internet o deténgase en parámetros.

- Puede agregar un botón para una administración rápida del punto de acceso móvil en Windows 11 en un panel de acceso rápido. Para hacer esto, abra el panel de acceso rápido y haga clic en el botón en forma de lápiz "Cambiar la configuración rápida". A continuación, haga clic en el botón "Agregar" y seleccione "Hotpot móvil". Haga clic en el botón "Ready".
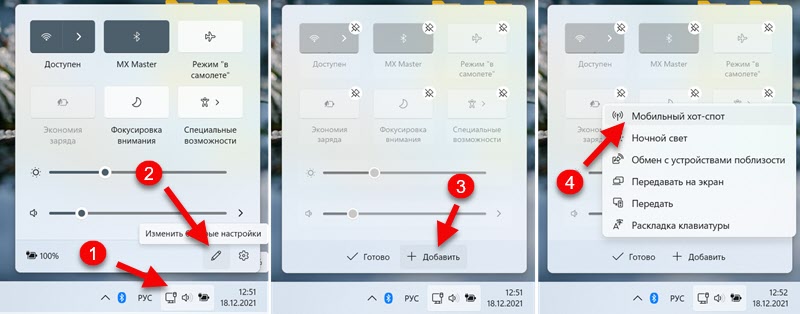 Ahora puede comenzar y detener el punto caliente en dos clics con un mouse.
Ahora puede comenzar y detener el punto caliente en dos clics con un mouse. Tenga en cuenta que junto al nombre de la red se muestra el número de clientes conectados. Puede conectar un máximo de 8 dispositivos al mismo tiempo.
Tenga en cuenta que junto al nombre de la red se muestra el número de clientes conectados. Puede conectar un máximo de 8 dispositivos al mismo tiempo.
Conectando dispositivos al punto de acceso
Después de activar el punto de acceso, la computadora comenzará a distribuir la red Wi-Fi con acceso a Internet. Para conectarse a esta red, es suficiente encender Wi-Fi en su dispositivo, seleccione esta red de la lista e ingrese una contraseña. Siempre puede ver la contraseña en la configuración de esta función en los parámetros de Windows 11.
Por ejemplo, demostraré la conexión del teléfono a la red Wi-Fi, que distribuye mi computadora portátil.
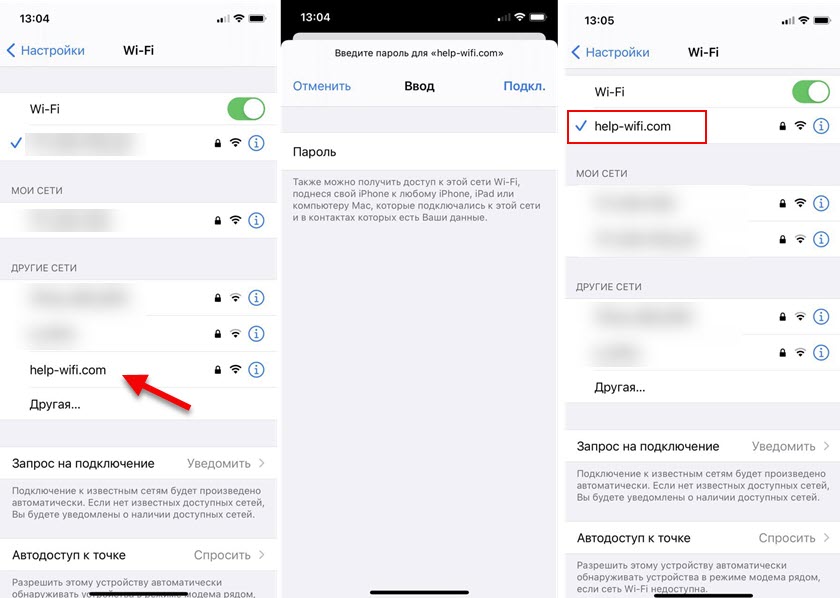
En la configuración se mostrará información sobre los dispositivos conectados. El nombre del dispositivo asignado a él la dirección IP y la dirección MAC del dispositivo.

Cómo hacer el punto caliente no se apaga?
Solo después de la activación en la sección "Red e Internet" - "punto de acceso móvil" hay otra configuración: "Conservación de energía". Se enciende de forma predeterminada y se necesita para apagar el punto de acceso cuando no se conecte un solo dispositivo a él. Esto no siempre es conveniente, por lo que si es necesario, puede deshabilitarlo.

Después de eso, la red estará disponible incluso cuando los dispositivos no estén conectados a ella. Solo se puede apagar a mano.
Posibles problemas y soluciones
Sobre el tema de varios problemas y errores al distribuir Internet en Windows 11 utilizando la función móvil de punto caliente, planeo preparar un artículo separado. Bueno, aquí le contaré brevemente sobre los problemas más populares que pueden surgir en el proceso de comenzar.
- El punto caliente móvil se enciende, pero no hay configuración de punto de acceso. Según mis observaciones, muchos están tratando de configurar el punto de acceso cuando no hay Wi-Fi en su computadora portátil o PC, los controladores no están instalados en un módulo inalámbrico, o hay otros problemas en el trabajo de Wi-Fi. Pero sin él, el punto caliente no funciona. Para la verificación, apagué el módulo Wi-Fi e intenté comenzar el punto caliente. Todo resultó, pero no hay puntos de acceso. Se parece a esto:
 Entiendo que en este caso la distribución está disponible solo por Bluetooth. Когда Bluetooth тоже нет, или он оoger. El interruptor volverá al desactivado. Si tiene la misma situación, lo más probable es que sea un adaptador inalámbrico en la computadora está físicamente ausente, o no está configurado/deshabilitado. No habrá una sección de Wi-Fi en la sección "Red e Internet". Lo que hay que hacer: verifique la presencia de un adaptador inalámbrico en el administrador de dispositivos. Instalar o actualizar el controlador desde el sitio del adaptador o el fabricante de la computadora portátil. Puede ver este artículo: Wi-Fi se perdió en una computadora portátil en Windows. No hay adaptador Wi-Fi en el administrador de dispositivos.
Entiendo que en este caso la distribución está disponible solo por Bluetooth. Когда Bluetooth тоже нет, или он оoger. El interruptor volverá al desactivado. Si tiene la misma situación, lo más probable es que sea un adaptador inalámbrico en la computadora está físicamente ausente, o no está configurado/deshabilitado. No habrá una sección de Wi-Fi en la sección "Red e Internet". Lo que hay que hacer: verifique la presencia de un adaptador inalámbrico en el administrador de dispositivos. Instalar o actualizar el controlador desde el sitio del adaptador o el fabricante de la computadora portátil. Puede ver este artículo: Wi-Fi se perdió en una computadora portátil en Windows. No hay adaptador Wi-Fi en el administrador de dispositivos. - No fue posible configurar el punto de acceso móvil, ya que no hay conexión de Ethernet, Wi-Fi o conectarse a una red celular en la computadora.
 Bueno, aquí al menos todo está claro. Windows 11 no ve una conexión a Internet activa que podría compartirse con otros dispositivos. O su computadora realmente no está conectada a Internet, o se configura alguna conexión específica que el sistema no ve.
Bueno, aquí al menos todo está claro. Windows 11 no ve una conexión a Internet activa que podría compartirse con otros dispositivos. O su computadora realmente no está conectada a Internet, o se configura alguna conexión específica que el sistema no ve. - Los dispositivos no ven una red Wi-Fi que Windows 11 distribuye. En primer lugar, asegúrese de que el punto de acceso esté realmente lanzado. Intente conectar otros dispositivos. Si tiene un rango de rango en los parámetros, instale 2.4 GHz. También puede intentar cambiar el nombre Wi-Fi Network.
- Los dispositivos están conectados a la red, pero no hay acceso a Internet. Asegúrese de que en la configuración del punto de acceso se seleccione correctamente la conexión a Internet para uso conjunto. Si hay varias opciones en la lista, reviselas todas. Conecte otro dispositivo y verifique, tal vez el motivo está en el lado del cliente. Puede haber problemas si tiene una conexión de alta velocidad (aún no he descubierto si Windows 11 funciona con tales conexiones, ya que los diez principales tenían problemas), o conectarme a través del módem de un operador móvil. Si tiene una conexión a través de un operador móvil (a través de la tarjeta SIM), entonces el operador puede bloquear la distribución de Internet. En la configuración del punto de acceso, por cierto, el mensaje apropiado se puede mostrar.
- Intente detener temporalmente el funcionamiento del antivirus si está instalado en su computadora.
Si el punto caliente no funciona para usted, puede intentar configurar la distribución de acuerdo con esta instrucción universal: cómo distribuir Wi-Fi desde una computadora portátil o computadora sin un enrutador. En Windows 11, todo funciona igual.
Siempre puede hacerme una pregunta en los comentarios, o compartir información útil allí.
- « ¿Qué auriculares inalámbricos son adecuados para iPhone??
- Revise el enrutador TP-Link Archer AX23-Enxpensive con soporte para Wi-Fi 6 »

