Comience a trabajar con Windows 8
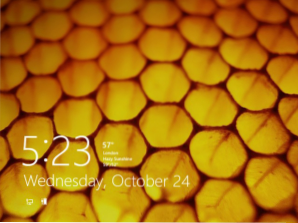
- 1089
- 248
- Eva Caldera
A primera vista a Windows 8, puede no estar completamente claro cómo realizar ciertas acciones familiares: dónde está el panel de control, cómo cerrar la aplicación de metro (no tiene una "cruz" diseñada para esto), etc.D. En este artículo de la serie Windows 8, para principiantes, hablaremos sobre el trabajo en la pantalla inicial y cómo trabajar en el escritorio de Windows 8 con el menú que falta.
Lecciones de Windows 8 para principiantes
- Primer mirada a Windows 8 (Parte 1)
- Transición a Windows 8 (Parte 2)
- El inicio del trabajo (Parte 3, este artículo)
- Cambiar el diseño de Windows 8 (Parte 4)
- Instalación de la aplicación (Parte 5)
- Cómo devolver el botón Inicio en Windows 8
- Cómo cambiar las teclas para cambiar la lengua en Windows 8
- Prima: Cómo descargar una bufanda para Windows 8
- Nuevo: 6 nuevas técnicas de trabajo en Windows 8.1
Entrada de Windows 8
Al instalar Windows 8, deberá crear un nombre de usuario y una contraseña que se utilizará para ingresar. También puede crear varias cuentas y sincronizarlas con Microsoft Accounting, que es bastante útil.
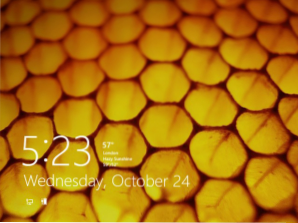
Pantalla de bloqueo de Windows 8 (haga clic para aumentar)
Cuando encienda la computadora, verá una pantalla de bloqueo con un reloj, fecha e íconos de información. Haga clic en cualquier pantalla.
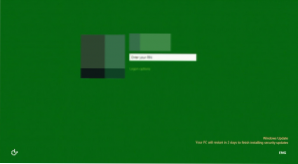
Entrada de Windows 8
Aparecerá el nombre de su cuenta y Avatar. Ingrese su contraseña y haga clic en Ingresar para ingresar. También puede hacer clic en el botón "Back" que se muestra en la pantalla para elegir otro usuario para ingresar.
Como resultado, verá que la pantalla inicial inicia Windows 8.
Administración en Windows 8
Cm. Además: qué hay de nuevo en Windows 8Hay varios elementos nuevos para el control en Windows 8, como esquinas activas, teclas calientes y gestos si usa la tableta.
Usando ángulos activos
Tanto en el escritorio como en la pantalla de inicio, puede usar ángulos activos para la navegación en Windows 8. Para usar el ángulo activo, simplemente debe traducir el puntero del mouse a uno de los ángulos de la pantalla, como resultado del cual se abrirá el panel o los mosaicos, el clic en el que se puede usar para llevar a cabo ciertas acciones. Cada una de las esquinas se usa para una tarea específica.
- La esquina inferior izquierda. Si tiene una aplicación lanzada, puede usar este ángulo para volver a la pantalla inicial sin cerrar las aplicaciones.
- La parte superior izquierda. Un clic en la esquina superior izquierda lo cambiará al anterior de las aplicaciones en ejecución. Además, con la ayuda de esta esquina activa, manteniendo el puntero del mouse en él, puede mostrar el panel con una lista de todos los programas en ejecución.
- Ambas esquinas correctas - Abra el panel de barra de encantos, que le permite acceder a la configuración, dispositivos, apagar o reiniciar la computadora y a otras funciones.
Uso de combinaciones de clave de navegación
Windows 8 contiene varias combinaciones de teclas que proporcionan un control más simple.
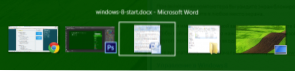
Cambio entre aplicaciones usando Alt + Tab
- Tab de Alt + - Cambio entre programas lanzados. Funciona tanto en el escritorio como en la pantalla inicial de Windows 8.
- Clave de Windows - Si tiene una aplicación, esta clave lo cambiará a la pantalla inicial sin cerrar el programa. También le permite regresar del escritorio a la pantalla de inicio.
- Windows + D - Cambio de escritorio de Windows 8.
Panel de encantos
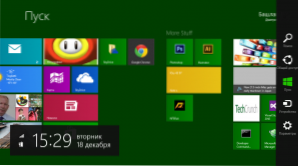
Panel Charms en Windows 8 (haga clic para aumentar)
El panel Charms en Windows 8 contiene varios iconos para acceder a varias funciones necesarias del sistema operativo.
- Buscar - Se utiliza para buscar aplicaciones, archivos y carpetas instalados, así como la configuración de su computadora. Hay una forma más simple de usar la búsqueda: solo comience a escribir el texto en la pantalla de inicio inicial.
- Acceso general - De hecho, es una herramienta para copiar e insertar, que le permite copiar varios tipos de información (foto o dirección del sitio) e inserte en otra aplicación.
- Comenzar - lo cambia a la pantalla inicial. Si ya está en él, se incluirá la última de las aplicaciones avanzadas.
- Dispositivos - Se utiliza para acceder a los dispositivos conectados como monitores, cámaras, impresoras, etc.
- Opción - Un elemento para el acceso a la configuración principal de la computadora en su conjunto y la aplicación que se ejecuta en este momento.
Trabajar sin menú Inicio
Uno de los principales descontentos entre muchos usuarios de Windows 8 causó la ausencia de un menú de lanzamiento, que era un elemento de control importante en versiones anteriores del sistema operativo de Windows, asegurando el acceso al lanzamiento de programas, buscar archivos, control, apagar. o reiniciar computadora. Ahora estas acciones tendrán que realizarse de una manera ligeramente diferente.
Lanzamiento de programas en Windows 8
Para iniciar programas, puede usar el icono de la aplicación en el panel de escritorio o un icono en el escritorio o los mosaicos en la pantalla inicial.
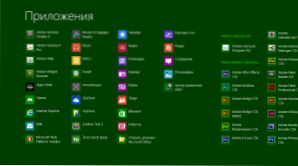
Lista de "todas las aplicaciones" en Windows 8
También en la pantalla inicial puede presionar la tecla del mouse derecha en la pantalla de inicio desde los mosaicos y seleccionar el icono "Todas las aplicaciones" para ver todos los programas instalados en esta computadora.
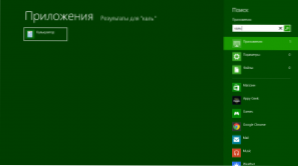
Buscar la aplicación
Además, puede usar la búsqueda para iniciar rápidamente la aplicación que necesita.
Panel de control
Para acceder al panel de control, presione el icono de parámetros en el panel Charms y seleccione el "Panel de control" de la lista.
Apagar y reiniciar la computadora
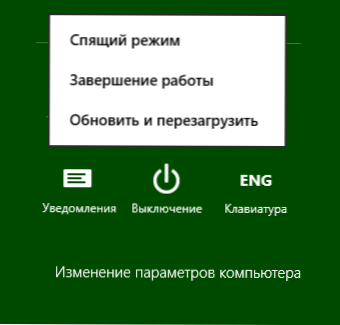
Actualización de una computadora en Windows 8
Seleccione los parámetros en el panel Charms, haga clic en el icono de "dischante", seleccione lo que se debe hacer con la computadora - reiniciar, transferir al modo de suspensión o apagar.
Trabajar con aplicaciones en la pantalla inicial de Windows 8
Para iniciar cualquiera de las aplicaciones, simplemente haga clic en el mosaico correspondiente de esta aplicación Metro. Se abrirá en modo de pantalla completa.
Para cerrar la aplicación de Windows 8, "agarra" su mouse junto al borde superior y arrastiéndolo al borde inferior de la pantalla.
Además, en Windows 8 tiene la oportunidad de trabajar con dos aplicaciones de metro al mismo tiempo, para las cuales se pueden colocar desde diferentes lados de la pantalla. Para hacer esto, ejecute una aplicación y arrástrela al borde superior al lado izquierdo o derecho de la pantalla. Luego haga clic en el lugar gratuito, que lo transferirá a la pantalla de inicio inicial. Después de eso, comience la segunda aplicación.
Este modo está diseñado solo para pantallas de forma grande con una resolución de al menos 1366 × 768 píxeles.
Es todo por hoy. La próxima vez hablaremos sobre cómo instalar y eliminar aplicaciones de Windows 8, así como sobre aquellas aplicaciones que se suministran con este sistema operativo.

