Protección confiable Cómo en Windows 10 coloque una contraseña en la carpeta y cifre el contenido?

- 1664
- 346
- Germán Ballesteros
En la naturaleza, no hay ninguna persona que no tenga secretos. Pero no toda la información importante puede mantenerse en mi cabeza. En el disco duro de una computadora personal, es conveniente almacenar videos, grabaciones de audio, fotos o archivos de texto con contenido confidencial. Si se teme que las personas no autorizadas puedan tomar posesión de datos personales, es mejor proporcionar su protección confiable. Para hacer esto, simplemente configure la contraseña para la entrada al sistema. Pero cuando varias personas más usen la computadora, no será difícil para ellos ingresar al sistema, entrar en la carpeta correcta y ver archivos secretos. Es en tales casos que es necesario instalar una contraseña en la carpeta.

Los sistemas operativos más recientes y desarrollados previamente de Microsoft no están dotados con una función de instalación de contraseña construida. Es decir, no puede presionar la derecha, haga clic en el catálogo y seleccione la opción deseada. Puede ocultar archivos separados o grupos completos del tipo, sin embargo, un usuario experimentado necesitará literalmente un minuto para devolver su visibilidad. Nos apresuramos a tranquilizar: hoy se sabe varias formas efectivas de garantizar la protección de la información personal y laboral a través de aplicaciones de tercera parte. En este artículo le diremos cómo colocar la contraseña en la carpeta y cifrar su contenido en Windows 10.
Contenido
- Instale la contraseña en la carpeta usando Winrar
- Ponemos una contraseña en la carpeta en Windows 10
- Contraseña en la carpeta en Windows 10 usando un script
Instale la contraseña en la carpeta usando Winrar
Es difícil imaginar a un usuario activo de una computadora personal sin un archivador Winrar instalado. La singularidad del programa radica en su versatilidad. La tarea principal de la utilidad es desempacar, archivar archivos, pero la funcionalidad de Winrar no se limita a esto. Usando una pequeña aplicación, puede abrir formatos como 7Z, ISO, ACE y muchos otros, pero lo más importante, proporciona una función de cifrado para garantizar la seguridad. Si su computadora aún no se ha instalado en su computadora, no pierda tiempo. Puede proporcionar datos con el Archiver por solo unos pocos clics.
En la carpeta que debe establecerse, haga clic con el botón derecho del mouse y seleccione la opción "Añadir al archivo… ", en la versión en inglés"Añadir al archivo .. "

Se abrirá el "nombre y los parámetros del archivo", donde puede "jugar" con la configuración, establecer el nombre necesario del archivo y, lo más importante, establecer el código de acceso. Haga clic en el botón "Instale la contraseña ..." y pase a la parte principal del proceso de cifrado.

Se abrirá otra pequeña ventana, en la que se requiere ingresar un código PIN prepreado en la línea correspondiente e ingresar el código en la segunda línea para su verificación. Recuerde que la contraseña no debería ser demasiado simple. De lo contrario, la persona informada lo seleccionará rápidamente. Cuando todo esté listo, haga clic en "Aceptar", tanto en la primera y segunda ventana.

Como resultado, recibimos una carpeta ablandada con el contenido. La tercera persona podrá ver el contenido del archivo, pero lo que hay en nuestra carpeta de seguridad, que contiene el archivo de texto "Base de datos". Porque al abrir la base de datos.TXT aparece por la siguiente ventana.

La forma de protección solicitará un usuario curioso que ingrese la contraseña establecida, y no tendrá más remedio que retirarse. Como puede ver, proporcionamos la confidencialidad de la información, pero no encriptamos el nombre del archivo. Y Winrar lidiará con esta tarea. Para hacer esto, incluso al principio, cuando ingresamos el nombre de código, debe configurar una casilla de verificación frente a la opción "Archivos de cripta".

En este caso, al intentar abrir el archivo de "seguridad", aparecerá inmediatamente una forma de protección sin la posibilidad de ver el nombre de los archivos internos.

Las ventajas de cifrado e instalación de una contraseña en la carpeta usando Winrar son obvias: simplicidad y ligereza. Este método tiene un poco de deficiencias, quizás las más importantes: inconvenientes si la carpeta pesa demasiado y tiene que trabajar constantemente con ella.
Ponemos una contraseña en la carpeta en Windows 10
La red tiene un número considerable de programas para instalar una contraseña y cifrado de los contenidos. La utilidad Wise Folder Hider merece una atención especial. Es gratis y ocupa alrededor de 11 megabytes de espacio libre en un disco duro. Las ventajas de Wise Folder Hider son una interfaz completamente rusa, una funcionalidad comprensible y receptiva. El programa se centra exclusivamente en la protección de los datos personales y no tiene ninguna otra opción en sí mismo. Por lo tanto, descargue la carpeta Wise Hider desde el sitio web oficial del desarrollador, instale la utilidad en la computadora y se inicie. Inmediatamente después del lanzamiento, el programa demuestra su estado de ánimo serio: en la primera pantalla deberá introducir una libertad condicional maestra para proteger la aplicación en sí. Entonces puede proceder al uso completo. Limpie con el botón izquierdo del mouse nuestra carpeta a la ventana de hider de carpeta sabia.
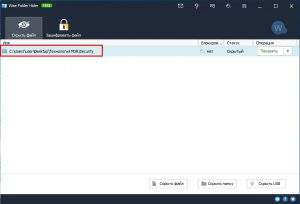
Notará que el catálogo ha desaparecido del acceso general y ahora está disponible solo a través de la aplicación. Queda hacer clic cerca del "show" en una flecha pequeña y seleccionar "instalar la contraseña".
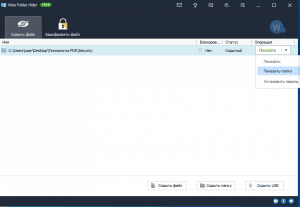
Indique la expresión encriptada y haga clic en "Aceptar". De ahora en adelante, la carpeta está completamente protegida.
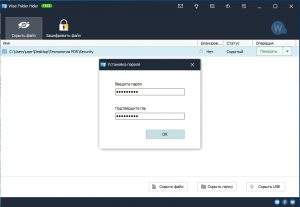
Muchos otros programas trabajan en el mismo principio. Como una alternativa digna de la carpeta sabia Hider, vale la pena señalar utilidades como las carpetas de ocultación, Dirlock, el casillero de archivos fácil. Todos son simples, pero extremadamente confiables y efectivos. No será difícil para un usuario novato de una computadora personal en el principio de funcionamiento de los programas en el principio de funcionamiento de los programas.
Contraseña en la carpeta en Windows 10 usando un script
Otra forma simple de empacar la carpeta para aquellos que no quieren descargar nada en una computadora. Todo lo que se necesita es crear un archivo de texto en el objeto, que es la carpeta con información personal. En la región vacía, presione el botón derecho del mouse y seleccione la opción "Crear" y luego "Documento de texto". Puedes darle un nombre, pero en general, el nombre no importa en el proceso y el resultado final.
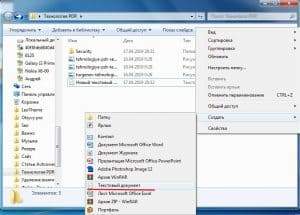
A continuación, abra el archivo creado e inserte un script listo para usar en él.
CLS
@Eco Off
Locker de carpetas de título
Si existe "Panel de control.21EC2020-3AEA-1069-A2DD-08002B30309D "GOTO Desbloqueo
Si no existe, Locker Goto Mdlocker
: Confirmar
Echo ¿Estás seguro de que quieres bloquear la carpeta (y/n)?
set/p "cho =>"
Si %cho %== y bloqueo de goto
Si %cho %== y bloqueo de goto
Si %cho %== n goto final
Si %cho %== n goto final
ECELACIÓN INVÁLIDA DE ECHO.
GOTO confirma
: Cerrar
Panel de control de Ren Locker ".21EC2020-3AEA-1069-A2DD-08002B30309D "
Panel de control Attrib +H +S ".21EC2020-3AEA-1069-A2DD-08002B30309D "
Carpeta de eco bloqueada
GOTO END
: Desbloquear
Echo Ingrese la contraseña para desbloquear la carpeta
set/p "pass =>"
Si no por %pasar %== su paso de paso de pasos
Panel de control attrib -g -s ".21EC2020-3AEA-1069-A2DD-08002B30309D "
Ren "Panel de control.21EC2020-3AEA-1069-A2DD-08002B30309D "Locker
Carpeta de eco desbloqueada con éxito
GOTO END
: Fallar
Echo contraseña inválida
GOTO END
: Mdlocker
Casillero
Echo Locker Creed con éxito
GOTO END
: Fin
En este código, debe encontrar la línea "Your-Password-Step", y en su lugar Tu pase ingresar tu contraseña. Por cierto, el nombre de código se puede almacenar en una utilidad especial - Administrador de contraseñas.

Luego haga clic en la combinación de las teclas "Ctrl+Alt+S", guarde el archivo en cualquier nombre, pero asegúrese de extensión .Murciélago salvaremos un guión llamado 1.Murciélago. El resultado de acciones exitosas en esta etapa será la aparición de otro archivo.
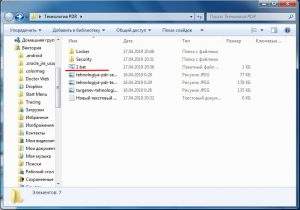
Haga doble clic del archivo de inicio del mouse 1.Bat y después de unos segundos, aparecerá una nueva carpeta llamada Locker en el catálogo. Esta es nuestra "caja fuerte", en la que agregaremos toda la información importante.
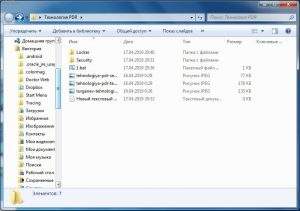
Nos mudamos a Locker todo lo que necesita estar oculto de los ojos indiscretos. Luego comenzamos el proceso 1 nuevamente.Murciélago. Esta vez, el sistema no creará nada, pero solo cumple con la solicitud del usuario si vale la pena bloquear la carpeta. Nuestra tarea es simplemente ingresar el símbolo Y y presionar la tecla ENTER.

Después de estas acciones, el casillero desaparecerá con todos los contenidos. Para devolver la carpeta, solo necesita comenzar 1.Bat e ingrese nuestra contraseña.

De los usuarios curiosos del nivel inicial/medio, este método para ocultar la carpeta en Windows 10 es efectiva, pero es poco probable que esta defensa se resistiera a un usuario experimentado. La cuestión es que en cualquier momento puede ver el contenido del archivo que inicia el proceso de creación, ocultando el casillero y "sacar" una contraseña de él. Pero para esto realmente necesitas ser inteligente.
Durante mucho tiempo, todos los usuarios de Windows han estado esperando que Microsoft finalmente decida desarrollar una función tan simple pero extremadamente útil como bloqueo de acceso a las carpetas. Hasta ahora, esto no sucede, e incluso los propietarios de la PC con la última versión del sistema operativo se ven obligados a buscar varios trucos. Los tres métodos anteriores para instalar una contraseña en la carpeta y el cifrado de los contenidos son confiables. La mayor efectividad se puede lograr en caso de combinar.
Dijimos cómo poner una contraseña en la carpeta en Windows 10 y cifrar el contenido. Esperamos que ahora su información personal esté bajo protección confiable.
- « Cómo descargar una pista o un álbum con Yandex.Música 5 Métodos de trabajo
- Vida sin una billetera Por qué su teléfono inteligente admite NFC »

