Tintura del enrutador Wi-Fi TP-Link TL-WR841N utilizando el disco de instalación que se incluye

- 3948
- 632
- Luis Miguel Porras
Contenido
- Conecte el enrutador a la computadora
- Conectamos Internet al enrutador
- Conectamos la alimentación al enrutador
- Configuración del enrutador
- ¿Hay suficientes configuraciones a través del Asistente de configuración fácil de TP-Link para el funcionamiento normal del enrutador??
Hola! Yo, como siempre, me senté y pensé sobre qué escribir. Revisé los comentarios, traté de entender los artículos antiguos lo que es interesante para mis visitantes y sobre lo que aún no había escrito. Abrí un artículo popular en este sitio cómo conectar y configurar el enrutador Wi-Fi TP-Link TL-WR841N? Instrucciones con imágenes en las que escribí sobre la configuración de un enrutador usando un panel de control. Donde debe cambiar a diferentes pestañas, haga la configuración necesaria, etc. D. Noté algunos comentarios más sobre este artículo en el que me preguntaron sobre el disco que viene con el enrutador TP-Link TL-WR841N (y modelos similares).

Hay un programa en este disco con el que puede configurar un enrutador y ni siquiera necesita abrir de muchas maneras un panel de control confuso. El maestro de instalación mostrará cómo conectar el enrutador y le pedirá que indique la configuración necesaria. Es muy conveniente, hay un idioma ruso allí, y todo se establece en los estantes. No entiendo por qué no escribí sobre este método antes, el código escribió las instrucciones para configurar TP-Link TL-WR841N a través del panel de control. Ahora escribiré sobre cómo configurar un enrutador Wi-Fi con un disco que se puede encontrar en una caja con un enrutador.
Encontré una caja de mi enrutador, encontré este disco y ahora atormentaré mi enlace tl-wr841n. Todo para proporcionarle una instrucción probada con rociadores reales.
Por cierto, mis instrucciones son adecuadas no solo para TP-Link TL-WR841N, sino también para TL-WR841ND, TL-WR1043nd, TL-WR940N, TL-WR741ND y TL-WR740N, pero también Routers. Solo en el disco que encontré y lanzé UTITITIS para todos estos dispositivos, lo que significa que el proceso de configuración no debería ser muy diferente.
Imagine que compró un enrutador, lo trajo a casa, lo retorció, se veía y decidió configurar :). Si decide configurar con la ayuda de un maestro Asistente de configuración fácil Quién está en el disco y sobre qué escribiré ahora, luego encuentre este mismo disco en un cuadro con un enrutador e insértelo en una computadora.
Aquí está un disco tan pequeño:
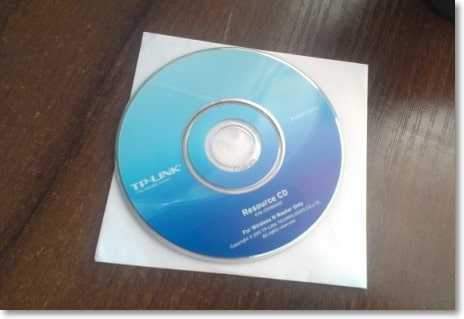
Después de instalar el disco en la computadora, aparecerá dicha ventana (captura de pantalla a continuación). Hacer clic "Realizar Autorun.EXE ".

La ventana se abre en la que encontramos el modelo de nuestro enrutador, lo llevamos al mouse y seleccionamos Asistente de configuración fácil.
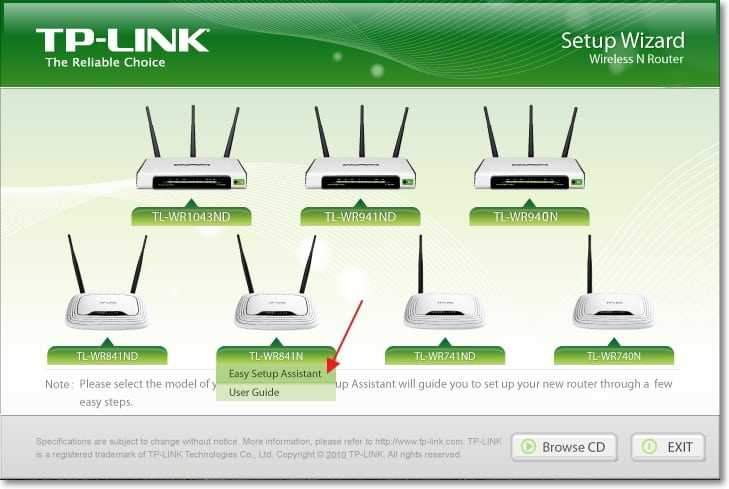
Seleccione la lengua y presione el botón "Comenzar".
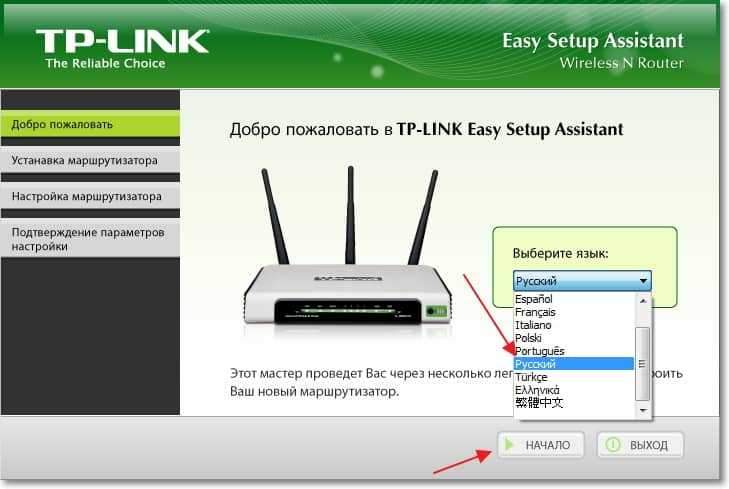
Conecte el enrutador a la computadora
Entonces el maestro nos pide que conectemos el enrutador a la computadora. Tomamos el cable que también viene con el enrutador y conectamos un extremo al conector amarillo en el enrutador, y el segundo en el nido de la tarjeta de red en la computadora (computadora portátil, netbook). En el maestro de la configuración, haga clic "Más".
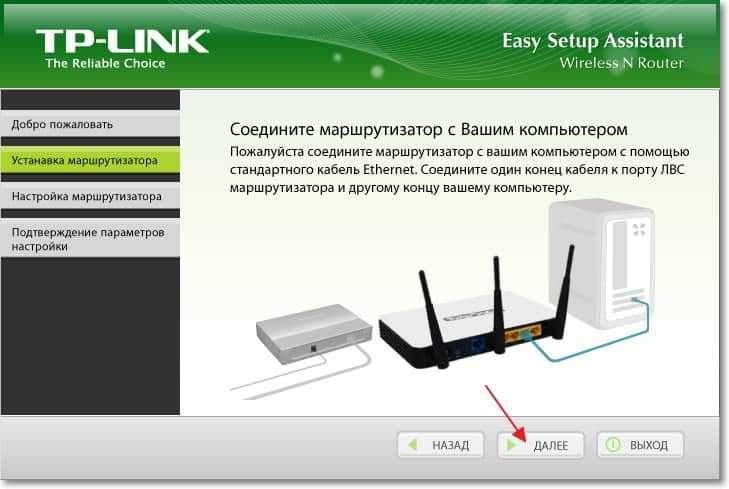
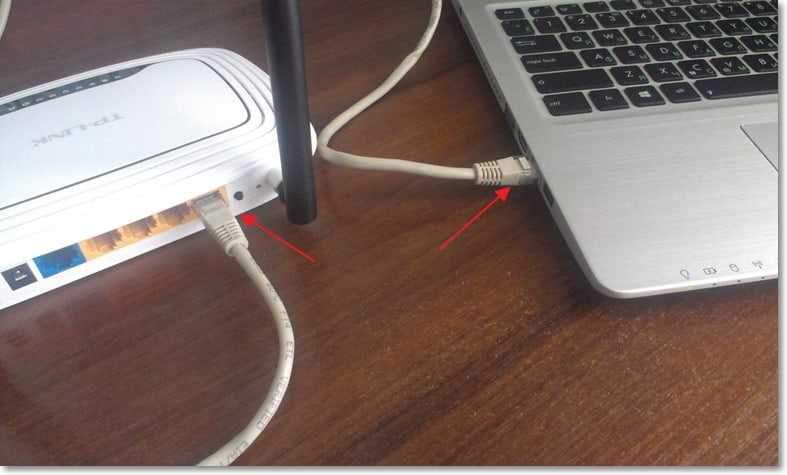
Conectamos Internet al enrutador
En la siguiente ventana, el programa nos pedirá que conectemos un enrutador a Internet. Tomamos el cable en el que tiene Internet y lo conectamos al conector azul en el enrutador.
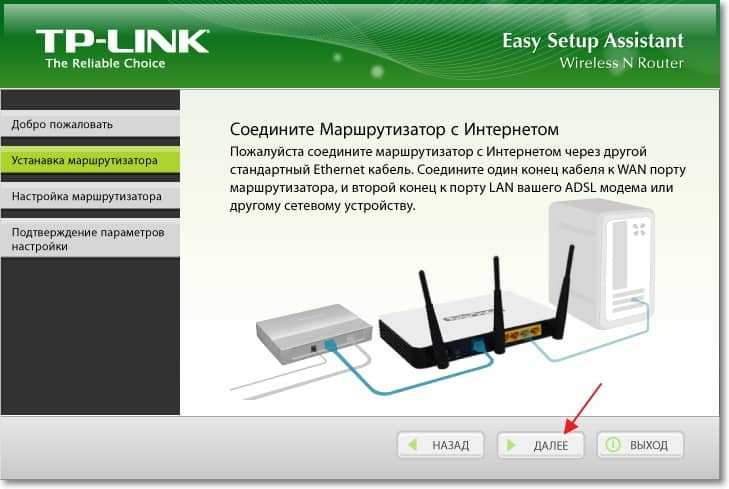
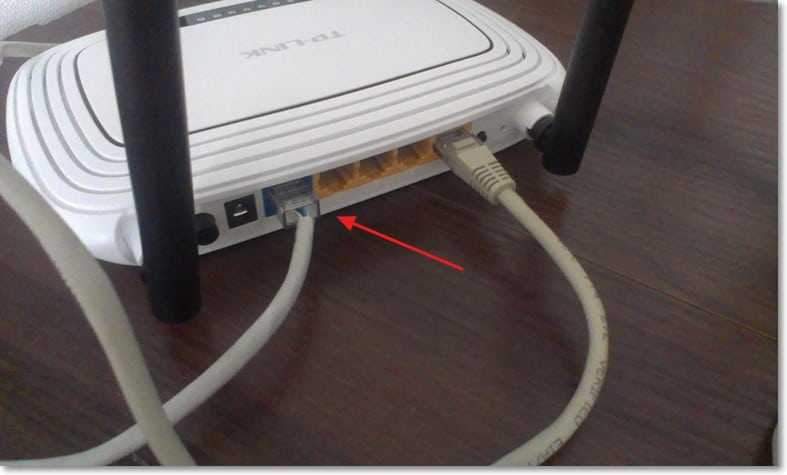
Conectamos la alimentación al enrutador
En la siguiente ventana, el programa de asistente de configuración fácil nos pedirá que conectemos la alimentación al enrutador. Conecte el cable y encienda el bloque en la salida. Para continuar, haga clic en el botón "Más".
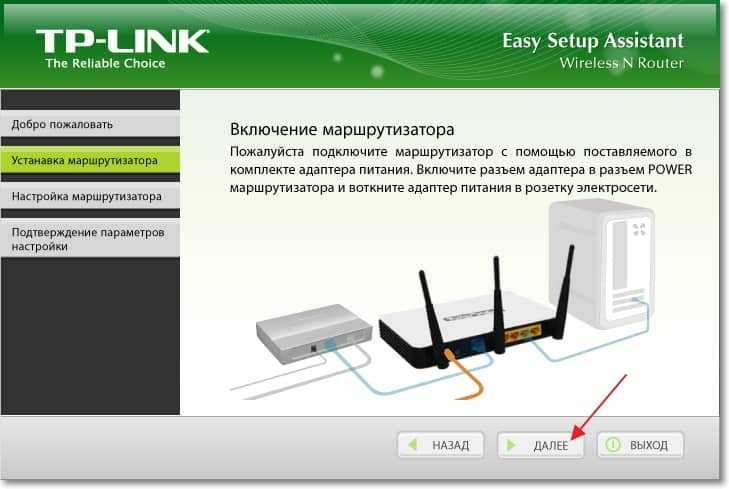
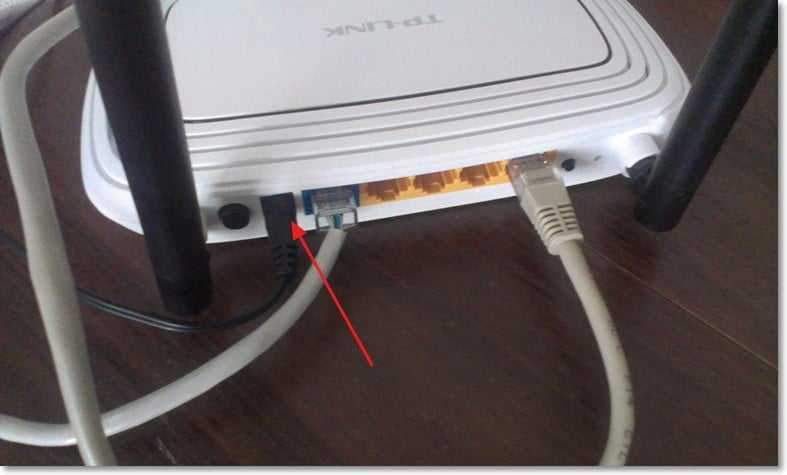
Después de conectar la alimentación, los indicadores deben parpadear en el enrutador. Si esto no sucede, entonces tal vez la alimentación se apague el botón en el panel trasero del dispositivo, verifíquelo.
Configuración del enrutador
El programa debe aparecer en el programa en el que puede ver la descripción de los indicadores LED. Puede verificarlos con indicador en su enrutador. Haga clic para continuar la configuración "Más".
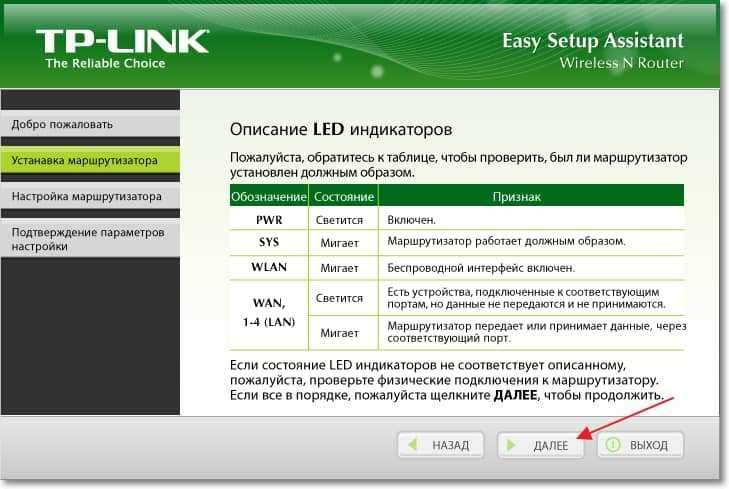
Estamos esperando un poco mientras revisamos la conexión al enrutador. Si todo está bien, entonces debe aparecer una ventana con un mensaje "El cheque se completa con éxito". Hacer clic "Más".
Si hay errores de conexión, verifique todas las conexiones (cable) e inicie nuevamente el maestro de instalación.
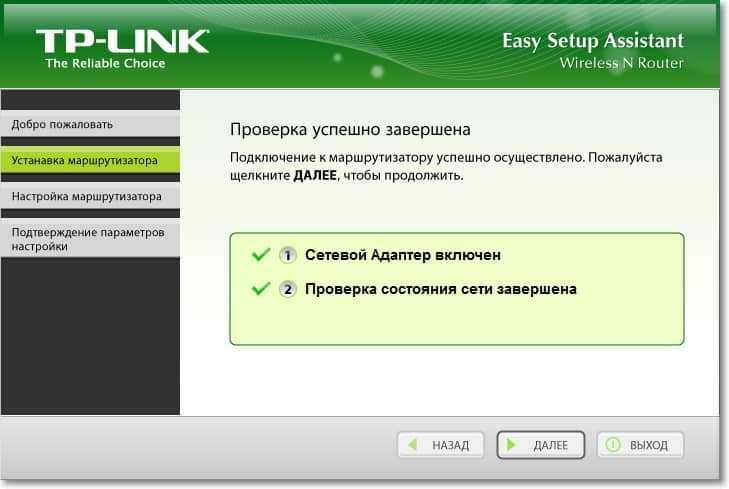
Seleccione el tipo de conexión que nos proporciona nuestro proveedor. Por ejemplo, tengo un Kyivstar Home Internet proporciona Dirección IP dinámica, Lo señalé. Si no sabe qué indicar en esta ventana, llame a su proveedor y pregunte, o vea los documentos que le dieron al conectarse a Internet.
Si el tipo de conexión deseado no está en la lista, intente configurar el enrutador a través de la interfaz web (hay un enlace al artículo con las instrucciones al comienzo de este artículo), hay una lista más amplia de tipos de conexión. O mire el artículo "sin acceso a Internet": decidimos la razón principal. Configuramos el enrutador Wi-Fi para trabajar con un proveedor. Hacer clic "Más".
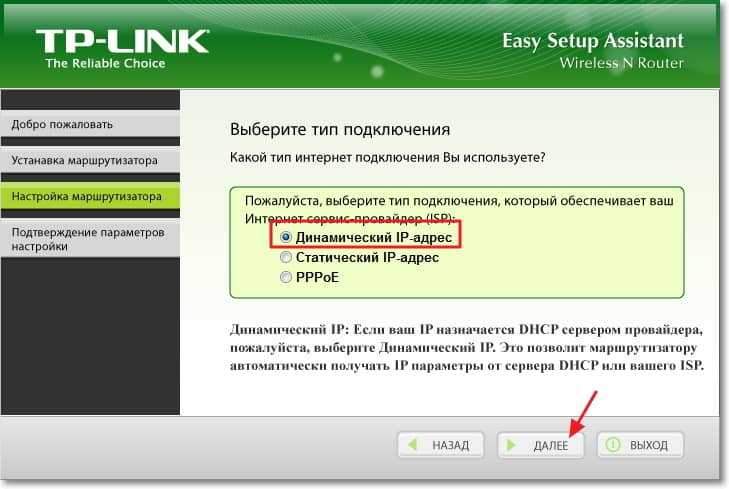
En la siguiente ventana, debe pensar y recetar un nombre para su red inalámbrica (Wi-Fi). Hecho? Excelente, continúe presionando el botón "Más".
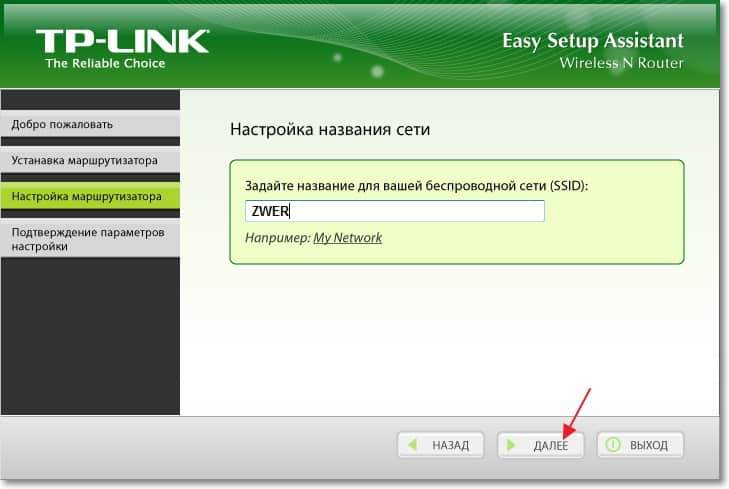
A continuación, necesitamos elegir el nivel de protección de la red inalámbrica e indicar la contraseña. Te aconsejo que establezca el nivel de protección WPA2-PSK. También indique la contraseña, se utilizará para acceder a su red Wi-Fi. O dejar el que ofrecerá un enrutador. presiona el botón "Más".
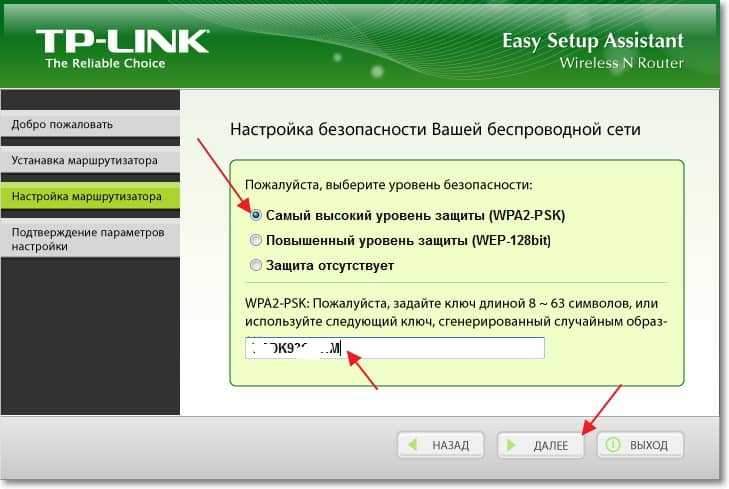
Verificamos los parámetros indicados por nosotros y presionaremos este botón "Más" 🙂
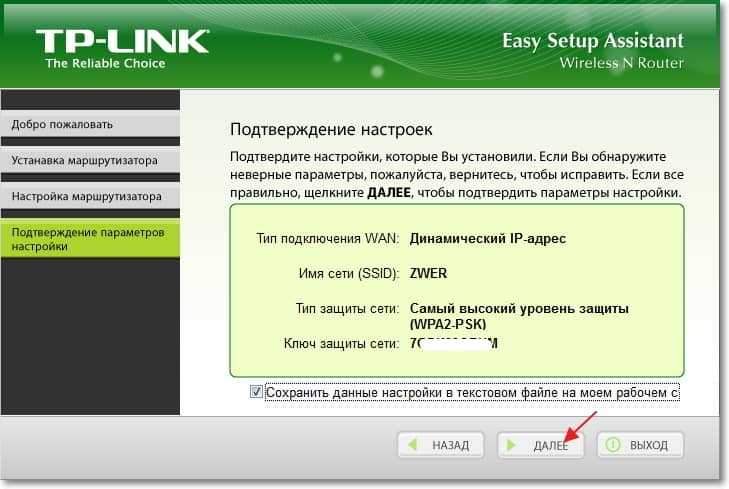
Habrá un mensaje de que se ha guardado un archivo de texto en el escritorio "La configuración del enrutador.TXT " en el que puede ver información sobre cómo configurar un enrutador (allí también puede encontrar una contraseña para acceder a una red inalámbrica).
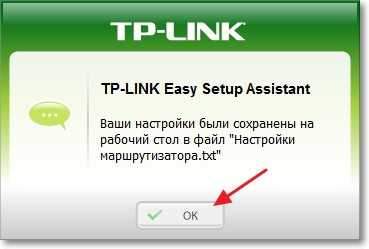
Luego vemos tal ventana (dibujo a continuación) y haga clic "Más".
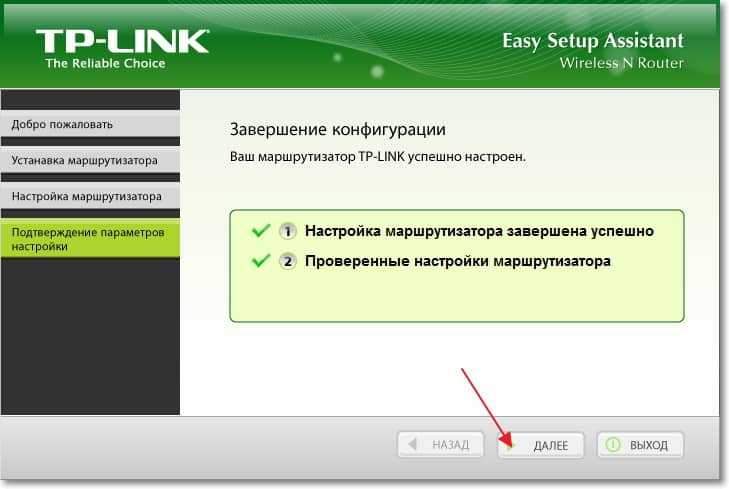
Aparecerá información sobre la tecnología QSS. Puedes familiarizarte y presionar "Más".
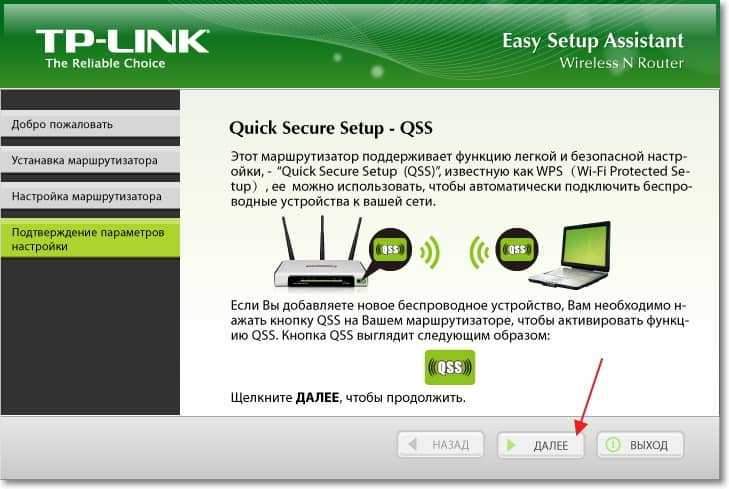
Todo, se completa la configuración del enrutador. El maestro de configuración nos dirá que el programa Asistente de configuración fácil Contiene solo la configuración principal y para una configuración más delgada del enrutador, debe ir a la interfaz web de la configuración.
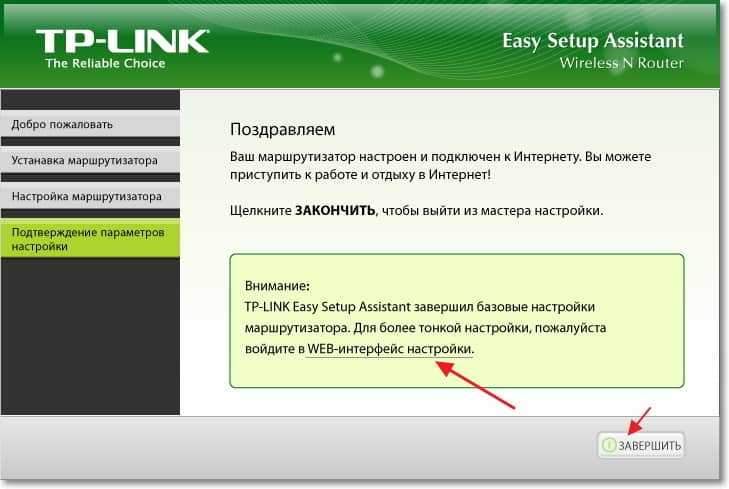
Para hacer esto, debe marcar la dirección en el navegador 192.168.1.1 o 192.168.0.1. Ingrese una contraseña e inicie sesión para acceder a la configuración. Por defecto, esto es Administración Y Administración (Esta información se puede ver desde abajo del enrutador).
¿Hay suficientes configuraciones a través del Asistente de configuración fácil de TP-Link para el funcionamiento normal del enrutador??
En principio, sí, pero también le aconsejaría que vaya a la interfaz web de configuración y desactive la función QSS si no planea usarla, más en el artículo qué es QSS y WPS? ¿Cuál es el botón QSS en el enrutador Wi-Fi y cómo usarlo??.
Y también cambie el inicio de sesión y la contraseña que se utiliza para acceder a la configuración del enrutador. Escribí sobre esto en el artículo https: // f1comps.RU/SOVETY/KAK-PODKLYUCHIT-I-NASTROIT-WI-FI-ROTER-TP-LINK-TL-WR841N-INSTRUKIYA-S-KARTINKAMI en el que habló sobre la configuración de TP-Link TL-WR841N usando Web-Interpius.
Habrá preguntas, preguntará o creará temas en el foro. Los mejores deseos!
- « Cómo instalar (actualizar, reinstalar, eliminar) un controlador en un adaptador de red inalámbrico (Wi-Fi)?
- El programa LovevVontakte es otra excelente manera de descargar música y video del contacto »

