Configuramos la distribución de Internet en Wi-Fi desde la computadora portátil en Windows 8 y Windows 8.1. Configuración del punto de acceso

- 1504
- 39
- Arturo Jimínez
Contenido
- Configuración de puntos de acceso Wi-Fi en Windows 8 usando una línea de comandos
- Distribuimos Internet a Windows 8 usando el programa myPublicWifi
En este artículo encontrará toda la información necesaria sobre la configuración del punto de acceso en Windows 8 Y Windows 8.1. Configuraremos la distribución de Internet desde la computadora portátil, que funciona en Windows 8 y nos conectaremos a esta computadora portátil con nuestro teléfono, tableta, otra computadora, televisión, etc. D. Nuestra computadora desempeñará el papel del enrutador Wi-Fi.
 He estado preparando este artículo durante mucho tiempo, ya que este es un tema muy popular en este momento. Un artículo sobre la configuración de puntos de acceso en Windows 7 ha recopilado muchas vistas y comentarios. Sí, e instrucciones para distribuir Internet con dispositivos Android e incluso televisión inteligente, también popular.
He estado preparando este artículo durante mucho tiempo, ya que este es un tema muy popular en este momento. Un artículo sobre la configuración de puntos de acceso en Windows 7 ha recopilado muchas vistas y comentarios. Sí, e instrucciones para distribuir Internet con dispositivos Android e incluso televisión inteligente, también popular.
Brevemente sobre lo que haremos y por qué generalmente ejecuta el punto de acceso en la computadora portátil.
Por ejemplo, tiene una computadora portátil (posiblemente una computadora personal con un adaptador Wi-Fi), hay un Internet con cable (o Internet a través de módem 3G/4G) y dispositivos que se pueden conectar a Internet a través de Wi-Fi. Los modernos teléfonos inteligentes, tabletas, computadoras portátiles, televisores, casi todos tienen la misma oportunidad. Y tiene Internet por cable o desde el módem USB.
Conectamos Internet a la computadora en la que hay Wi-Fi e iniciamos el punto de acceso en ella. En este artículo haremos esto usando el ejemplo de Windows 8. Eso es todo, nuestra computadora portátil recibe Internet a través del cable y se distribuye a través de Wi-Fi a los dispositivos que necesitamos. Ese es todo el esquema 🙂 . Si no desea gastar dinero en comprar un enrutador Wi-Fi, o simplemente no lo necesita (por ejemplo, rara vez necesita Wi-Fi), entonces este método es lo que necesita.
Configurar la distribución de Internet en Windows 8 no es prácticamente diferente de la configuración en Windows 7 (hay un enlace a la instrucción al comienzo de este artículo). Pero, entiendo que es mucho más fácil hacer todo de acuerdo con las instrucciones que se escriben específicamente para el sistema operativo, que está instalado en su computadora portátil. Y desde Windows 8 (8.1) Ganar impulso activamente, entonces este artículo será útil.
Lo que hay que hacer antes de configurar el punto de acceso?
- Necesita conectar Internet a su computadora portátil. Por cable, o por módem USB. Puede haber matices con el módem USB, vea este artículo si tiene Internet a través del módem. Hay un artículo para Windows 7, pero no da miedo. Si Internet está conectado a través de un cable de red, entonces no debería haber ningún problema. Internet debería funcionar, los sitios en el navegador deben abrir.
- Asegúrese de que su computadora portátil tenga Wi-Fi y que el controlador esté instalado en ella. Si solía conectarse a redes inalámbricas desde esta computadora portátil, entonces todo está bien, entonces el controlador está instalado. Si no sabe si el controlador está instalado en un adaptador inalámbrico, vaya a Panel de administración: conexiones de red e red de redes de red, Y mira si hay Red inalámbrica. Si lo hay, entonces todo está bien. Si no, descargue el controlador para su modelo y sistema operativo del fabricante de su computadora portátil (adaptador) e instale. Conductor para adaptador de LAN inalámbrico inalámbrico.
Eso es todo, puedes comenzar a configurar.
Configuración de puntos de acceso Wi-Fi en Windows 8 usando una línea de comandos
Esta es la primera forma en que no usaremos programas de tercera parte, pero haremos todo con las capacidades estándar del sistema operativo. Este método es un poco más complicado que el segundo que encontrará a continuación. Pero a veces es aún más fácil configurar todo a través de la línea de comando. Y a través de los programas de tercera parte puede haber problemas.
Presione el botón derecho del mouse a la esquina inferior izquierda (o una combinación de teclas Win+X) y seleccione el elemento Línea de comando (administrador).
En la ventana de la línea de comando, ingrese el comando (simplemente puede copiar e insertar):
Netsh WLAN Set HostedNetwork Modo = Permitir ssid = f1comp key = 12345678
Donde "f1comps" es el nombre de la red, puede ser cualquier. Cartas inglesas.
Y "12345678" es una contraseña para la red. Deberá ingresarse en el dispositivo que se conectará a Wi-Fi. Indique la contraseña al menos 8 caracteres. Puedes números y letras en inglés.
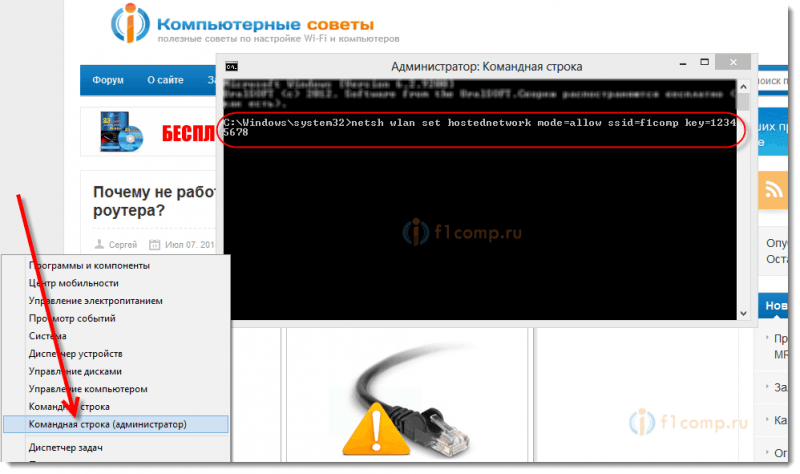 Hacer clic Ingresar.
Hacer clic Ingresar.
El resultado del lanzamiento con información debe parecer que el nombre de la red y la contraseña se cambian correctamente.
Ingrese a otro equipo:
Netsh WLAN Start Hostednetwork
Este es un comando para iniciar el punto de acceso. Hacer clic Ingresar, Y vemos tal resultado:
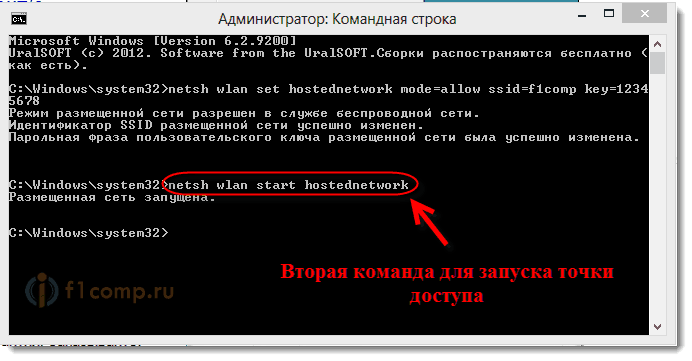 Debe escribirse que la red se inicia. Si tiene el mismo resultado que en mi captura de pantalla anterior, puede continuar. La ventana de la línea de comando se puede cerrar.
Debe escribirse que la red se inicia. Si tiene el mismo resultado que en mi captura de pantalla anterior, puede continuar. La ventana de la línea de comando se puede cerrar.
Si viste un error No se pudo iniciar la red publicada, Luego ejecute dos equipos a su vez:
Netsh WLAN Set HostedNetwork Mode = DiMeNWROW
Netsh wlan set hostednetwork modo = PermitirVaya al Administrador de dispositivos, abra en la lista Adaptadores de red, Presione con el botón derecho del mouse encendido Adaptador virtual de la red colocada Y elige Encender.
Realizamos dos comandos para lanzar la red sobre la que escribí anteriormente:
Netsh WLAN Set HostedNetwork Modo = Permitir ssid = f1comp key = 12345678
Netsh WLAN Start Hostednetwork
Permitimos el uso del acceso general a Internet
Presione el botón derecho al icono de conexión, en la esquina inferior derecha. Seleccione un artículo Centro de control de redes y acceso total.
En la nueva ventana, a la izquierda, haga clic en el elemento Cambiar la configuración del adaptador. Más atención! Haga clic con el botón del mouse derecho para la conexión a través de la cual obtiene Internet (lo tengo Ethernet, ya que solo un cable de red está conectado a una computadora portátil) y seleccione Propiedades.
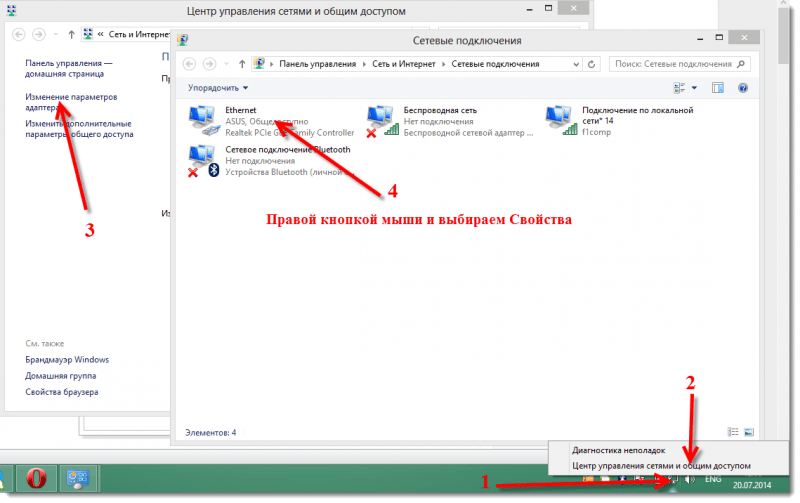 En la nueva ventana, vaya a la pestaña Acceso. Instale una marca de verificación cerca del artículo Permitir que otros usuarios de la red usen la conexión a Internet de esta computadora.
En la nueva ventana, vaya a la pestaña Acceso. Instale una marca de verificación cerca del artículo Permitir que otros usuarios de la red usen la conexión a Internet de esta computadora.
A continuación en la lista, seleccione la red que apareció después del lanzamiento del punto de acceso. Lo más probable es que se parezca a una captura de pantalla a continuación.
Hacer clic DE ACUERDO.
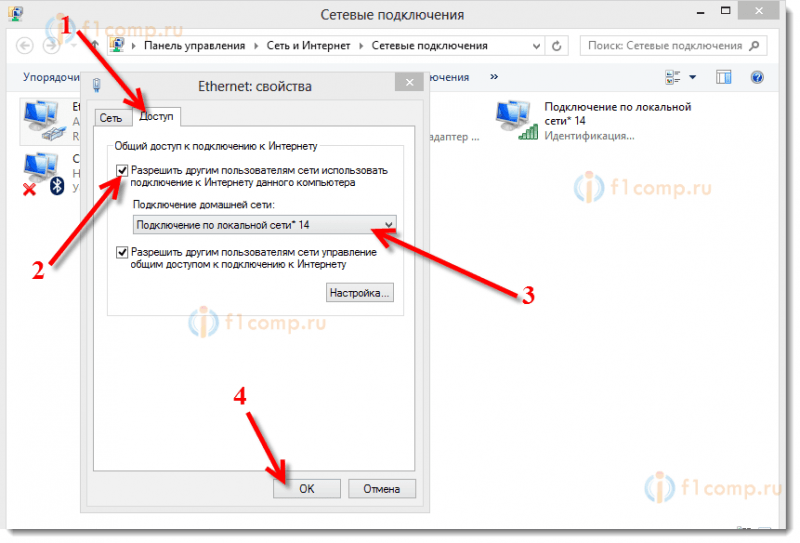 Puede tomar su dispositivo y conectarlo a Internet a través de Wi-Fi, lo que ya distribuye nuestra computadora portátil.
Puede tomar su dispositivo y conectarlo a Internet a través de Wi-Fi, lo que ya distribuye nuestra computadora portátil.
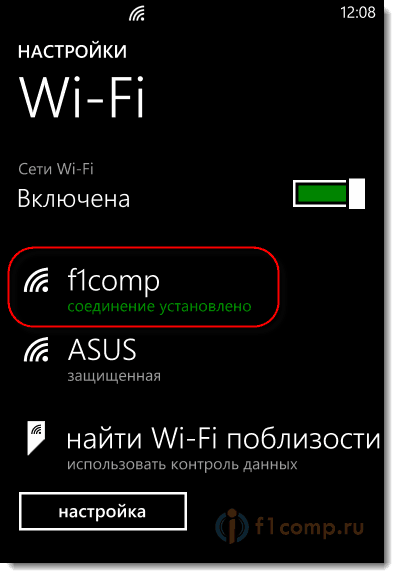 Puede ver las instrucciones para conectarse a Wi-Fi: TV con TV inteligente, dispositivos Android, teléfonos inteligentes en Windows Phone.
Puede ver las instrucciones para conectarse a Wi-Fi: TV con TV inteligente, dispositivos Android, teléfonos inteligentes en Windows Phone.
El problema más popular es cuando el dispositivo está conectado al punto de acceso de acceso creado en Windows 8, pero Internet no funciona. Los sitios no se abren. O cuando hay problemas para obtener direcciones IP.
Solución: Apague completamente el antivirus, los servicios antivirus, los firewalls. Lo más probable es que bloqueen la conexión. Si después de desconectar el antivirus todo funciona, entonces debe agregar una conexión a la excepción del antivirus.
Además, verifique la configuración del acceso total a Internet, como en la pantalla de pantalla anterior.
Cómo iniciar la red después de reiniciar la computadora portátil?
Probablemente tenga una pregunta, pero cómo restaurar la red inalámbrica después de reiniciar la computadora portátil.
Solo necesita ejecutar el comando:
Netsh WLAN Start Hostednetwork
Cómo lo hicimos arriba en el artículo. Ingrese el nombre de la red y la contraseña no es necesaria. Solo comienza la red.
Distribuimos Internet a Windows 8 usando el programa myPublicWifi
Esta es una forma más fácil. Lanzaremos la red no a través de la línea de comandos, sino utilizando el programa Mypublicwifi. Este es un programa gratuito y pequeño, con una interfaz comprensible, aunque sin ruso. En lugar de myPublicwifi, puede usar el enrutador virtual plus, los programas de conectificación y similares. El principio de operación es el mismo.
Descargue e instale myPublicWifi. Versión 5.1 Puede descargar este enlace (tomé el archivo del sitio web oficial http: // www.Mypublicwifi.com).
La instalación es estándar. Después de la instalación, reinicie la computadora portátil y ejecute myPublicwifi. Si aparece un error al iniciar, luego haga clic en la etiqueta myPublicwifi con el botón derecho del mouse y seleccione Lanzarse en nombre del administrador.
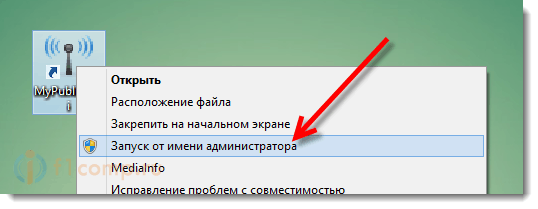 Resaltar el artículo Configuración automática de puntos de acceso.
Resaltar el artículo Configuración automática de puntos de acceso.
En campo Nombre de red (SSID) Indicar el nombre de la red creada.
En campo Clave de red Indique la contraseña que deberá indicarse en el dispositivo para su conexión.
Ponemos una marca de verificación cerca Habilitar el intercambio de Internet y seleccione la conexión en la lista con la que su computadora portátil está conectada a Internet.
presiona el botón Configurar e iniciar el punto de acceso.
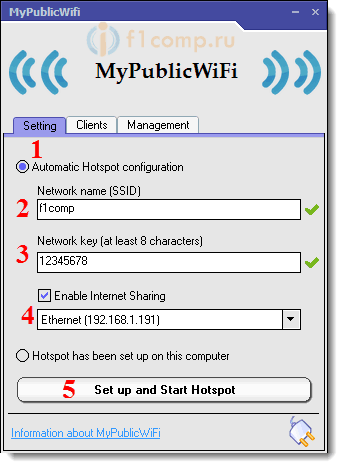 Ya puede conectar dispositivos a la red creada. Si nuevamente, hay una conexión con la red, e Internet no funciona, luego verifique la configuración del acceso general a Internet (escribí sobre esto anteriormente en el artículo) y desactive el antivirus, el firewall y otros programas que puede bloquear la conexión.
Ya puede conectar dispositivos a la red creada. Si nuevamente, hay una conexión con la red, e Internet no funciona, luego verifique la configuración del acceso general a Internet (escribí sobre esto anteriormente en el artículo) y desactive el antivirus, el firewall y otros programas que puede bloquear la conexión.
En el programa myPublicwifi, en la pestaña Clientela Puede ver dispositivos que están actualmente conectados a su red.
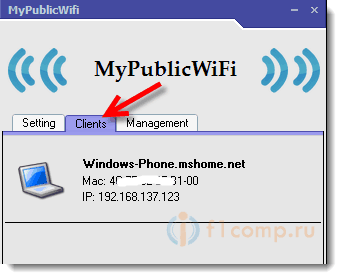 Y en la pestaña Gestión Además, puede configurar el programa. Por ejemplo, establecer una marca de verificación cerca del elemento Habilitar firewall .. Prohibiremos dispositivos que se conectarán a su red para usar para descargar y distribuir archivos a través de clientes como Torrent y similares a ellos.
Y en la pestaña Gestión Además, puede configurar el programa. Por ejemplo, establecer una marca de verificación cerca del elemento Habilitar firewall .. Prohibiremos dispositivos que se conectarán a su red para usar para descargar y distribuir archivos a través de clientes como Torrent y similares a ellos.
Y si instala una marca de verificación cerca MyPublicwifi se lanzará en cada inicio del sistema, entonces el programa se iniciará automáticamente cuando encienda la computadora.
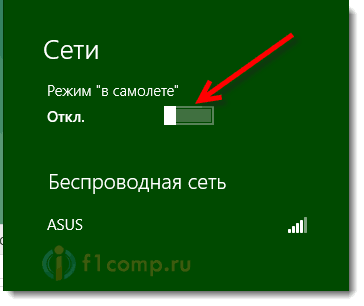 Todo está listo! Puedes usar Internet.
Todo está listo! Puedes usar Internet.
Si tiene algunos problemas, errores y otras dificultades en el proceso de configuración, puede hacer una pregunta en los comentarios. Describa el problema con el mayor detalle posible, e intentaremos resolverlo juntos. Los mejores deseos!
- « Turbopad 722 - Mi tableta -telephone
- Por qué después de una tormenta eléctrica, el enrutador dejó de funcionar? Cómo proteger a un enrutador de una tormenta eléctrica? »

