Configuración de Bluetooth en una computadora (PC). Conectando el adaptador Bluetooth y la instalación del controlador

- 3322
- 956
- Germán Ballesteros
Configuración de Bluetooth en una computadora (PC). Conectando el adaptador Bluetooth y la instalación del controlador
En este artículo, intentaré explicar en detalle qué hacer en una situación en la que tenga una computadora estacionario y era necesario conectarle algún tipo de dispositivo Bluetooth. Por ejemplo: auriculares inalámbricos, mouse, teclado, sistema acústico, joystick, teléfono, tableta, etc. D. Hay muchos de estos dispositivos, y sin Bluetooth en la computadora ahora. Además, dicha conexión nos permite deshacernos de una gran cantidad de cables.
Como probablemente ya sepa, en las computadoras estacionarias ordinarias (en unidades del sistema) construidas en Bluetooth como regla. Con la excepción de dos casos: se instala un receptor PCI interno (USB externo), o tiene una placa base genial con un módulo inalámbrico construido. Pero hay muy pocos, tan apenas. Puedes ver las características de tu placa base. Bueno, si tuvieras Bluetooth en tu PC, lo más probable es que ya lo sepa al respecto. Habría un icono apropiado en el té, o un adaptador en el despachador del dispositivo (posiblemente en forma de un dispositivo desconocido, cuando el controlador no está instalado).
Si tiene una computadora portátil, entonces este artículo no es para usted. Vea el artículo Cómo habilitar Bluetooth en una computadora portátil. Y si tiene Windows 10, entonces esto es mejor: cómo habilitar y configurar Bluetooth en una computadora portátil con Windows 10.Para conectar el dispositivo por Bluetooth a la computadora, debe comprar e instalar en la computadora del adaptador Bluetooth. Por lo general, estos son adaptadores conectados a un puerto USB. Tengo uno, el modelo Grand-X BT40G. Se parece a esto:

También hay adaptadores PCI, están instalados dentro del sistema de la unidad del sistema. Pero no son muy populares. No me detendré en la elección del adaptador, ya que escribí sobre esto en un artículo separado sobre cómo elegir un adaptador Bluetooth para una computadora. Hay muchos de ellos en el mercado. Hay modelos baratos y caros. Desde China, generalmente puede ordenar tres kopecks. Pero si planea usar una conexión inalámbrica a menudo, conecte algunos dispositivos serios, como auriculares, joysticks, entonces es mejor no ahorrar en el adaptador.
Si ya tiene un adaptador, ahora configuraremos. Si no, lea el artículo en el enlace de arriba, elija, compre y regrese a esta página.
Dividiré este artículo en dos partes: primero mostraré cómo conectar un adaptador Bluetooth a una computadora en Windows 10, Configurarlo, si es necesario, busque e instale el controlador, y conecte algún dispositivo. Y en la segunda parte haremos todo esto en una PC con el establecido Windows 7.
No tengo forma de demostrar todo esto en Windows 8 y Windows 8.1, pero de la versión más antigua y más nueva de este sistema operativo (tengo que presentaré siete y diez) no hay muchas diferencias.
De todos modos, Primero conecte el adaptador Bluetooth a la computadora.

Después de eso, vaya a la instalación de controladores y configurando.
Bluetooth en PC con Windows 10: conexión, controladores, configuración
Windows 10 a este respecto es generalmente un sistema genial. Por qué? Sí, porque en casi todos los casos, independientemente del adaptador que tenga, después de la conexión, todos los controladores se instalarán automáticamente, y el icono azul de Bluetooth aparecerá en la bandeja. Y puede conectar inmediatamente los dispositivos necesarios.

En el administrador de dispositivos, inmediatamente obtuve la sección Bluetooth y el adaptador en sí. Si el adaptador no se identifica y se muestra como un dispositivo desconocido (otro dispositivo), entonces tendrá que poner a los controladores manualmente. Cómo hacer esto con el ejemplo de Windows 7, puede ver al final de este artículo.

Y para conectar los auriculares, el gamepad, el mouse, el teclado u otro dispositivo Bluetooth a la computadora, vaya a los "parámetros" a la sección "dispositivos". O haciendo clic en el icono en la bandeja y seleccione "Agregar un dispositivo Bluetooth".
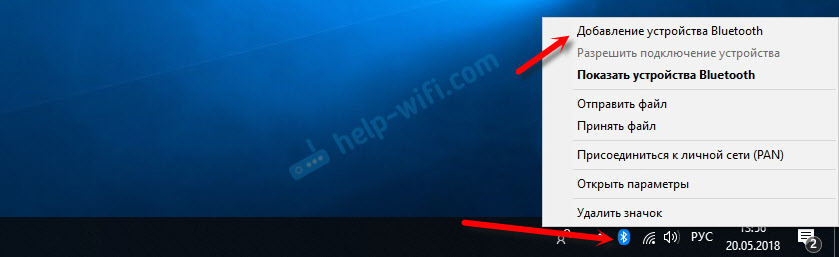
Haga clic en "Agregar Bluetooth u otro dispositivo".
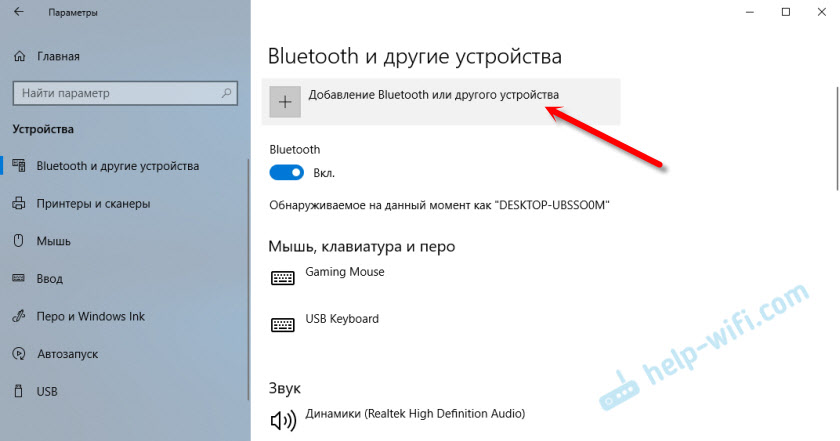
A continuación, seleccione "Bluetooth". La computadora comenzará a buscar un dispositivo disponible para conectar. Nuestro dispositivo debe estar en el modo de búsqueda. En mi caso, estos son auriculares. Hay un botón separado. Cuando están en el modo de conexión, el indicador le interpone. Cuando la computadora encuentre nuestro dispositivo, simplemente seleccione y conéctelo.
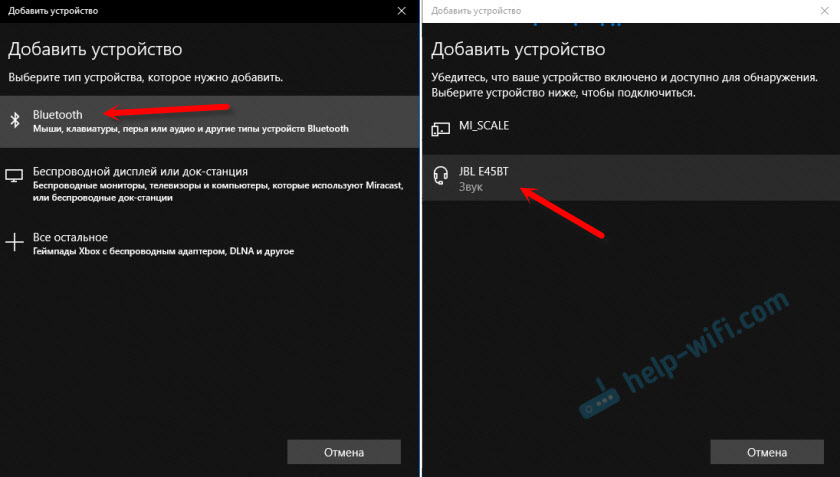
Y si desea conectar un teléfono inteligente o tableta a la computadora, en el dispositivo móvil deberá confirmar la conexión (creación de un par).

Escribí con más detalle sobre la conexión de los auriculares inalámbricos en el artículo Cómo conectar los auriculares Bluetooth a una computadora o computadora portátil en Windows 10.
Por lo tanto, puede conectar absolutamente cualquier dispositivo Blutuz.
Configuración del adaptador Bluetooth en Windows 7 y conectar dispositivos a una computadora
En Windows XP, Windows 7 y Windows 8 Después de conectar el adaptador, el controlador probablemente tendrá que instalar automáticamente. Pero no siempre. En mi caso, Windows 7 colocó al controlador en mi adaptador Bluetooth USB Grand-X BT40G. El icono de Blutuz apareció inmediatamente.

Aquí hay una captura de pantalla del Administrador de dispositivos.
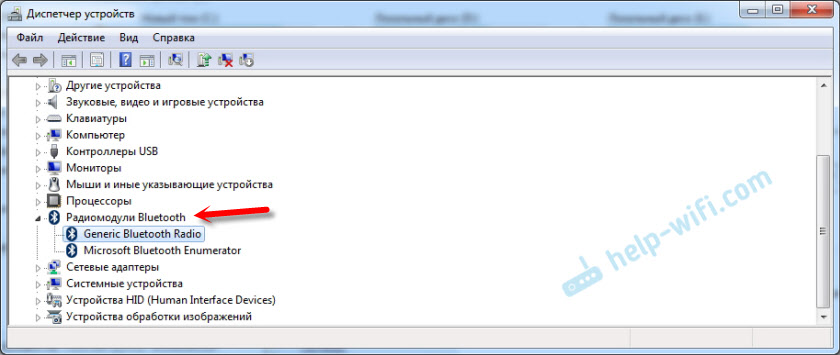
Si el sistema no pudo identificar el dispositivo e instalarlo, el icono no apareció, entonces debe instalar el controlador. Cómo hacer esto, mostraré a continuación. Ahora conectemos un dispositivo Bluetooth a una computadora con Windows 7 instalado.
Haga clic en el icono y seleccione "Agregar el dispositivo".
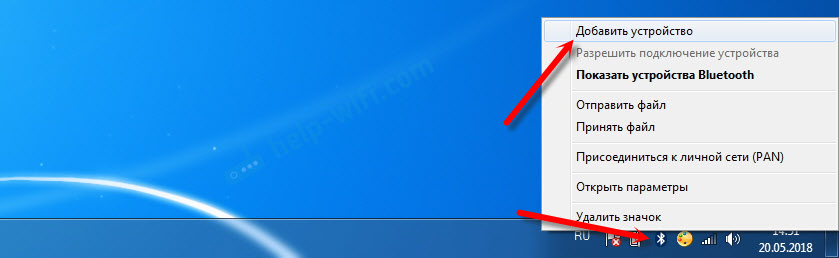
Se abrirá la ventana, que mostrará todos los dispositivos encontrados por la computadora. Que actualmente están cerca de la computadora y están disponibles para la conexión. Seleccione nuestro dispositivo y comenzará el proceso de conexión. Conecté un auricular Bluetooth nuevamente (auriculares con un micrófono). Por el cual puedes hablar en Skype.
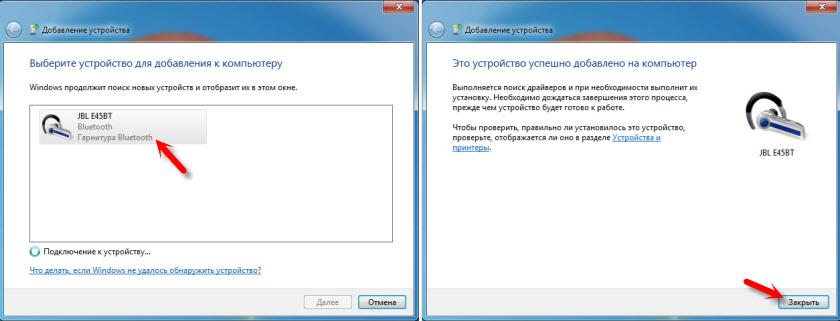
Cuando aparece el mensaje "Este dispositivo se agrega a la computadora", se puede usar. Los ratones inalámbricos (a través de Bluetons), los teclados, los teléfonos y otros dispositivos están conectados de la misma manera.
En el caso de los auriculares, aún puede ser necesario instalarlos como un dispositivo de reproducción de forma predeterminada. Esto se puede hacer en la configuración de los dispositivos de reproducción (presionando el botón derecho en el icono de sonido en el tria.
Conductor para adaptador Bluetooth: búsqueda e instalación
Ni siquiera importa qué sistema está instalado en su computadora, puede ser Windows XP y Windows 10. Pero si no pudiera configurar automáticamente el adaptador Bluetooth conectado, tendremos que buscar e instalar manualmente el controlador deseado. Hay al menos tres formas:
- Instale el controlador desde el disco, que probablemente se incluyó.
 Puede haber tanto un controlador como una utilidad (programa) para administrar algunas funciones del adaptador en sí. En mi caso, esta es la armonía de RSE. Mi adaptador Grand-X BT40G está construido en el chip CSR.
Puede haber tanto un controlador como una utilidad (programa) para administrar algunas funciones del adaptador en sí. En mi caso, esta es la armonía de RSE. Mi adaptador Grand-X BT40G está construido en el chip CSR. - Si tiene un adaptador Bluetooth de algún fabricante popular, puede ir al sitio web oficial del fabricante, encontrar una página con este dispositivo y ya hay un controlador de descarga allí. Debería estar allí. Pero no siempre. Revisé, en el sitio web de Grand-X en la sección "Archivos". No hay nada. Pero para el adaptador ASUS USB-BT400, hay controladores y utilidad en el sitio web oficial.
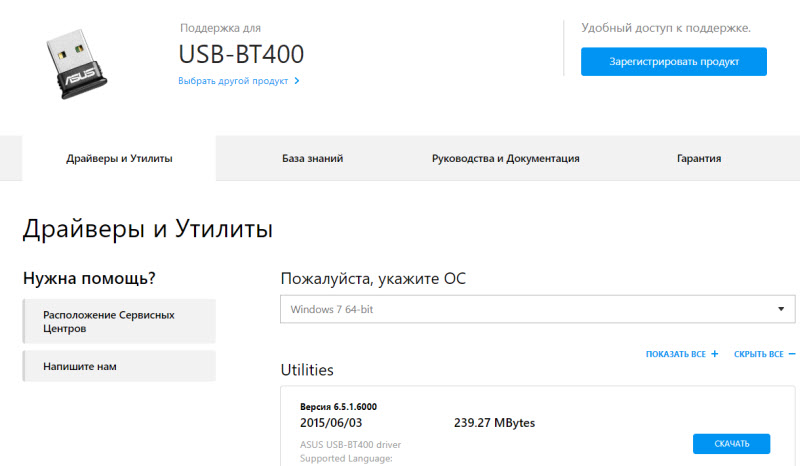 Esto es para un ejemplo.
Esto es para un ejemplo. - Busque el controlador del equipo del dispositivo no identificado. No es la opción más fácil, así que mostraré todo lo más detallado posible.
Когда систеículos н ме pi; е усройства "с желeccion. ¿Cómo se mostrará su adaptador Blutuz (llamado)? Es difícil de decir. Si no tenía dispositivos desconocidos allí antes, entonces no será difícil determinarlo (estará solo).
Tengo algo como CSR 8510 A10 (parece que este es el chip en el que se construye el adaptador). Presione este dispositivo con el botón derecho del mouse y seleccione "Propiedades". Luego vamos a la pestaña "Información", en el menú de caída, colocamos la "publicación de equipos" y copiamos la primera línea.
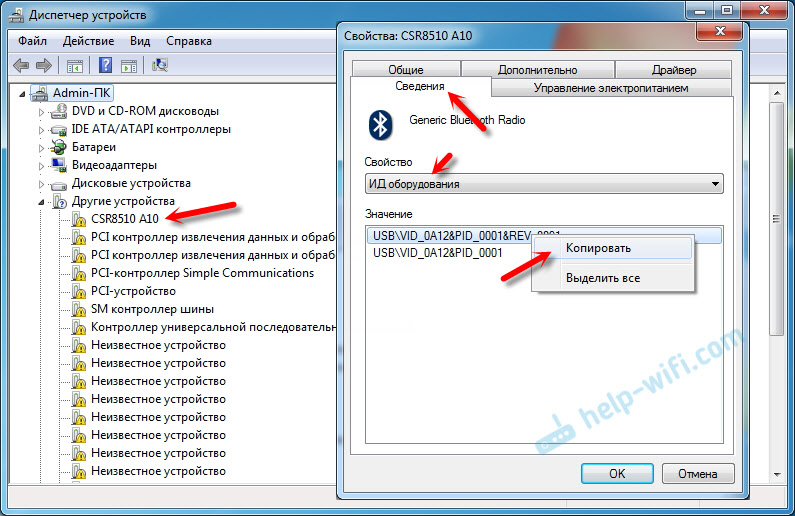
Abrir el sitio Devidoso.Información, Insertamos la línea copiada en la línea de búsqueda y eliminamos todo el exceso, de modo que solo permanezca el valor de VID y PID. Puedes ver cuál era mi valor originalmente (captura de pantalla arriba), y por la cual completé la búsqueda (captura de pantalla a continuación).
Para empezar, compraremos el primer controlador que apareció en los resultados de la búsqueda. Necesitas presionar un DISET en el icono. Preste atención al sistema operativo para el que este controlador es adecuado.

Haga clic en el enlace "Archivo original".

Pasamos el cheque "No soy un robot", haga clic en el enlace y guardamos el archivo con el controlador.

Luego es recomendable extraer todos los archivos y carpetas del archivo cargado, busque el archivo de configuración allí.exe, iniciarlo e instalar el controlador.
Si no hay un archivo de instalación, pero solo un conjunto de carpetas y algunos archivos, haga clic en un dispositivo desconocido en el despachador de dispositivos con el botón derecho del mouse, seleccione "actualizar el controlador" - "Expanda los controladores de búsqueda en la computadora" y Indique el camino a la carpeta con controladores. Si el controlador no se encuentra e instala, intente descargar otro.
Realmente espero que el artículo sea útil para ti, y aún agregaste Bluetooth a tu computadora y pudiste conectar los dispositivos necesarios. Y no estaba en vano pasé medio día 🙂
- « Conexión de acantilado en Zyxel Keenetic II (Beeline) NDMService L2TP0 se detuvo inesperadamente
- Enrutador.asus.com - no se abre, el nombre de usuario y la contraseña, cómo ir »

