Configuración de sensibilidad del mouse de la computadora en Windows 10 y 7

- 4322
- 52
- Sra. Inés Vázquez
Pocos usuarios imaginan un control de computadora sin mouse, e incluso aquellos que aún recuerdan los tiempos de MS-DOS, hoy apenas aceptarían abandonar un manipulador conveniente. Aunque todavía es posible administrar una PC o una computadora portátil usando un teclado, generalmente recurren a este método como una solución temporal con problemas con el dispositivo de control principal. Es más cómodo para la mayoría de los usuarios trabajar con un mouse de computadora, y en el mercado están representados en toda la diversidad. Además, además del hecho de que puede elegir un modelo adecuado para cualquier tarea, medios de sistema o utilizar un software especial, puede ajustar los parámetros del manipulador a sus propios requisitos, asegurando así una implementación cómoda y rápida del trabajo de rutina. Para configurar un mouse estándar, hay suficientes capacidades del sistema operativo, los dispositivos de juego con numerosos botones se configuran utilizando programas, para los cuales puede asignar ciertas acciones.
Considere cómo configurar un mouse en Windows 10 o 7, utilizando las funciones del sistema operativo construido. Siguiendo las instrucciones, es fácil hacerlo incluso en ausencia de habilidades.

Cómo cambiar la configuración del mouse
Independientemente de la versión del sistema operativo, el principio de reconfiguración del manipulador será el mismo. Windows puede aumentar la sensibilidad del mouse o cambiar otros parámetros para adaptar el dispositivo a las tareas para facilitar el trabajo para trabajar en la computadora.
Configuración del mouse de la computadora en Windows 7
Para configurar el mouse, realizamos las siguientes acciones:
- Lanzamos un "panel de control" de cualquier manera conveniente, por ejemplo, a través de un "inicio" o desde un escritorio;

- En la sección "Equipo y sonido" Vamos a la subsección "mouse";
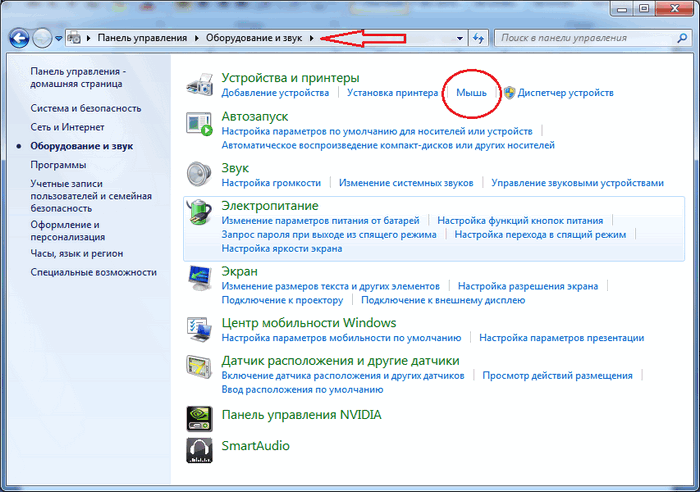
- En la nueva ventana, moviéndose a lo largo de las pestañas, puede configurar los botones del mouse (por ejemplo, establecer la velocidad deseada, cambiar el propósito de los botones, que se realiza para facilitar el trabajo, cuando una persona con mano izquierda y relaciones públicas.), así como encender la adhesión de las teclas, cambie los parámetros de la rueda, configure la configuración del puntero, etc. D.;

- Haga clic en "Aplicar" y luego "Aceptar".
Del mismo modo, el manipulador está configurado en el "Top Ten". El sistema operativo aún opera el "panel de control", aunque el sistema operativo también incluye los "parámetros" del equipo diseñados para reemplazar la herramienta habitual.
CONSEJO. Si en los "paneles de control" establece los parámetros de visualización "iconos pequeños", la búsqueda de la sección deseada se simplificará enormemente.Configuración del mouse en Windows 10
En Windows 10 usamos "parámetros":
- Abra los "parámetros" (una combinación de teclas Win+I, a través de "Inicio" o DR.);

- En la sección "Dispositivos", elegiremos el "mouse";
- Tales configuraciones como la elección del botón principal, desplazándose con una rueda (en varias líneas o una pantalla) y la activación de las ventanas inactivas de desplazamiento está disponible aquí, en el caso de una computadora portátil, puede establecer un retraso para el panel sensorial para evitar movimiento accidental del cursor durante la entrada;
- Al presionar los "parámetros adicionales del mouse", se lleva a cabo la transición a la ventana ya familiar de las propiedades del mouse, donde se realizan los cambios restantes.

Configuración de sensibilidad del ratón
Este parámetro a menudo es importante para los jugadores o para aquellos usuarios cuya actividad requiere un manipulador de alta precisión. Se necesitan configuraciones y si los movimientos del puntero causan inconvenientes en el trabajo, por ejemplo, es difícil obtener un cursor por los elementos necesarios. Se debe la velocidad, incluida la resolución del sensor (CPI o DPI), y dado que los modelos de mouse predeterminados proporcionan diferentes DPI (cómo configurar el parámetro, analizaremos más), el cursor del nuevo dispositivo puede ser demasiado ágil o ágil o ágil lento. Hay un botón especial en los ratones de juegos, que le permite cambiar fácilmente la sensibilidad, pero en ausencia de su ausencia, también es posible la sintonización.
El problema de la adaptación del manipulador a sus propias necesidades se decide haciendo algunos cambios en su configuración utilizando programas o sistemas. Para establecer la velocidad del mouse en Windows 10 o 7, debe ir a la ventana de propiedades del manipulador de cualquier manera conveniente (ajuste la sensibilidad solo dentro de las capacidades de un modelo de mouse particular). Independientemente de la versión de Windows, las instrucciones de configuración son similares a.
Consideremos con más detalle cómo configurar la sensibilidad del mouse:
- Vamos al "Panel de control" - "Equipo y sonido" - "Mouse" (Windows 7);
- En Windows 10, abrimos el "Panel de control" - "Mouse" o seguimos la ruta "Parámetros" - "Dispositivos" - "Mouse" - "Parámetros adicionales del mouse";
- En la pestaña "Parámetros de puntuación", la velocidad del cursor se configura moviendo el control deslizante, además, para aumentar la precisión de la instalación del puntero, el punto correspondiente se puede marcar con una caja;
- Guardamos estos valores presionando "Aplicar" o "OK".
Configuración doble de clic del mouse
Para configurar el mouse, tanto en el caso de Windows 7 como en el diez, vaya a la ventana Propiedades (las opciones para acciones se consideran anteriormente):
- En la pestaña "Botón del mouse", moviendo el control deslizante de velocidad, configure el intervalo entre el primer y el segundo clics del botón del mouse izquierdo (dependiendo de la configuración establecida, deberá hacer un doble clic más rápido o más lento);
- Verificamos la configuración especificada presionando la carpeta al lado del control deslizante, si el catálogo se ha abierto, entonces el sistema cuenta la ejecución de un doble clic, de lo contrario debe cambiar la posición del control deslizante nuevamente para que la velocidad sea cómoda;
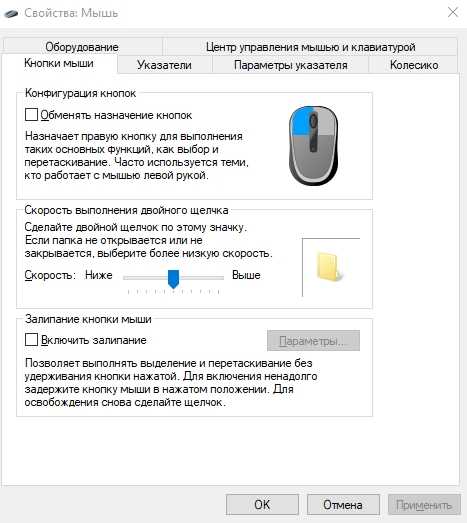
- Si todo se adapta, usamos cambios.
Los usuarios que desean cambiar el método de abrir carpetas o archivos (abra desde un clic o doble) pueden establecer la configuración requerida de la siguiente manera:
- Lanzamos el "Conductor" (combinando teclados Win+E, abriendo "mi computadora" o "esta computadora" dependiendo de la versión de Windows, desde el menú "Inicio" o de cualquier otra manera conveniente);
- En la pestaña "Ver", seleccione los parámetros " -" Cambie los parámetros de las carpetas y la búsqueda ";

- En la ventana que se abrió en la pestaña "General" en el mouse "clics", puede especificar, abrir carpetas y archivos con un clic del botón del mouse o hacer doble clic;
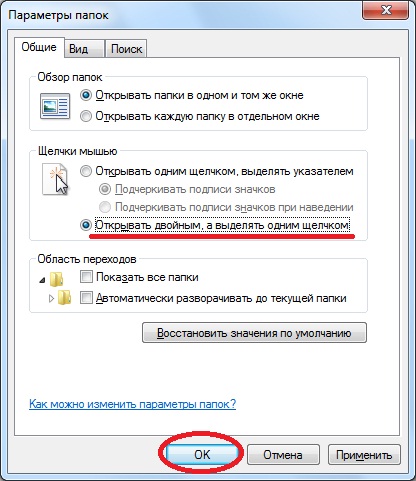
- Mantenemos los cambios después de elegir la opción correcta.
Cómo configurar las ruedas y la velocidad de desplazamiento
Para configurar la rueda del mouse en una computadora portátil o una computadora estacionaria con Windows 10, puede usar tanto "parámetros adicionales del mouse" como la capacidad de configurar en la página principal ("parámetros" - "dispositivos" - "mouse"). En Windows 7, procedemos a las propiedades del manipulador utilizando el "Panel de control".
Ajustamos la rueda y la velocidad de desplazamiento en el mouse:
- Vamos a la pestaña Vorusiko en las propiedades del mouse.
- Hay dos parámetros principales:

- El desplazamiento vertical le permite establecer el número de líneas (por defecto 3), voltear para una rotación de la rueda y también indicar el valor de "una pantalla" (la precisión de búsqueda se reducirá significativamente). Adaptando este parámetro para usted, es importante no exagerarlo con la configuración, de lo contrario no será demasiado cómodo para trabajar. A veces es mejor dejar el valor estándar;
- El desplazamiento horizontal se utiliza para modelos de dispositivos con una rueda de joystick que proporciona movimiento horizontal. La configuración le permite elegir el número de señales para desplazarse al inclinar la rueda hacia un lado.
- Habiendo completado la configuración apropiada, haga clic en "Aplicar".
Cómo cambiar el puntero del mouse
Por lo general, el cursor se ve principalmente como una flecha y cambia su apariencia dependiendo de si seleccionamos el texto, cambiamos el tamaño de los objetos, esperamos cargar o realizar otras acciones utilizando el manipulador. Si no ha sido organizado por la configuración estándar, la capacidad de instalar otros parámetros del puntero está disponible en Windows 10 y otras versiones del sistema.
Para configurar correctamente el cursor del mouse, realizaremos acciones:
- Para cambiar la configuración, vamos a la pestaña "Pointers";
- En el bloque "esquema", otras imágenes del puntero del mouse están disponibles en el menú de conmutación, al elegir uno de los esquemas, se mostrarán los cursores disponibles para él;
- Además, también se supone para cada uno de los cursores: el botón "Revisión" abre una lista de cursores disponibles, y el botón "predeterminado" devolverá la configuración estándar;
- Si lo desea, puede activar la sombra del puntero, observando el punto correspondiente a continuación con un molino de verificación;
- Guardamos los parámetros establecidos con "aplicar", haga clic en "Aceptar".
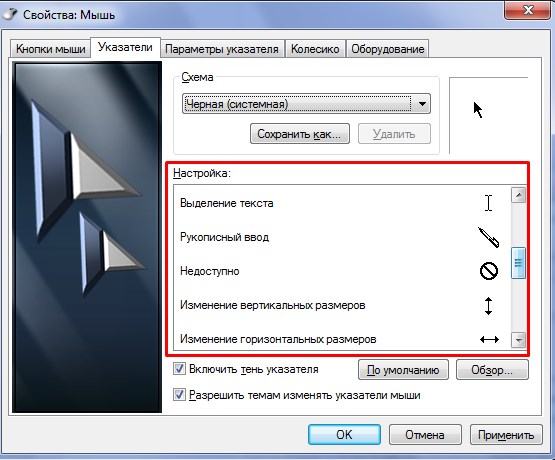
Botones adicionales del mouse
Las posibilidades de los manipuladores avanzados modernos son mucho más anchas que las simples ofertas de ratones de oficina con dos botones y una rueda. La presencia de numerosas claves le permite vincular ciertas acciones reemplazando las combinaciones de teclas en el teclado, lo que permite a los jugadores o usuarios que trabajan con programas especiales simplificar el rendimiento de las tareas. Algunos dispositivos de control admiten las instalaciones multidisciplinarias, por lo que puede configurar varias opciones para botones y cambiar rápidamente entre ellos.
En Windows, no tiene la oportunidad de establecer la configuración de botones adicionales de un manipulador multifuncional. Se utiliza un software especializado para configurar el lado y otras claves de los ratones, lo que les permite asignar funciones fácilmente. Para configurar botones adicionales del mouse, puede descargar modelos adecuados del dispositivo de controladores o usar un programa universal, por ejemplo, el control del botón X-Mouse. La interfaz de tales aplicaciones, aunque difiere, pero el principio de trabajo sigue siendo el mismo. En el menú de parámetros, puede asignar la acción deseada debajo de cada botón, sintonizando así el mouse para usted mismo.
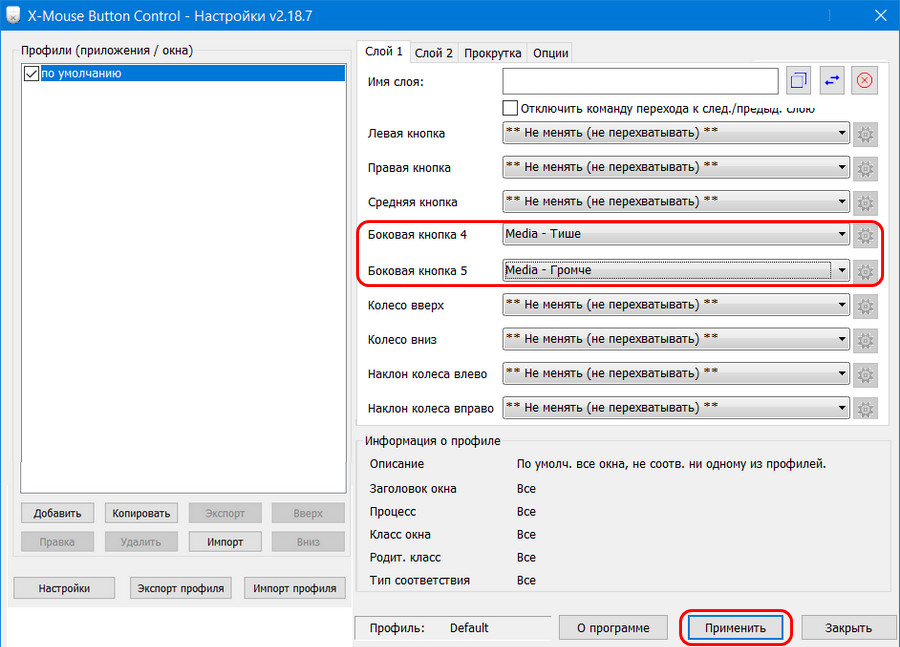
Otros ajustes
Cuando el mouse está configurado, además de los parámetros principales, el usuario también puede establecer el control de los controles del dispositivo de control en la ventana.
En la primera pestaña "Botón del mouse" puede intercambiar botones, lo que será útil para los usuarios que trabajan con la mano izquierda. Aquí puede establecer la velocidad de un doble clic usando el control deslizante, así como encender el atascado, lo que facilitará el proceso de arrastrar los elementos en el escritorio o en el conductor.
La pestaña "Equipo" indica información sobre dispositivos conectados, se abre una ventana presionando el botón "Propiedades" donde no solo hay información disponible, sino también la capacidad de actualizar el controlador (lo mismo puede hacerse por el "Dispuesto del dispositivo").
Si estamos hablando de configurar un mouse multifuncional, es mejor usar una aplicación que le permita establecer completamente todos los parámetros necesarios. Además de asignar funciones para botones, utilizando controladores puede ajustar o deshabilitar la luz de fondo del dispositivo. El programa de retroiluminación del mouse garantizará el rendimiento de las acciones necesarias con botones especiales.
- « Formas de aumentar la velocidad de Internet a través del enrutador Wi-Fi
- Cómo depende la velocidad de Internet en el módem »

