Configuración de ClearType en Windows
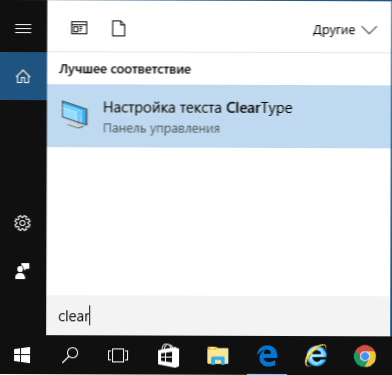
- 2394
- 152
- Arturo Jimínez
ClearType es una tecnología para suavizar las fuentes en los sistemas operativos de Windows diseñado para tener texto en monitores cristalinos líquidos modernos (TFT, IPS, OLED y otros) fue más conveniente para leer. No se requirió el uso de esta tecnología en los antiguos monitores CRT (con un tubo de rayos de electrones) (sin embargo, por ejemplo, en Windows Vista se incluyó de forma predeterminada para todos los tipos de monitores, por lo que en las pantallas de CRT antiguas podría Mira sin éxito).
En esta instrucción, en detalle sobre la configuración ClearType en Windows 10, 8 y Windows 7. Y también brevemente sobre cómo configurar ClearType en Windows XP y Vista y cuándo es necesario. También puede ser útil: cómo corregir las fuentes borrosas en Windows 10.
Cómo encender o desactivar y configurar ClearType en Windows 10 - 7
Por qué puede ser necesario configurar ClearType? En algunos casos, para algunos monitores (así como, posiblemente, dependiendo de la percepción del usuario), las ventanas utilizadas por parámetros predeterminados de ClearType pueden conducir a la comodidad de la lectura, pero a los efectos opuestos: la fuente puede parecer borrosa o simplemente "inusual".
Cambiar la visualización de fuentes (si el caso está en ClearType, y no en la resolución de monitor establecida incorrectamente, consulte. Cómo cambiar la resolución de la pantalla del monitor) puede usar los parámetros apropiados.
- Inicie la configuración ClearType: esta es la forma más fácil de comenzar a escribir ClearType en la búsqueda en las tareas de Windows 10 o en el menú Inicio de Windows 7.
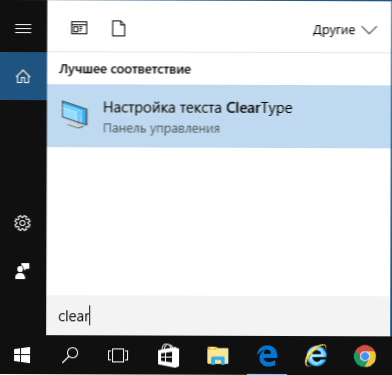
- En la ventana ClearType Configuración, puede desactivar la función (de forma predeterminada para los monitores LCD, está activado). Si necesita ajuste, no lo apague, pero haga clic en "Siguiente".

- Si hay varios monitores en su computadora, se le invitará a elegir uno de ellos o configurar dos al mismo tiempo (es mejor hacerlo por separado). Si uno, inmediatamente se moverá al párrafo 4.
- Se verificará que la correcta (resolución física) esté instalada para el monitor).
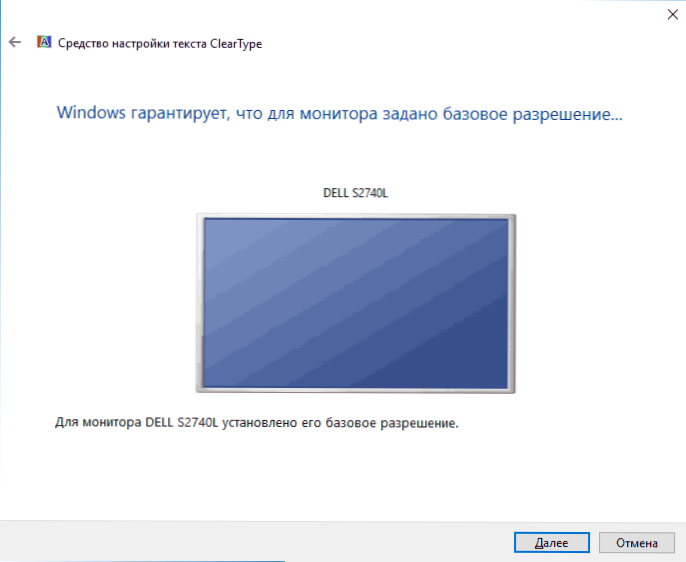
- Después de eso, en varias etapas, se le invitará a elegir la opción de mostrar el texto que te parece mejor que otros. Presione "más" después de cada una de estas etapas.

- Al final del proceso, verá un mensaje de que "se completa la configuración de la visualización del texto en el monitor". Haga clic en "Listo" (atención: para usar la configuración, necesitará los derechos del administrador en la computadora).
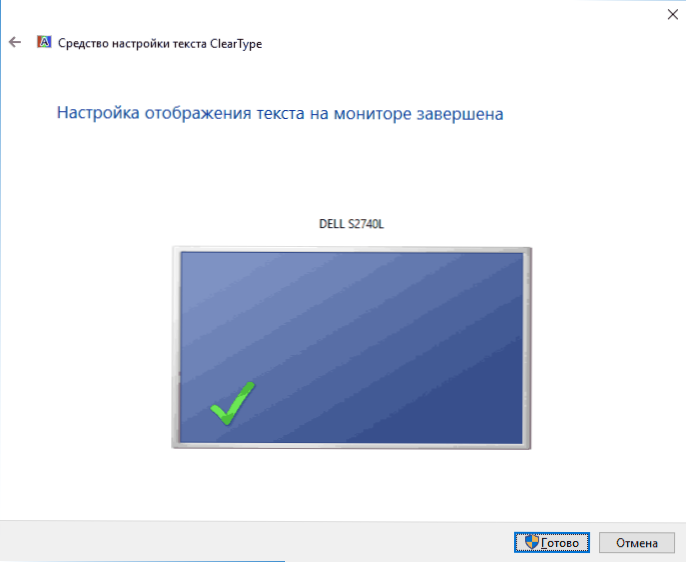
Listo, en esto se completará la configuración. Si lo desea, si el resultado no le gusta, en cualquier momento puede repetirlo o deshabilitar ClearType.
ClearType en Windows XP y Vista
ClearType también se presenta en Windows XP y Vista. En el primer caso, se apaga y en el segundo, también se incluye. Y en ambos sistemas operativos no hay herramientas construidas para configurar ClearType, como en la sección anterior, solo la capacidad de habilitar y apagar la función.
Clartype encendido y apagado en estos sistemas se encuentra en los parámetros de la pantalla - diseño - efectos.
Y para la configuración hay una herramienta de configuración de ClearType en línea para Windows XP y un sintonizador de Microsoft ClearType separado PowerToy para XP (que funciona en Windows Vista). Puede descargarlo desde el sitio web oficial https: // www.Microsoft.Com/tipo.MSPX (Nota: de manera extraña, al momento de escribir el artículo, el artículo no está siendo el programa del sitio oficial, aunque lo usé recientemente. Quizás el hecho es que intento descargarlo desde Windows 10).
Después de instalar el programa, el elemento de ajuste ClearType aparecerá en el panel de control, ejecutando el proceso de configuración ClearType casi como en Windows 10 y 7 (e incluso con algunas configuraciones adicionales, como los parámetros de contraste y prioridad en la matriz de pantalla en el "" Además, "adicionalmente matriz" "en ClearType Tuner).
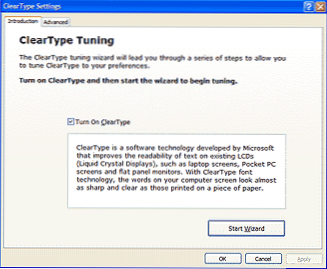
Prometí decirte por qué podría ser necesario:
- Si trabaja con Windows XP Virtual Machine o con ella en un nuevo monitor LCD, no olvide encender el ClearType, ya que el suavizado predeterminado de las fuentes se desactiva, y para XP generalmente es útil y aumentará la conveniencia de trabajar.
- Si ha lanzado Windows Vista en una PC antigua con el Monitor ELT, le recomiendo desactivar ClearType si tiene que trabajar para este dispositivo.
Termino esto, y si algo no funciona como se esperaba o hay otros problemas al instalar parámetros ClearType en Windows, informar en los comentarios, intentaré ayudar.

