Configuración del servidor DLNA en Windows 11. Cómo conectar un televisor y traerle un video, foto, música?

- 3509
- 1096
- Arturo Jimínez
Configuración del servidor DLNA en Windows 11. Cómo conectar un televisor y traerle un video, foto, música?
En este artículo daré instrucciones detalladas para configurar el servidor DLNA en Windows 11. Te diré y mostraré cómo conectar un televisor y una computadora portátil o una computadora con Windows 11 usando tecnología DLNA y ver video, foto, o escuchar la música que está en la computadora en la televisión. De esta manera, es muy conveniente mostrar películas para televisores, reproductores multimedia, teléfonos inteligentes. Todo funciona en una red local, a través de un enrutador. No hay necesidad de usar una unidad flash o un disco duro externo. Puede enviar inmediatamente una película de una computadora a un televisor utilizando funciones integradas en programas de Windows 11 o tercera parte.
DLNA es solo una forma de conectar un televisor a una computadora. También puede usar el cable HDMI para esto (entonces el televisor funcionará como monitor), o tecnología inalámbrica de Miracast en Windows 11. Pero para ver películas o fotos, recomendaría dlna. O usar una unidad USB.
Cómo conectar un televisor y una computadora portátil (PC) en Windows 11?
Para transmitir el contenido de medios DLNA entre la computadora y el televisor, necesitará:
- Computadora portátil o PC con Windows 11 instalado.
- TV con TV inteligente. Si hay un televisor inteligente (función de conexión a Internet), entonces hay soporte DLNA. Si tiene un televisor sin inteligencia, necesitará un adaptador especial para el televisor.
- Enrutador Wi-Fi al que se debe conectar una computadora y TV (adaptador).
Importante: TV y la computadora portátil o PC deben conectarse a un enrutador. Solo en este caso estarán en la red local. La transmisión del contenido de los medios está en la red local (no a través de Internet). Puede conectar dispositivos utilizando un cable de red o a través de Wi-Fi Network. En caso de conexión Wi-Fi, debe conectarse a la red principal y no al invitado. Dado que en la red Wi-Fi de invitado, una red local generalmente se desconecta.
Nota: En el DLNA en la televisión, solo puedes ver videos y fotos, así como escuchar la música que se almacena en tu computadora. Fuera de linea. Es decir, solo puede enviar a los archivos de TV.
La función "pasar en el dispositivo" en Windows 11
Para iniciar rápidamente la transmisión de la película desde Windows 11 hasta el televisor, puede usar la función "Poner en el dispositivo". Mostraré ahora cómo funciona. La condición principal: la televisión y la computadora están conectados a una red.
Más adelante en los puntos:
- Abra la carpeta con el video, la foto o la música, haga clic con el botón derecho del mouse al archivo que desea transmitir por DLNA al televisor, seleccione "Mostrar parámetros adicionales".

- Se abrirá el menú completo, donde debemos hacer clic en el elemento "Poner en el dispositivo". Debe haber nuestra televisión. Puede ser que habrá dos dispositivos con el nombre de su televisor. En este caso, para transmitir el archivo, es por DLNA que necesita seleccionar el dispositivo cerca del que el icono en forma de una caja gris con un botón verde "reproducir".
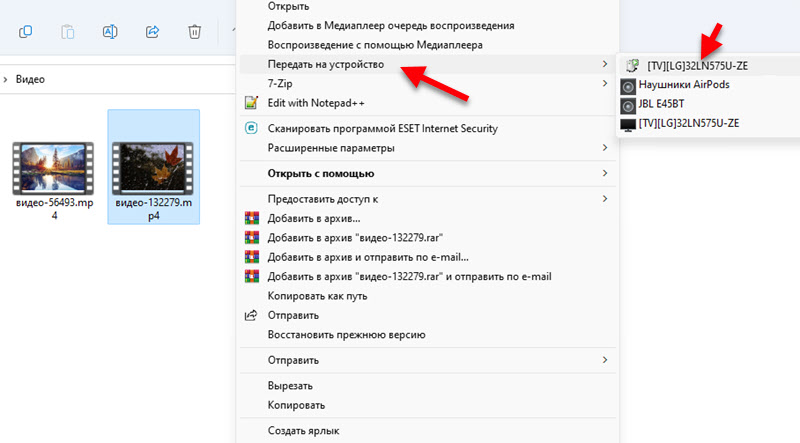 Si tiene el nombre de un televisor con un ícono en forma de TV negro (este último en la lista en la captura de pantalla de arriba), entonces esta es una transmisión a través de Miracast. Si está interesado en este método, puede probar. Más detalles en este artículo.
Si tiene el nombre de un televisor con un ícono en forma de TV negro (este último en la lista en la captura de pantalla de arriba), entonces esta es una transmisión a través de Miracast. Si está interesado en este método, puede probar. Más detalles en este artículo. - Video (foto, música) debe comenzar a tocar inmediatamente en la televisión.
 Puse el televisor al lado de la computadora solo para la foto. No están conectados por el cable.
Puse el televisor al lado de la computadora solo para la foto. No están conectados por el cable. - En Windows 11 en este momento se abrirá un pequeño reproductor, a través del cual puede controlar la reproducción de archivos utilizando la tecnología DLNA.
 Allí puede hacer una pausa para una pausa, agregar archivos nuevos a la cola (simplemente arrastrarlos al reproductor), cambiar entre video y música, comenzar la reproducción repetida, rebobinar (rebobinar por DLNA no siempre funciona, tal vez la búsqueda no trabajar, depende de la búsqueda, depende del archivo y el televisor), ajuste el volumen.
Allí puede hacer una pausa para una pausa, agregar archivos nuevos a la cola (simplemente arrastrarlos al reproductor), cambiar entre video y música, comenzar la reproducción repetida, rebobinar (rebobinar por DLNA no siempre funciona, tal vez la búsqueda no trabajar, depende de la búsqueda, depende del archivo y el televisor), ajuste el volumen.
Muy conveniente y rápido. Es cierto que de esta manera no puede ver todos los archivos y comenzar a reproducir películas y otros archivos desde el televisor. Pero hay otra forma (sin el tercer software, Windows 11 estándar) que le permite solucionarlo.
Configuración de DLNA (transmisión de multimedia) en Windows 11
You can turn on the flow of multimedia in Windows 11, open access to folders with videos, photos, music, or add the desired folder to the library and you can run files through the conductor from the TV (or through a special application, they son diferentes en diferentes televisores).
- Para encender el flujo de multimedia y, por lo tanto, crear un servidor DLNA en Windows 11, debe abrir el menú Inicio y comenzar a ingresar "Parámetros de transmisión de transmisión de multimedia". Luego seleccione el elemento apropiado.

- Se abre el panel de control. Allí debe hacer clic en "Encender la transmisión de flujo del" botón "multimedia.
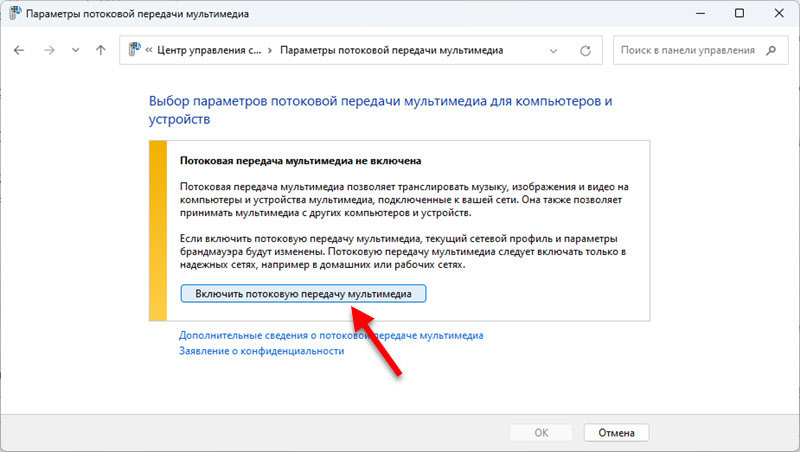
- Aparecerá inmediatamente una lista de dispositivos en la red local. Debe haber nuestro televisor (si todo está correctamente conectado y está activado). También puede cambiar el nombre de la biblioteca multimedia (se mostrará en el televisor), y si es necesario, prohibir o permitir el acceso al servidor para un dispositivo específico.
 Si cambia cualquier configuración allí, no olvide presionar el botón OK. El servidor DLNA en Windows 11 ya está lanzado y debe mostrarse en el televisor.
Si cambia cualquier configuración allí, no olvide presionar el botón OK. El servidor DLNA en Windows 11 ya está lanzado y debe mostrarse en el televisor. - En el televisor, en el menú (generalmente en el menú de TV inteligente) debe iniciar la aplicación para ver el contenido de los servidores disponibles. En los viejos televisores LG (como en mi caso), esta es la aplicación SmartShare. En otros nuevos: "Fotos y video". En Philips TVS, el contenido de DLNA se llama "Medios".
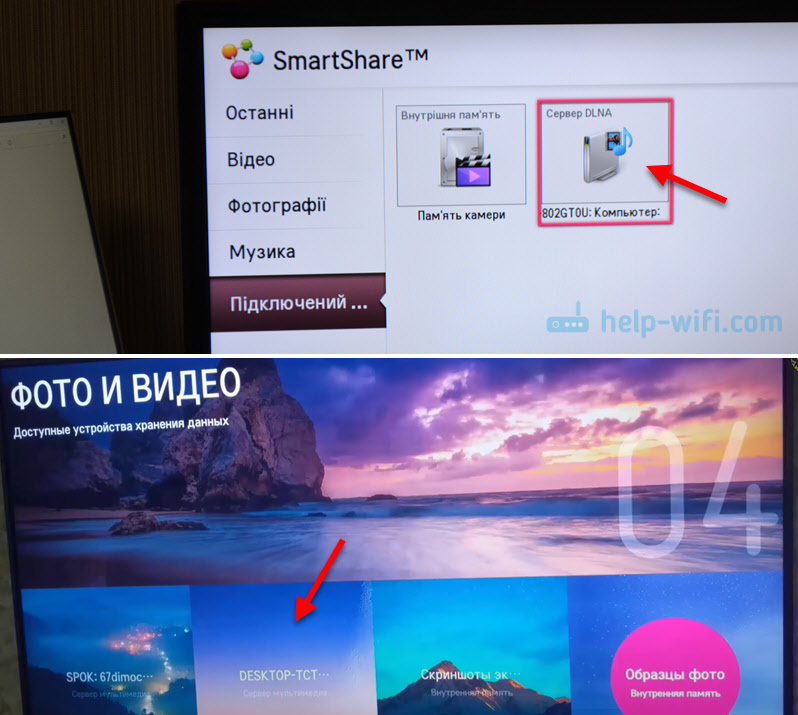 Creo que lo encontrarás en tu televisor sin ningún problema. En todo caso, escriba en los comentarios. El servidor que lanzamos en la computadora ya debe mostrarse allí.
Creo que lo encontrarás en tu televisor sin ningún problema. En todo caso, escriba en los comentarios. El servidor que lanzamos en la computadora ya debe mostrarse allí. - Luego solo abrimos este servidor en el televisor y vemos el contenido en las carpetas. Hay una clasificación: video, fotos, imágenes, listas de reproducción. Al abrir una carpeta de video, por ejemplo, puede buscar contenido por géneros, estimaciones, etc. D., o simplemente abra carpetas y mira esas carpetas a las que está abierto el acceso en la computadora. O abrir "todos los videos". Creo que lo imaginarás por ahí.
Agregue nuestras carpetas con archivos a la biblioteca
Por defecto, se abre el acceso solo a las carpetas generales. Pero rara vez alguien almacena video y otro contenido de los medios. Ahora le mostraré cómo agregar cualquier carpeta a la biblioteca (por ejemplo, una carpeta con películas que se encuentran en el disco D) para que tenga acceso desde el televisor.
- Haga clic en la carpeta deseada con el botón derecho del mouse y seleccione "Mostrar parámetros adicionales".

- Luego haga clic en el elemento "Agregar a la biblioteca" y seleccione "Video" (o foto, música, dependiendo de lo que agregue).
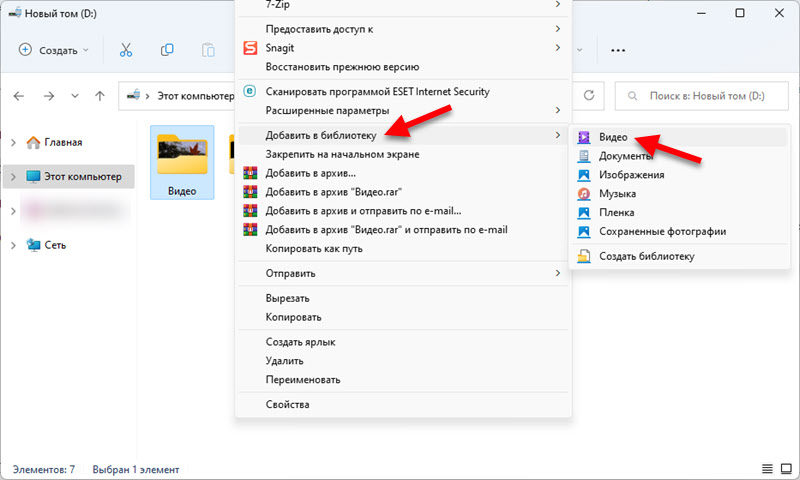
- Ella inmediatamente estará disponible en la televisión. En mi caso, elijo un video: carpetas y mi carpeta se muestra allí. Lo abro y veo los archivos que están en esta carpeta en la computadora. Ahora puedo elegir e iniciar cualquier archivo en el televisor.
 Por lo tanto, puede agregar cualquier carpeta con cualquier contenido multimedia a la biblioteca. Y Windows 11 lo mostrará inmediatamente en un televisor a través de un servidor DLNA lanzado.
Por lo tanto, puede agregar cualquier carpeta con cualquier contenido multimedia a la biblioteca. Y Windows 11 lo mostrará inmediatamente en un televisor a través de un servidor DLNA lanzado. - Puede ver y eliminar carpetas de la biblioteca justo en el conductor.
 Puede eliminar o agregar cualquier carpeta allí.
Puede eliminar o agregar cualquier carpeta allí.
Problemas y errores al configurar DLNA
Cuánto ya he configurado este esquema, todo funciona de manera estable. Y la transmisión va sin congelamiento y acantilados. Pero aún hay varias preguntas que quiero responder y explicar qué hacer si las encuentras.
Windows 11 no ve TV ni viceversa
Sucede que en la lista de dispositivos en el menú "Poner en el dispositivo" no TV TV. O cuando el televisor no encuentra un servidor lanzado en una computadora DLNA. En esta situación, hacemos esto:
- Verifique la conexión de la PC (laptop) y el televisor al enrutador. Puede verificar si hay acceso a Internet. Verifique a qué red están conectados los dispositivos.
- Asegúrese de que estén conectados no a la red Wi-Fi invitada, sino a la principal (si la conexión a través de Wi-Fi, no el cable).
- Apague la salida de la salida durante 10 minutos, reinicie la computadora y el enrutador.
- Instale el tipo de perfil de red "Red privada" en las propiedades de la red. Esto se puede hacer en la configuración de Windows 11 de acuerdo con esta instrucción.
- Intente deshabilitar el firewall en Windows 11 y/o construido en antivirus.
TV escribe que el video o el audio no son compatibles
Un problema muy popular. El hecho es que no todos los archivos de video y audio admiten televisores. Y si, por ejemplo, lanza una película en un formato que no es compatible con su televisor (videos o pista de audio), entonces un error "Este tipo de archivo no es compatible" Aparecerá, o "El formato de audio no es compatible".

El error en sí, así como la lista de formatos compatibles, puede variar según el televisor. En el sitio web del fabricante de televisión, en las características de su modelo, puede ver una lista de formatos de video, música y subtítulos compatibles.
¿Qué puedes intentar hacer?? Pon un jugador de terceros de la App Store y abrirlo a través de ella. Si esto no funciona (lo que es más probable), tendrá que buscar este archivo en otro formato o convertirlo por su cuenta.
El video DLNA se ralentiza, se congela, el sonido se queda atrás
A veces hay problemas con la reproducción del video: paradas, colgar, lino y t. D. Especialmente cuando se transmite videos en alta calidad, cuando el archivo en sí pesa algunas docenas de gigabytes.
Todo esto se debe a la falta de rendimiento entre el televisor y la computadora. En pocas palabras, la baja velocidad de conexión entre la computadora y el enrutador, o el televisor y el enrutador. Además, la razón puede estar en un enrutador débil, adaptador de portátiles Wi-Fi/PC (si está conectado a través de Wi-Fi), TV. También puedo suponer que el caso puede estar en el bajo rendimiento del televisor en sí.
Qué hacer en este caso? Puedes intentar aumentar la velocidad de conexión. Por ejemplo, la baja velocidad puede deberse a una mala señal. Si es posible, conecte la computadora/TV al enrutador por cable, y no por WI -FI. Durante una conexión inalámbrica, intente usar el rango de 5 GHz.
- « Cómo cargar auriculares Bluetooth inalámbricos?
- Cómo conectar dos pares de auriculares a un iPhone y compartir audio? Conocer música a través de AirPods and Beats »

