Amd Radeon Configuración de conducción para las necesidades de sus juegos

- 3476
- 1063
- Agustín Llamas
Incluso la mejor tarjeta de video funcionará para la mitad de corazón si la configura incorrectamente. La configuración de fábrica no siempre proporciona el mejor resultado. Veamos qué se puede hacer con la tarjeta de video para asegurar la mayor comodidad en el juego y el trabajo, sin exponer la computadora con un riesgo especial.

Instalación de conductores
Primero necesitamos encontrar y descargar un paquete de controladores, lanzados específicamente con el cálculo del modelo de nuestra tarjeta de video.
Cómo ver el modelo de su tarjeta de video
Abra el "Administrador de dispositivos" en el panel de control de su computadora. En Windows 10 "Administrador de dispositivos" (y si el sistema está en inglés, entonces "Administrador de dispositivos") se puede ingresar simplemente en la línea de búsqueda en su panel de tareas.
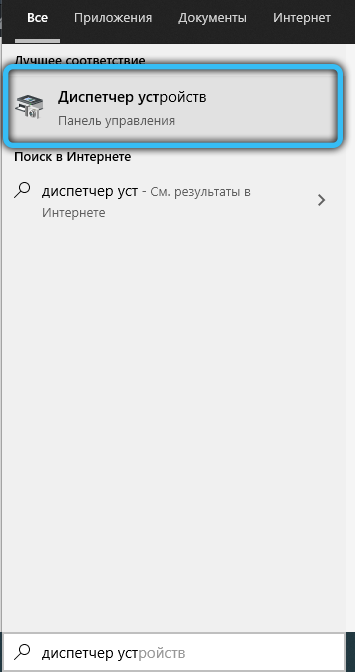
En el dispositivo que aparece, encontramos la categoría "Adaptadores de video" (o "Adaptadores de visualización"). Hacemos clic dos veces por la inscripción: una lista de sus tarjetas de video se caerá. Como regla general, el nombre de cada elemento de la lista será un modelo exacto de su tarjeta de video.
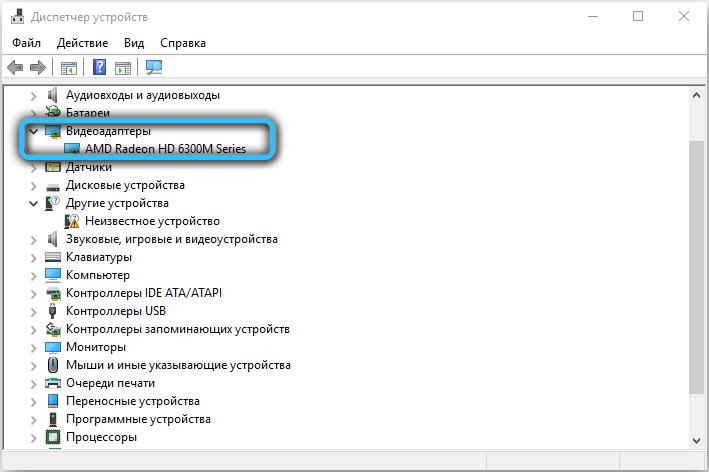
Pero no siempre. Puede suceder que la lista indicará solo la regla a la que pertenece su tarjeta de video. Esto es especialmente cierto para las tarjetas de video mayores de 2012-2014. Entonces, por ejemplo, las tarjetas Radeon R9 200 se lanzaron con tanta frecuencia (a veces aparecían nuevos modelos literalmente cada mes) y al mismo tiempo eran funcionalmente tan similares que el sistema solo podía distinguirlos por el identificador del dispositivo. Y los paquetes de los conductores seguían siendo diferentes.
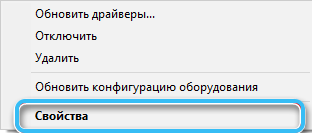
Veamos por qué también veremos cómo encontrar el identificador del dispositivo. Hacemos clic dos veces en la tarjeta de video necesaria de la lista de dispositivos y cambiamos a la pestaña "Información". Una lista de caída con muchos valores estará disponible en esta pestaña: estamos interesados en la categoría de "identificadores de software" (o "ID de hardware").
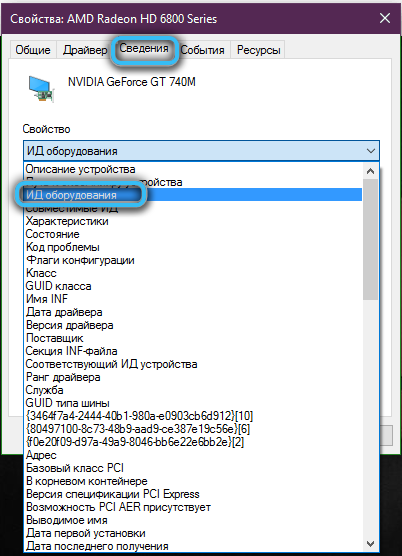
En esta categoría, verá varios significados, y el más largo se verá así: PCI \ Ven _ **** & Dev _ **** & Subsys _ ******** & Rev _ **. Cuatro caracteres que se grabarán después de un Fragment & Dev es un identificador de tarjeta de video (también conocido como ID de dispositivo). Los últimos cuatro caracteres después de subsys_ es un identificador de proveedor que puede ser necesario para aclarar el modelo.
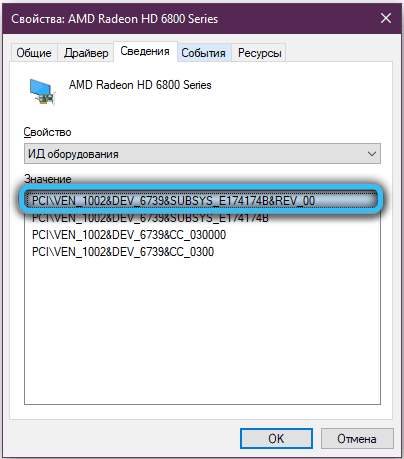
Conocer la ID de su dispositivo, utilizando el recurso en línea de búsqueda de dispositivos, definitivamente puede averiguar el modelo de su tarjeta de video, incluso si no se muestra en el administrador de dispositivos.
Cómo encontrar e instalar el controlador deseado
Vamos al sitio web de AMD.Comunicarse. En la esquina superior derecha del sitio existe la posibilidad de elegir un idioma.
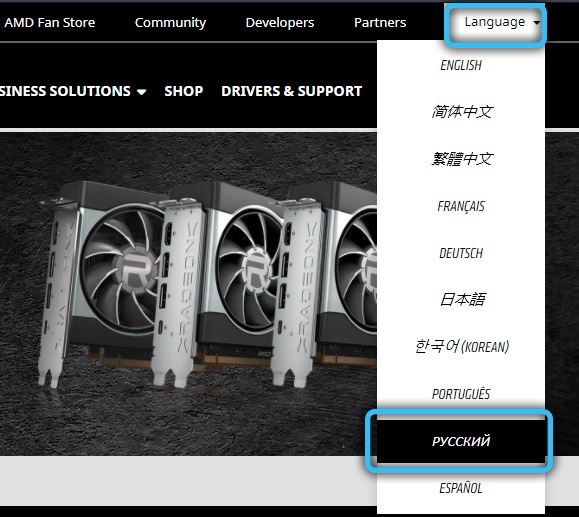
En el menú del sitio, seleccione la categoría "Controladores y soporte". Lo siguiente será la oportunidad de descargar y establecer una utilidad para la autodeterminación de su tarjeta de video y seleccionar los controladores predeterminados más adecuados, o elegir un modelo de su tarjeta de video desde una larga lista a continuación. Para diferentes sistemas operativos, se proporcionan diferentes paquetes de controladores: después de elegir el modelo, puede elegir controladores específicamente para su sistema operativo.
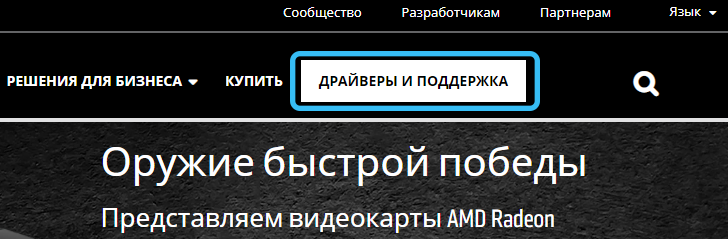
Un paquete completo de controladores pesará alrededor de 400 megabytes para Windows 10 y 600 megabytes para Windows 7. Descargamos, hacemos clic en el archivo descargado dos veces y seguimos las instrucciones que se mostrarán en la pantalla. No interrumpe la instalación y no apague la computadora hasta que se complete.
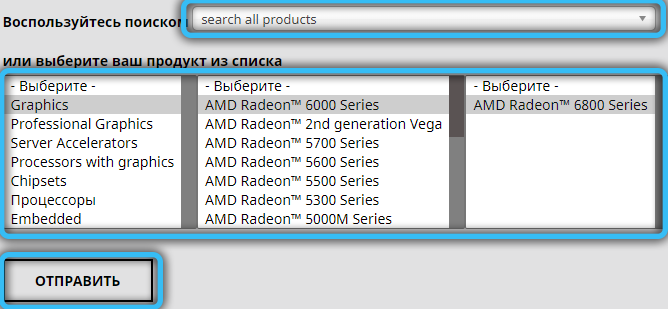
El controlador AMD puede ofrecerle una instalación "limpia", es decir, comenzar a instalar solo después de que el controlador anterior se elimine por completo. Por lo general, tiene sentido estar de acuerdo: el proceso pasará más tiempo, pero los conductores no heredarán ningún conflicto antiguo (y no se les agregará nuevos, desde la interacción de los antiguos con la nueva versión). La instalación "limpia" se puede llevar a cabo manualmente simplemente eliminando los controladores anteriores del adaptador de video por adelantado, como cualquier otro programa a través del programa "eliminar programas" en el panel de control.
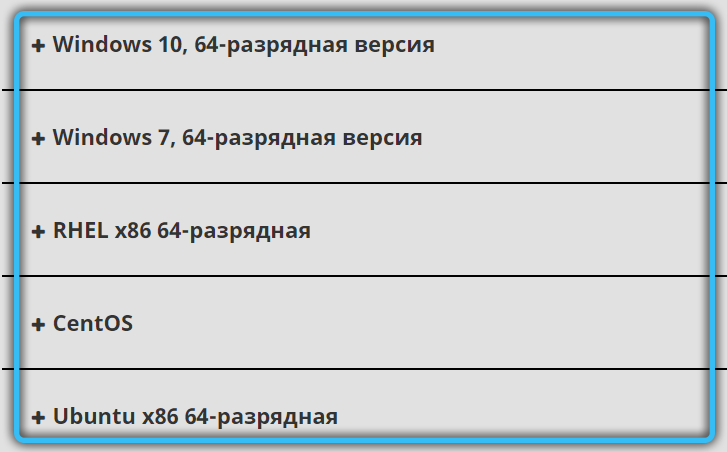
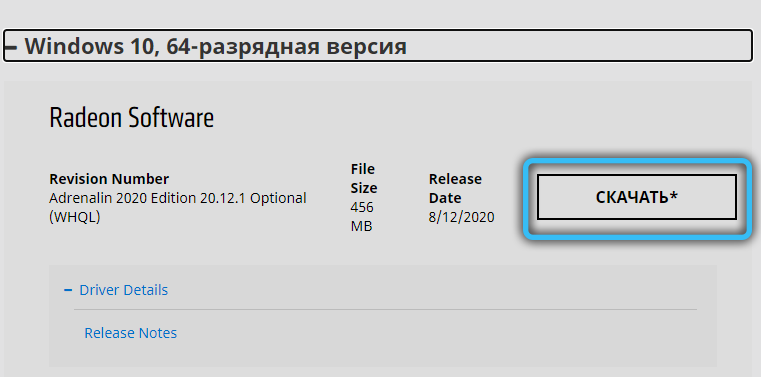
Cómo asegurarse de que el controlador esté instalado correctamente
Presione el botón derecho del mouse al escritorio. El primer elemento en el menú que aparece debe ser el botón del panel de control de Radeon. Haga clic en el caso: después de una instalación incorrecta, puede suceder que el botón aún aparecerá, pero el panel en sí no estará disponible. Si el panel se abre sin errores, entonces todo está bien, los controladores están instalados y puede comenzar a comprender la configuración de optimización del juego. Si aparece algún error, el conductor es mejor intentar volver a ponerlo.
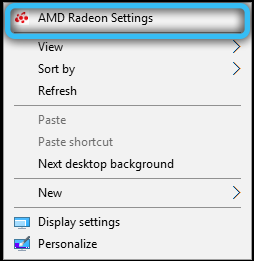
Contribución de gráficos en el centro de control de AMD (catalizador) para aumentar el rendimiento
En primer lugar, un poco sobre la terminología. Catalyst es el nombre de la serie Radeon Video Cards, cuya primera versión se lanzó en 2003. Durante mucho tiempo, este nombre fue en realidad un sinónimo coloquial del panel de conductores de Radeon, pero en 2015 se realizó un cambio de marca: el conductor comenzó a llamarse Radeon Software Crimson Edition. La última versión de, de hecho, el controlador Catalyst se lanzó en el mismo año y ahora solo las antiguas tarjetas gráficas, por ejemplo, R5-R9 y HD 5000-HD8000.
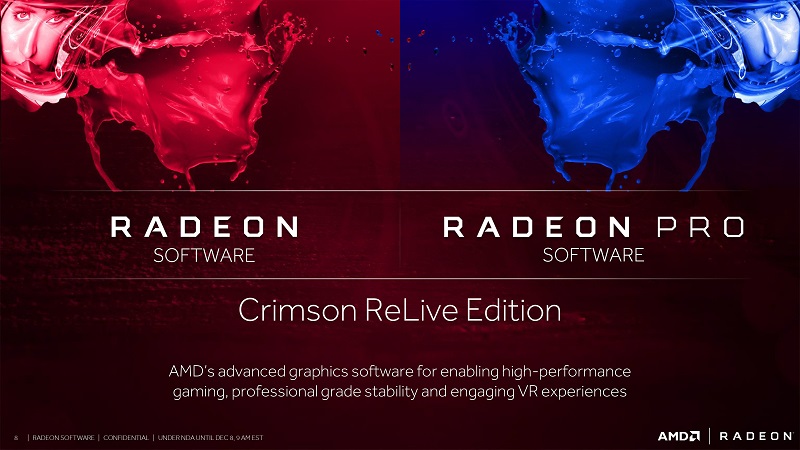
A partir de 2020, Radeon libera por defecto sus controladores en el paquete de la edición de adrenalina que se les calcula SO. Funcionalmente, este paquete ofrece todas las funciones de catalizador previas, así como una integración más profunda con los servicios de transmisión y el soporte en tiempo real de todos los últimos productos nuevos del mundo del juego.
Rendimiento o calidad
Estaremos de acuerdo de inmediato: el alto rendimiento es igual a la baja calidad de la imagen, y viceversa. Por supuesto, hay algunos pequeños matices, pero incluso un consultor de optimización de Radeon construido, si no le gusta el rendimiento de un juego en particular, primero aconsejará reducir la configuración de los gráficos en él.
Comencemos a configurar nuestra tarjeta de video AMD Radeon para juegos. El idioma del panel de control se puede seleccionar haciendo clic en el engranaje en la esquina superior derecha del panel y cambiando a la pestaña "General" (o "general" para la versión en inglés).
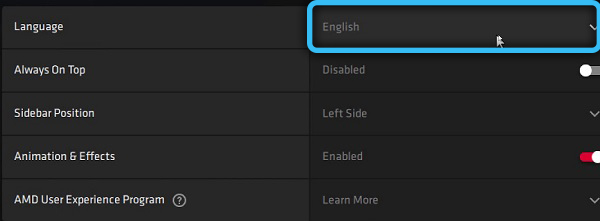
En primer lugar, vamos a la pestaña "Productividad". La ventana se abrirá, en la que estarán disponibles tres pestañas adicionales más.
- Pestaña "Indicadores" puramente informativos: puede ver el consumo de energía, la velocidad del ventilador, la temperatura y el nivel de descarga de la tarjeta de video. En el modo de inactividad, generalmente no debería haber nada interesante aquí, pero durante el trabajo de algún juego exigente puedes descubrir cosas importantes, por ejemplo, la temperatura máxima de la tarjeta de video en un modo de video particular;
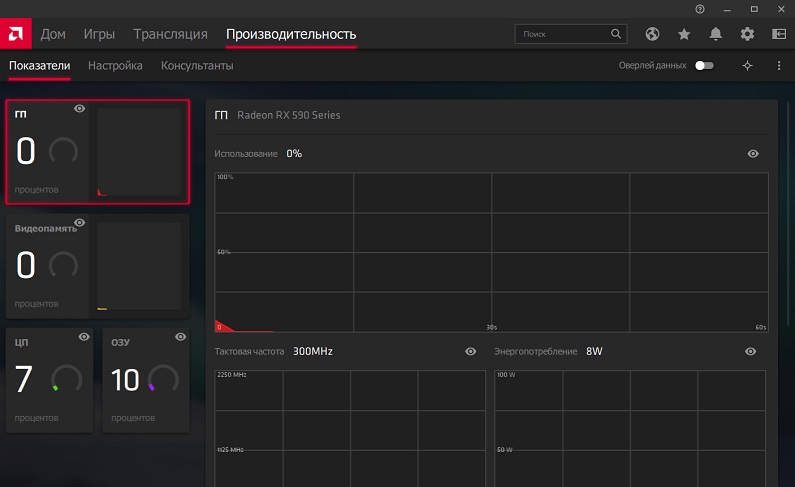
- La pestaña Consultores resume la información procesada desde su última sesión de juego y muestra recomendaciones para lo óptimo, en opinión de AMD, el trabajo del juego. Aquí también puede elegir un perfil de configuración que más cumpla con los requisitos de su computadora si no hay deseos de ver los deseos para cada configuración separada;
- La pestaña Configuración aquí es la más entretenida. Inmediatamente en la pestaña, verá el valor de las frecuencias del reloj del procesador gráfico y la memoria de video, así como los botones de conmutación entre el modo de control automático y manual de la tarjeta de video. Por defecto, hay valores "automáticos" en todas partes.
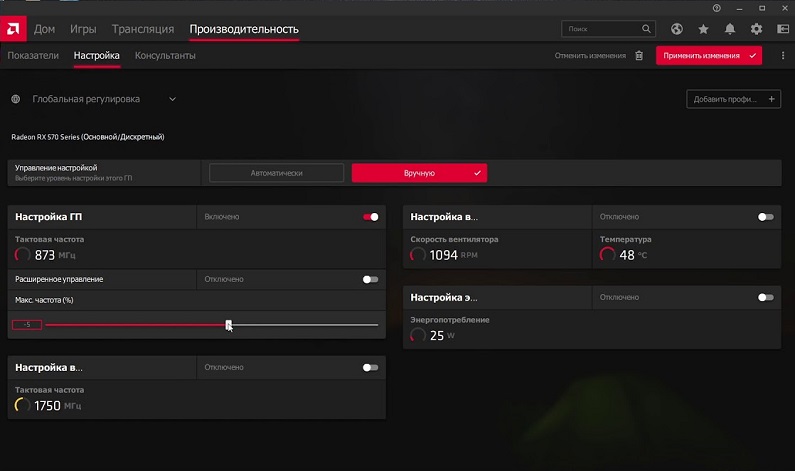
En general, la declaración es verdadera: menor frecuencia: menos consumo de energía, rendimiento y temperatura. Si la tarjeta de video es demasiado cálida y la limpieza no ayuda, puede valer un poco la frecuencia de reloj en modo manual. Si desea un poco más de rendimiento, puede aumentarlo ligeramente.
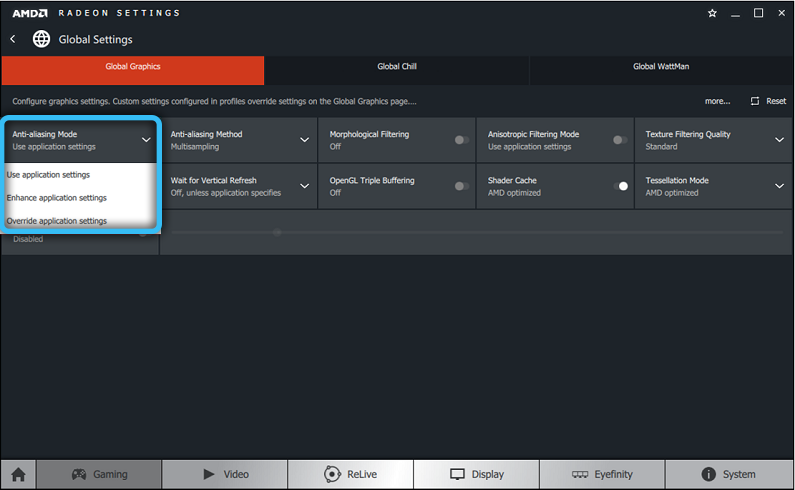
Los refrigeradores modernos, en principio, pueden operar las 24 horas del día, los 7 días de la semana a una velocidad del 100%, por lo que si no está molesto por el ruido, y la tarjeta de video está demasiado calentada, puede cambiar con calma al modo manual y establecer el valor deseado. Por supuesto, para empezar, le aconsejamos que mire la velocidad automática del ventilador durante el juego y ponga algo ya basado en esto. Para juegos modernos y exigentes, una temperatura se considera normal a aproximadamente 75 ° C. Menos, bueno, más, tiene sentido pensar en el nuevo sistema de enfriamiento, limpiar la unidad del sistema o reducir la frecuencia grave de la tarjeta de video.
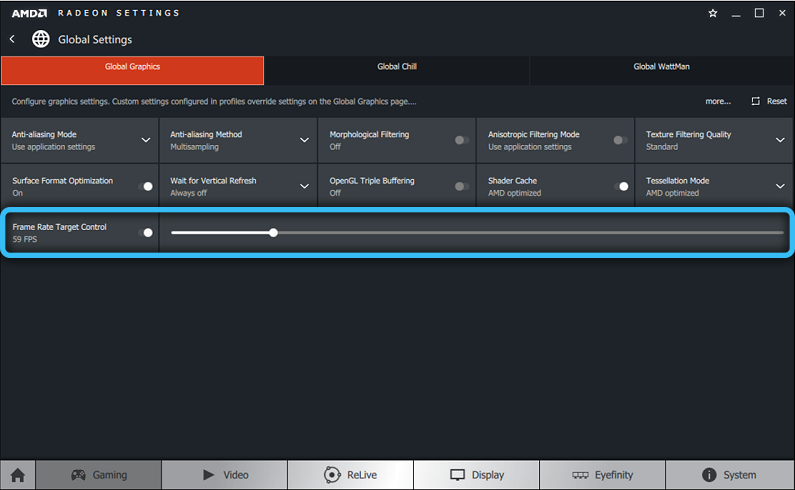
La frecuencia se puede aumentar de forma segura o más baja en 25-50 MHz. Además, bajo su propio riesgo. Algunos juegos modernos pueden funcionar aún peor con una frecuencia demasiado alta.
También prestaremos atención a la pestaña "Juegos": la principal en la parte superior de la pantalla. Al cambiar a él, se le ofrecerá una lista de juegos que su detective de video.
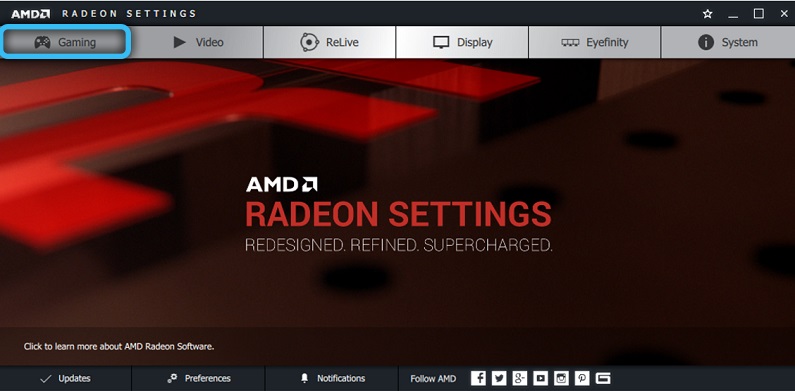
Al hacer clic en el icono de cada uno de los juegos, puede cambiar algunas configuraciones específicas aplicables al juego específicamente seleccionado. También en la lista de juegos habrá una propuesta para configurar la configuración general para la pantalla y los gráficos, con las mismas opciones, pero para todos los juegos a la vez. La configuración del perfil de los juegos es prioridad sobre la configuración general de desprendimiento de video.
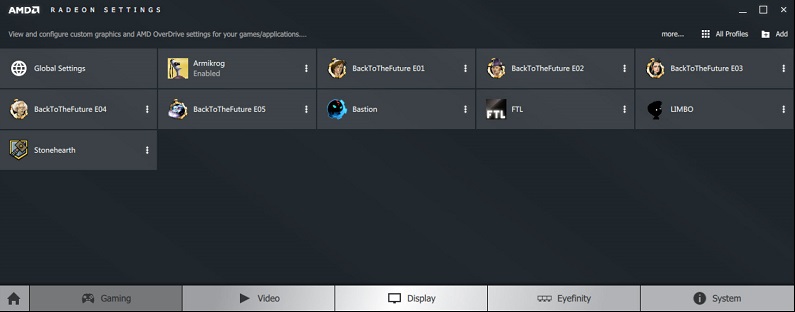
En términos de optimización, estamos interesados en los interruptores de Radeon Chill y Radeon Boost. La primera tecnología reduce la carga en la tarjeta de video (y, en consecuencia, su temperatura), si por el momento no está sucediendo nada en el juego. El segundo reduce dinámicamente la resolución del juego cuando es menos notable. Tenga en cuenta que estas tecnologías no son compatibles con todas las tarjetas de video y no todos los juegos, no se alarme si no ve tales interruptores.
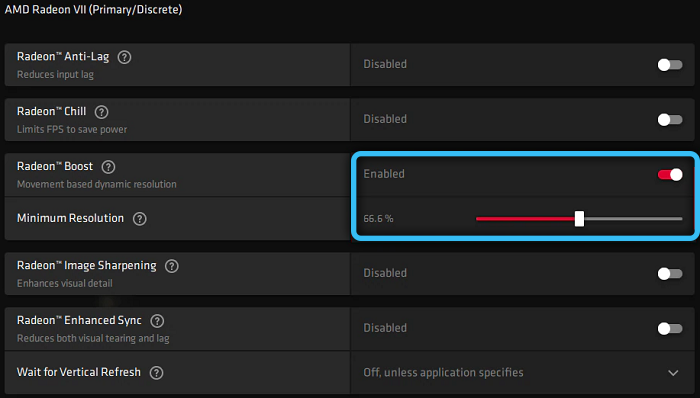
El botón "adicionalmente" establecerá edificios de edición de video que sean prioridad sobre los seleccionados en la configuración dentro del juego en sí. Aquí puede elegir el énfasis en el rendimiento utilizando los elementos del menú relevantes.
Comparta sus secretos en optimización y preguntas. Definitivamente le responderemos.
https: // www.YouTube.Com/reloj?v = ybc9bduqgjm
- « Biblioteca normaliz.DLL mal funcionamiento y su solución
- Biblioteca advapi32.dll qué hacer si ocurren errores »

