Configuración de dos enrutadores en una red. Conecte dos enrutadores Wi-Fi y cable
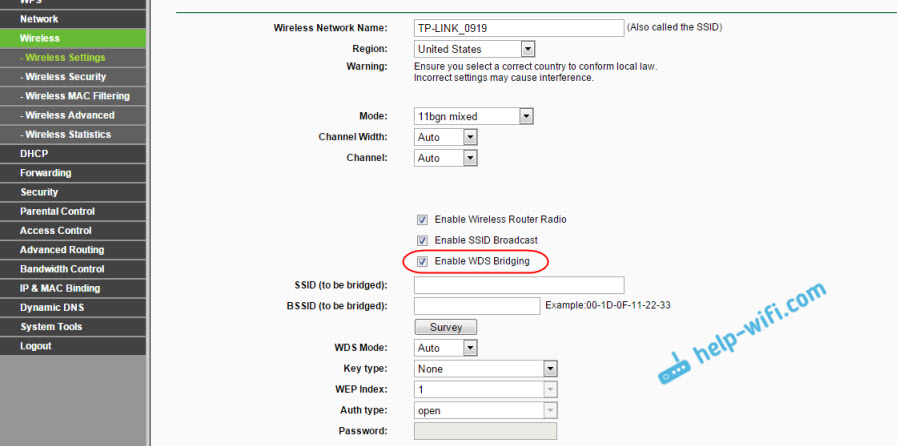
- 1937
- 61
- Elsa Navarro
Configuración de dos enrutadores en una red. Conecte dos enrutadores Wi-Fi y cable
Consideremos en este artículo dos opciones que pueden ser interconectadas por enrutadores entre ellos en la misma red. La primera opción es la conexión de dos enrutadores a través de WI -FI, y la segunda opción es la conexión de los enrutadores a través del cable de red. En cualquier caso, los enrutadores funcionarán en la misma red, y todos distribuirán Internet tanto a través de cable como a Wi-Fi.
¿Por qué configurar tal esquema y por qué conectar un enrutador a otro?? Hay diferentes situaciones. La mayoría de las veces, esta es la expansión del área de recubrimiento de red Wi-Fi, aunque para tales tareas recomiendo usar repiters o enrutadores que puedan funcionar en modo repitro. Todo es muy simple aquí. Ya hemos instalado y configurado un enrutador, o un módem que distribuye Internet. Conectamos el segundo a este enrutador, a través de una red inalámbrica o utilizando un cable de red. Habiendo colocado el segundo enrutador en otra habitación, o en otro piso, distribuirá Wi-Fi más.
O de esta manera puede conectar Internet desde un vecino. Pagar por una conexión y divídala en dos enrutadores. De hecho, hay muchas opciones. Y si ya ha ingresado a esta página, lo más probable es que ya sepa por qué debe conectar un enrutador al segundo. Por lo tanto, acerquemos a los negocios.
Consejo! Si desea configurar dicho esquema exclusivamente para expandir la red Wi-Fi existente, entonces es mejor configurar el enrutador en el modo Repiter, si admite dicha función. Los dispositivos Asus y Zyxel pueden hacer eso, aquí están las instrucciones:
- Configuración de Zyxel Keenetic en modo Repiter (amplificador).
- Configuración del enrutador ASUS como repiter (modo de repetidor de red Wi-Fi).
- Repiterador de red de Netis como repetidor de red Wi-Fi
Dos enrutadores en una red: opciones de conexión
Hay dos opciones:
- Combinar enrutadores En la red Wi-Fi. En modo WDS o en modo puente. Es lo mismo. En este caso, puede instalarlos a una distancia relativamente grande. Bueno, no necesitas colocar un cable. Pero también hay desventajas, la conexión Wi-Fi no es muy estable, la velocidad también disminuirá a través de la red inalámbrica. Si no puede usar el cable para conectarse, entonces la opción con una conexión inalámbrica se adaptará a usted. Bueno, no todos los enrutadores admiten el modo WDS (especialmente de dispositivos antiguos).
- La segunda opción es la conexión de dos enrutadores Usando un cable de red En una red. El método es confiable, probado, pero no siempre se adapta al hecho de que tiene que colocar un cable, y el cable en sí, por regla general, se necesita mucho tiempo y ya es necesario comprarlo o hacerlo usted mismo. Puedes usar el que viene con el enrutador, pero es corto.
Creo que ya has elegido un método de combinación adecuado para ti. Ahora los consideraremos con más detalle.
Conectamos dos enrutadores Wi-Fi (en modo WDS)
Consideraremos en el ejemplo de los fabricantes más populares: Asus, TP-Link, Zyxel y D-Link.
Por lo tanto, debe tener el enrutador principal que debería distribuir una red Wi-Fi a la que conectaremos el segundo. El puede ser cualquiera. En el sentido de que no es necesario que sean dos enrutadores TP-Link (aunque preferiblemente).
¿Necesito cambiar la configuración del enrutador principal?? Sí. En la configuración del enrutador principal, debe establecer el canal estático de la red inalámbrica. De lo contrario, se pueden observar problemas en el trabajo de la conexión. Cómo cambiar el canal en diferentes enrutadores, escribí en estas instrucciones. Instale el canal estático de 6 por ejemplo. Y recuerda, será útil para nosotros.
Todo, no más configuraciones del compartimento principal deben cambiar.
Configuración de la conexión WDS en el enrutador TP-Link
Al configurar dicho esquema en TP-Link, tenemos una instrucción separada y detallada: Configuración del rotador TP-Link en el modo Puente (WDS). Conectamos dos enrutadores Wi-Fi. Si tiene TP-Link (TL-WR740nd, TL-WR841N, TL-WR941ND, TL-MR3220, TL-WR842 y T. D.), entonces puedes seguir el enlace de forma segura.
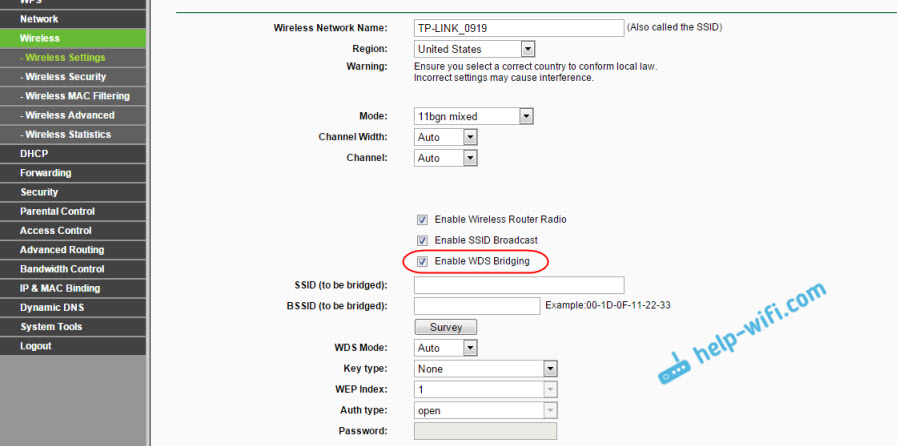
Todo es muy simple allí: entramos en la configuración, cambiamos la dirección IP del enrutador y configuramos el modo WDS. No describiré todo en detalle aquí, ya que el enlace de arriba es de instrucciones muy detalladas. TP-Link descubierto, pasaremos a los modelos de otros fabricantes.
Configuración del modo puente en el enrutador Asus
Simplemente me senté durante más de una hora, resolví qué y cómo hay con el modo del puente en los enrutadores ASUS, y puedo decir que hicieron todo lo que allí es muy difícil y confundido. Hasta donde entiendo, solo puede configurar WDS en un enrutador Asus si tiene el enrutador principal como ASUS. Allí en ambos enrutadores debe recetar una dirección MAC, y T. D. Tal vez me equivoque, corrígeme (en los comentarios). Verificado en ASUS RT-N12 y RT-N18.

Aquí en TP-Link todo funciona. Doy un enlace a las instrucciones para la configuración en el sitio web oficial asus: https: // www.asus.Com/ua/soporte/frecuente/109839. Y definitivamente trataré con estas configuraciones, y prepararé un artículo separado para configurar el modo puente en el enrutador Asus.
O le aconsejo que lo configure en el modo repetidor. Todo es mucho más fácil allí y todo funciona. Comprobado.
Conexión del enrutador D-Link a otro enrutador Wi-Fi (modo cliente)
Con D-Link descubrí. Allí este modo se llama "modo cliente". Configurar y todo funciona bien. Tengo el enrutador principal ASUS, y conecté D-Link DIR-615 (con un nuevo firmware 2.5.20).
Para empezar, nos conectamos a nuestro D-Link a través del cable y vamos a la configuración en 192.168.0.1. Vamos inmediatamente a la pestaña Wifi - Cliente. Ponemos una marca de verificación cerca Encender, En la lista de redes seleccionamos nuestra red (enrutador principal), en el campo WPA Shifting Indique la contraseña desde su red y haga clic en el botón Aplicar. Y si hay otro mensaje sobre el cambio de canal, haga clic en DE ACUERDO.

Entonces ve a la pestaña Neto - Pálido. Resalte todos los perfiles que están allí y haga clic en el botón Borrar.

Luego, haga clic en el botón Agregar, Seleccione en la lista IP dinámica. En campo Interfaz Seleccione un artículo Desagradable, y haga clic en el botón Aplicar.
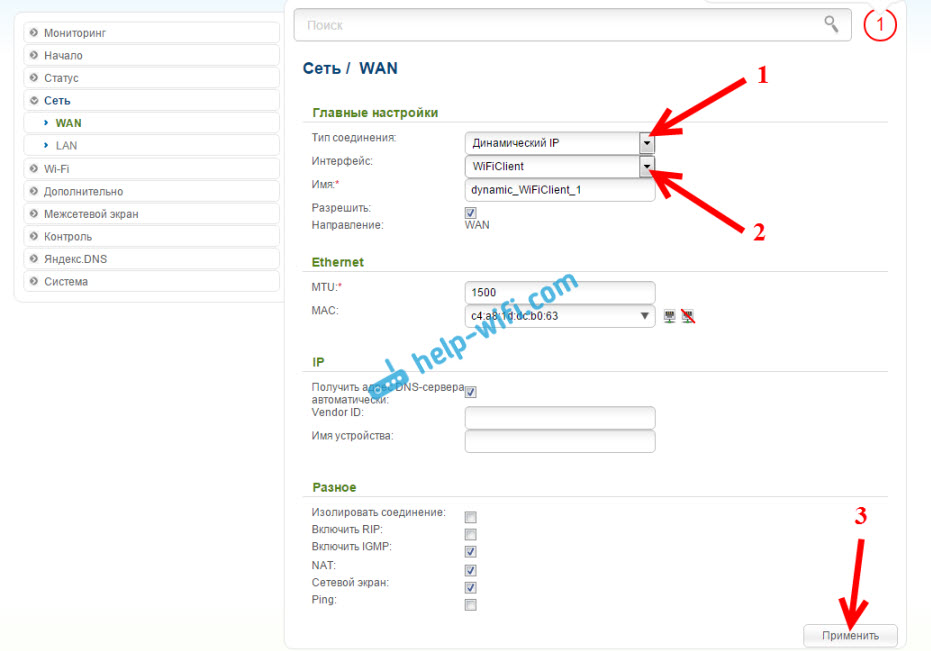
Después de eso, debe guardar la configuración haciendo clic en el elemento Sistema, Y eligiendo Ahorrar. Luego, nuevamente inserte el mouse en el sistema y seleccione Recargar.
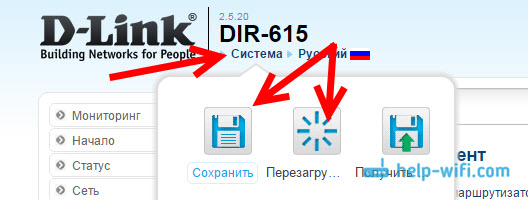
Después de esta configuración, nuestro D-Link se conectará al enrutador principal a través de la red Wi-Fi, recibirá Internet y lo distribuirá más a través de Wi-Fi, o por cable. No olvide poner la contraseña en la red Wi-Fi. Todo funciona, verificado.
Conexión de dos enrutadores Wi-Fi en Zyxel
En los dispositivos Kyxel Keenetic, todo está perfectamente hecho. Allí, para usar el enrutador Kyxel Keenetic en el modo puente, debe configurarlo para conectarse al proveedor por Wi-Fi. Este modo también se llama WISP. En nuestro caso, el enrutador principal actuará como un proveedor, que ya está transmitiendo la red Wi-Fi. Ya he escrito instrucciones detalladas con imágenes para configurar este esquema. Consulte el artículo: Modo cliente (puente inalámbrico) en el enrutador zyxel keenetic.

Bueno, o configure su Kyxel Keenetic como repiter. Se enfrenta a este trabajo perfectamente. La diferencia entre estos modos es que en el primer caso (al configurar WISP), el segundo enrutador distribuirá Internet en su red Wi-Fi, es decir, habrá dos de ellos. Y puedes usar todas las funciones del enrutador. Y al configurar en modo repiter, la red inalámbrica será una, solo se intensificará debido al segundo dispositivo.
Cómo combinar dos enrutadores por cable?
Echemos un vistazo más de cerca a la segunda opción: conexión por cable de red. Es perfecto si no hay problemas con la colocación del cable, o cuando tiene un módem (que, por ejemplo, el proveedor le dio) no sabe cómo distribuir Wi-Fi. En este caso, simplemente puede conectarle un enrutador Wi-Fi de acuerdo con este esquema.
Importante! Ya que tenemos instrucciones para configurar Dos enrutadores en una red, luego el diagrama de conexión lan-wan descrito a continuación No adecuado. Todo funcionará, pero los enrutadores no estarán en la misma red, ya que el servidor DHCP está incluido en el segundo enrutador. Para que los enrutadores estén en la misma red, debe apagar el servidor DHCP en el segundo y conectarlos de acuerdo con el esquema LAN-LAN. Lea más en las instrucciones: cómo hacer de un enrutador un punto de acceso Wi-Fi.Necesitamos un cable de red simple. Por ejemplo, el que estaba completo con un enrutador. Si necesita un cable más largo, puede pedirlo en algún tipo de tienda de computadoras, allí debe hacer un cable de la longitud que necesita.
En el enrutador principal (módem), no es necesario ajustar nada. Lo principal es que está incluido en el servidor DHCP. Distribución automática de direcciones IP. Lo más probable es que se active de forma predeterminada.
Mostraré sobre el ejemplo de conectar el enrutador TP-Link a D-Link (lo tenemos principal y negro). Entonces tomamos el cable, y en el enrutador principal lo conectamos en Conector LAN (uno de los cuatro, si tienes 4). Y en el segundo enrutador conectamos el cable en Conector WAN. Vea la captura de pantalla a continuación. Mis enrutadores están conectados por un cable negro. El cable blanco es Internet que está conectado al enrutador principal.

Resulta que el TP-Link recibirá Internet de D-Link y lo distribuirá en una red inalámbrica o en un cable.
Si después de conectarse, Internet no funciona desde el segundo enrutador, entonces lo primero es descargar la configuración y luego verificarlo en la configuración del enrutador que conectamos, una recepción automática de direcciones IP (IP dinámica) se estableció. En TP-Link, esto se hace así:

En otros enrutadores, estas configuraciones se configuran en el panel de control, en la pestaña WAN, Internet y T. PAG.
Aquí, por ejemplo, también hay un diagrama de conectar dos enrutadores a través del cable: TP-Link a Zyxel. En este caso, tenemos el TP-Link principal. Internet está conectado a él.

Exactamente el mismo circuito está conectado al enrutador al módem ADSL.
After Word
Todo lo que escribí en este artículo, me revisé y todo funciona. Traté de preparar la instrucción más simple y comprensible. Pero, si no tiene éxito en algo, puede describir su caso en los comentarios, intentaré asesorar algo.
Bueno, compartes tu experiencia. Si hay información útil, definitivamente actualizaré el artículo.
- « Cómo conectar una computadora (computadora portátil) con un televisor Wi-Fi?
- ¿Por qué una computadora portátil, un teléfono inteligente o una tableta no ve una red Wi-Fi 5 GHz? »

