Configuración y personalización del menú Inicio en Windows 10

- 2242
- 630
- Rosario Atencio
Los desarrolladores de Microsoft, haciendo conclusiones de errores de la última versión de 8 del sistema operativo, lanzaron un nuevo Windows 10, en el que la interfaz fue rediseñada significativamente. Los desarrolladores tomaron en cuenta los deseos de aquellos que querían un diseño más elegante y moderno, y a aquellos a quienes les gustó la conveniencia y la simplicidad de la interfaz XP. Además, se agregaron muchas otras características útiles, lo que condujo al hecho de que Windows 10 aceptó el más cálido más cálido. En este artículo, consideraremos en detalle cómo configurar el menú de inicio en Windows 10. Vamos a resolverlo. Ir!

Eliminar elementos innecesarios de la lista de aplicaciones "inicio"
Abrir el menú "Inicio" frente a usted, verá el área dividida por la mitad con una lista en un lado y un conjunto de mosaicos en el otro. A continuación se presentan los botones habituales para completar el trabajo, el conductor y "todas las aplicaciones" (en versiones anteriores "todos los programas").
Al hacer clic en el usuario en la parte superior de la ventana, abrirá un pequeño menú a través del cual obtendrá acceso a la configuración de la cuenta.
Puede configurar el menú "Inicio" en la ventana "Personalización". Para llegar allí, use el botón "Parámetros" o haga clic en el icono con Windows ("Inicio") y seleccione el elemento necesario en la lista que ha abierto.
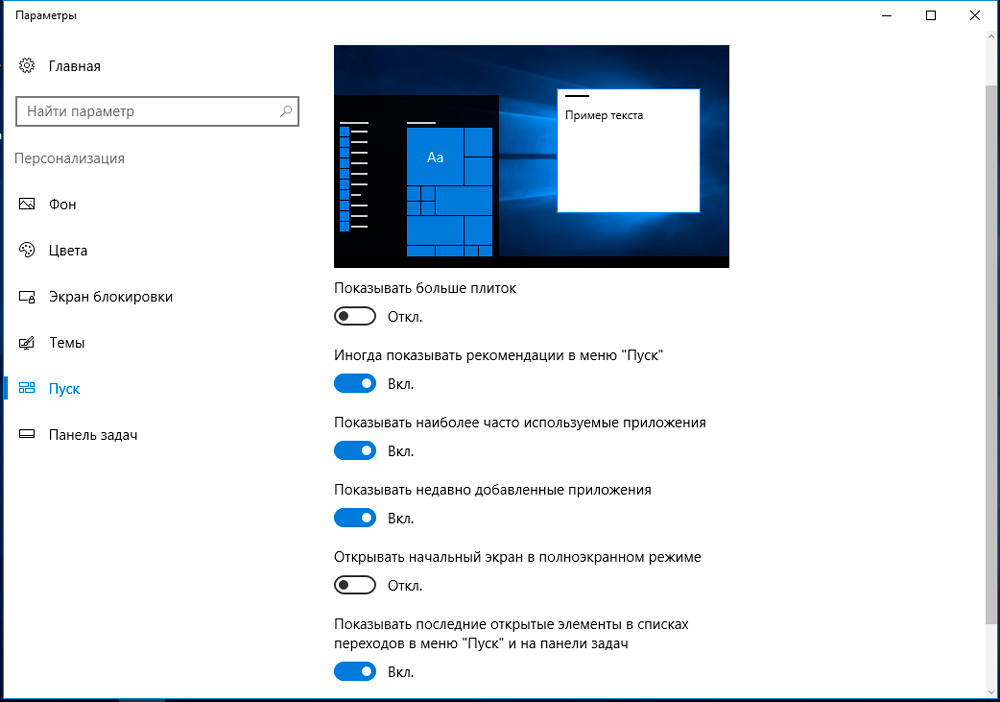
En la ventana de personalización, puede encender o desconectar ciertos elementos del menú cambiando los controles deslizantes, entre los cuales:
- "Muestre las aplicaciones más utilizadas".
- "Mostrar aplicaciones recientemente agregadas".
- "Abra la pantalla inicial en modo de pantalla completa" (activando este elemento obtendrá una interfaz como Windows 8.1, ¿Qué puede ser útil si tiene una tableta o una computadora portátil equipada con una pantalla táctil).
- "Muestre los últimos elementos abiertos en la lista de transiciones" inicio "y en la barra de tareas".
Al hacer clic en el punto en la parte inferior de la ventana, puede configurar qué carpetas mostrar y cuáles no:
- "Conductor".
- "Opciones".
- "Documentación".
- "Cargando".
- "Música".
- "Imágenes".
- "Video".
- "Grupo local".
- "Neto".
- "Carpeta personal".
En el futuro, el usuario a su discreción puede eliminar cualquiera de los elementos indicados manualmente (abriendo el menú contextual con el botón correcto en la carpeta seleccionada al "inicio") o agregar los suyos (seleccione "Complete" en la pantalla inicial " Desde el menú contextual).
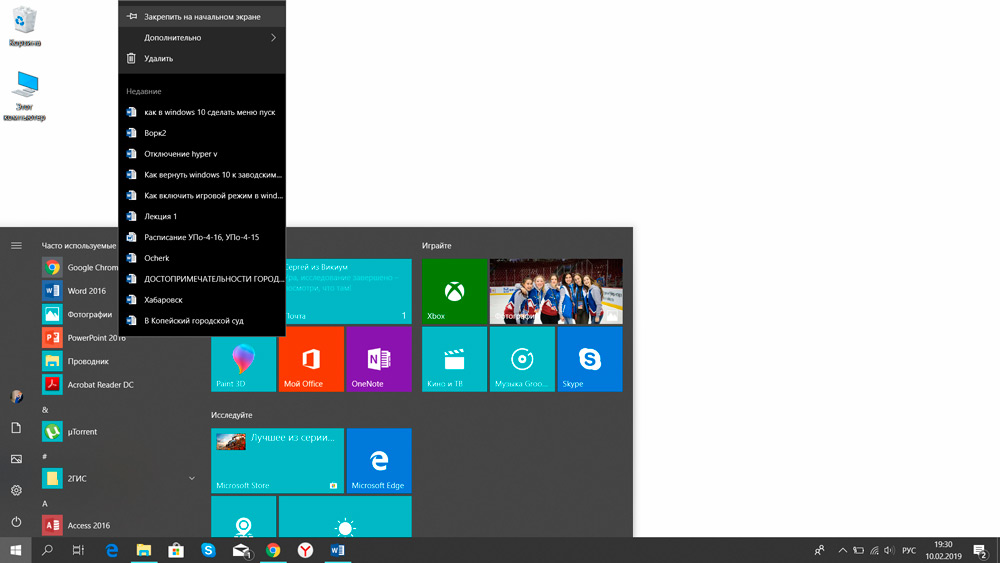
El único elemento que no se puede eliminar es la carpeta "Usuario", que se encuentra en el lado izquierdo de la ventana "Inicio" en sí. Hay un enlace al directorio de inicio del usuario actual (independientemente de los derechos que ingresó al sistema: administrador o invitado). Esto solo se puede hacer a través de programas de tercera parte, que reemplazan completamente el menú "Inicio" con el suyo, pero para instalarlos, tendrá que hacer algunos cambios en el registro.
Cambiar el color del menú "Inicio"
Para cambiar el color del menú, necesita:
- Abra los "parámetros", vaya a "personalización" y abra la pestaña "Color"
- En la sección "Windows", seleccione el apropiado;
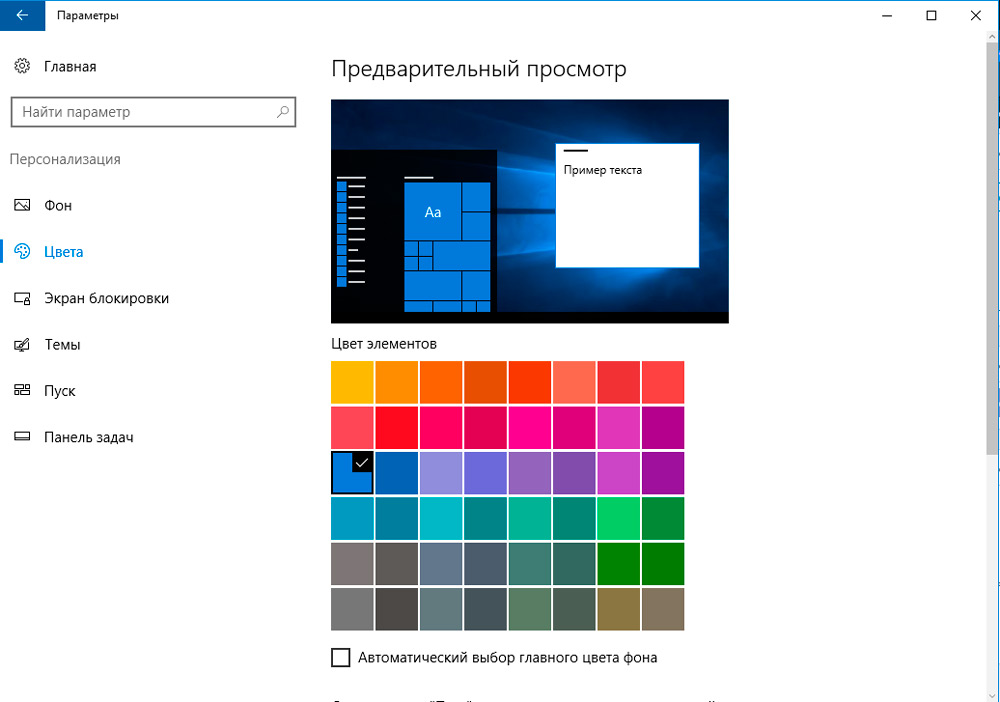
- Tenga en cuenta ligeramente el elemento "Inicio", en la barra de tareas y en el centro de notificaciones "(de lo contrario, el color especificado solo se aplicará a las ventanas del" conductor ").
También puede hacer que el menú sea translúcido (solo en las últimas ediciones de Windows 10, comenzando con la versión 19H1), señalando el elemento correspondiente. También puede hacer una elección automática de color en el menú "Inicio" por la imagen del escritorio (configuración adaptativa). Este parámetro está disponible solo en Windows 10 19H2 y ediciones posteriores del sistema operativo. Vale la pena considerar que algunas de estas configuraciones se vuelven inactivas si el usuario ha encendido previamente el "tema brillante del diseño" (o se encendió automáticamente de acuerdo con el cronograma). La configuración precisa solo está disponible cuando se usa el "tema de diseño oscuro" estándar.
Configuración de baldosas en el menú "Inicio"
Los elementos que se encuentran en el lado derecho del menú de inicio se llaman "mosaicos". Su ubicación, tamaño, lista del usuario pueden configurar completamente a su discreción. Además, ahora incluso las carpetas individuales se pueden formar a partir de los "mosaicos"; esto ayudará a agrupar aplicaciones de uso frecuente en sus propias categorías.
Entonces, para agregar un nuevo mosaico a la lista especificada, necesitará:
- Haga clic en el botón derecho en cualquier programa en el menú;
- seleccione "Arreglar en la pantalla inicial";
- Para eliminar el "mosaico", también debe hacer clic en él con el botón derecho del mouse y seleccionar "arriba de la pantalla inicial" (o "eliminar" si el usuario desea desinstalar completamente el programa instalado desde Microsoft Store).
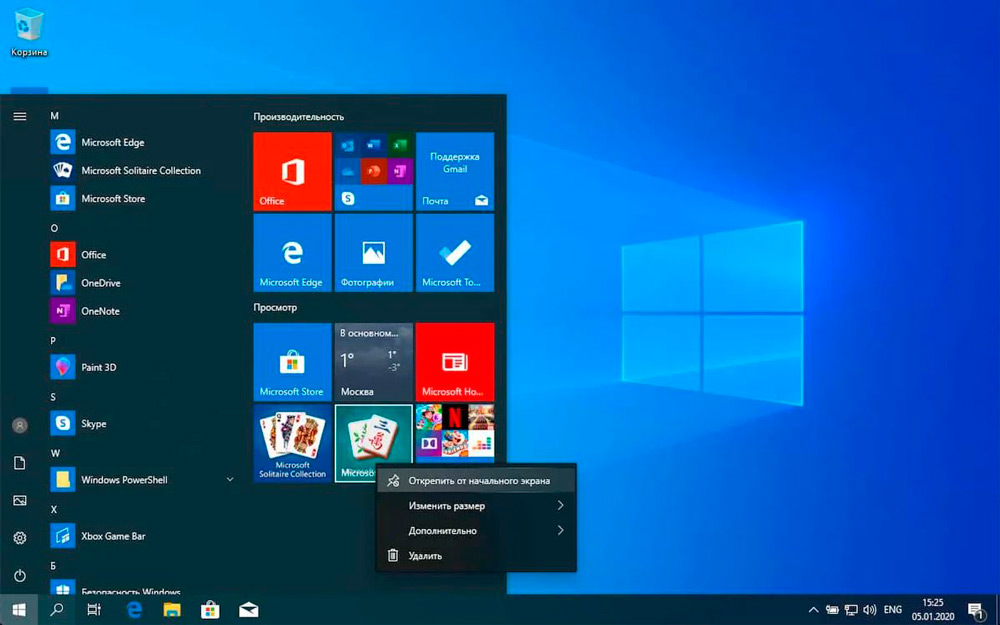
Para cambiar el tamaño de cualquiera de los mosaicos, también debe llamar a su menú contextual, abrir la pestaña "Tamaño" y seleccionar la opción requerida (en total se proporcionan 4 tamaños).
Si el usuario quiere crear una carpeta de varios "mosaicos", entonces es suficiente arrastrarlos al mismo lugar al "inicio". Al hacer clic en una línea doble cerca de la carpeta, se puede establecer un nombre arbitrario.
Además, el usuario puede notar que las etiquetas de algunos "mosaicos" cambiarán regularmente su imagen. Estos son los "accesos directos dinámicos" llamados que retiran la información básica de la aplicación. Para apagar esta función, simplemente haga clic en el mosaico con el botón derecho del mouse y en la "pestaña" adicionalmente "apagar los mosaicos en vivo".
Trabajar con el menú contextual del botón
Si hace clic en el icono de "Inicio" por el botón derecho del mouse, entonces aparece un menú contextual con la lista de la mayoría de las aplicaciones de servicio para el servicio de Windows (por ejemplo, "Task Compatser", "PowerShell" Línea de comandos, etc.). Y el usuario también puede editar esta lista a su discreción! Es cierto que esto no se puede hacer con el personal. La forma más fácil es usar el editor de menú GRATIS Utility Win+X.
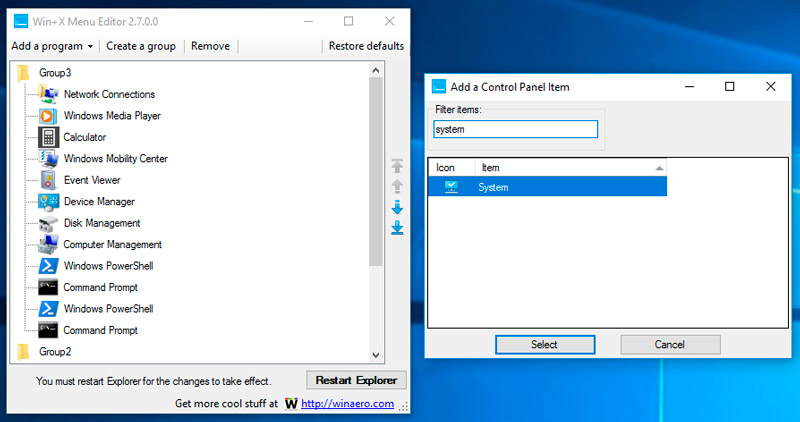
El programa ocupa literalmente 1.5 megabytes, no requiere una instalación obligatoria. Pero es mejor lanzarlo con los derechos del administrador. Su único inconveniente: no está rusificado. Pero incluso sin traducción, no será difícil lidiar con ella: la interfaz es intuitiva.
Entonces, después de comenzar la utilidad, el usuario verá una lista de aplicaciones agregadas al menú contextual. Ahí puede:
- cambiar el orden de cada punto;
- Eliminar o agregar cualquier aplicación;
- Habilitar aplicaciones de servicio "ocultas" (por ejemplo, "Línea de comando CMD").
Después de hacer una nueva configuración, es necesario presionar el Reestrt Explorer para reiniciar el "conductor" (la interfaz de escritorio desaparecerá durante 3-5 segundos). Si los puntos del menú contextual después de eso siguen siendo los mismos, entonces también será necesario reiniciar la computadora.
Puede cambiar la lista de menú contextual sin aplicaciones de tercera parte. Pero para esto tendrá que traer manualmente todas las ediciones al "Registro". De hecho, el programa de editor de menú Win+X realiza las mismas acciones, pero a través de una interfaz gráfica conveniente. Y, por lo tanto, incluso si se elimina, la nueva configuración del menú contextual no se convertirá en estándar.
Ajustes adicionales
El tamaño del menú en sí se ajusta al mouse de la misma manera que el tamaño de la ventana habitual. Por lo tanto, puede deshacerse de los mosaicos (solo "apretar" la ventana del menú). Desde configuraciones adicionales, también puede mencionar (todos ellos están ubicados en los "parámetros", en la pestaña "Personalización"):
- Apague la columna de apertura lateral al pasar el cursor del mouse;
- activar o deshabilitar el modo "tableta" (también se puede iniciar desde el "centro de notificaciones");
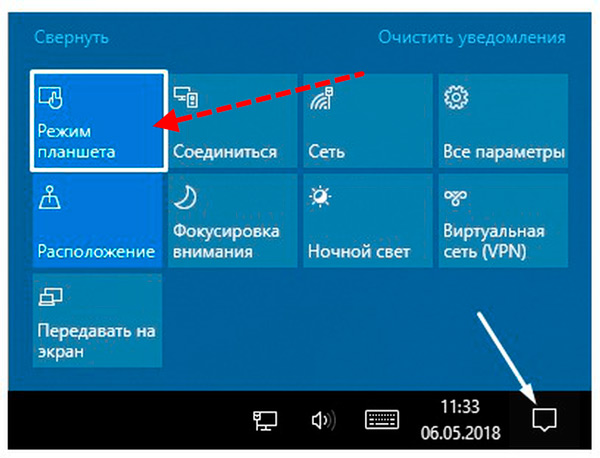
- Deshabilite las ofertas de publicidad en "Inicio" (en la sección "Males" solo si se usan etiquetas dinámicas).
Incluso en algunas computadoras portátiles de forma predeterminada, al ingresar al sistema, se incluye el mismo modo de "tableta". Como regla, esto se hace en dispositivos equipados con una pantalla táctil. Esto también se puede desactivar en "Parámetros", en la pestaña "Sistema". En la sección "modo de tableta", es suficiente establecer el valor "solicitud" o "no cambiar". En la próxima vez que se encienda el dispositivo, el escritorio será estándar, es decir, adaptado para trabajar con el mouse.
Cómo hacer un menú de lanzamiento en Windows 10 como en Windows 7
Uno de los cambios clave en Windows 10 es un menú de "inicio" completamente procesado, que no todos los usuarios tenían que probar. Pero para hacerlo lo mismo que en Windows 7, Vista, XP, no funcionará. Puedes hacer esto a través de utilidades de tercera parte. La mayoría de los usuarios se recomiendan para su uso: lo siguiente:
- Openshell. Uno de los primeros programas que permitió a Windows 10 hacer el menú de inicio, como en Windows, también hay muchos temas de tercera parte, configuración flexible. La aplicación es absolutamente gratuita, pero muchos usuarios pueden parecer demasiado complicados.
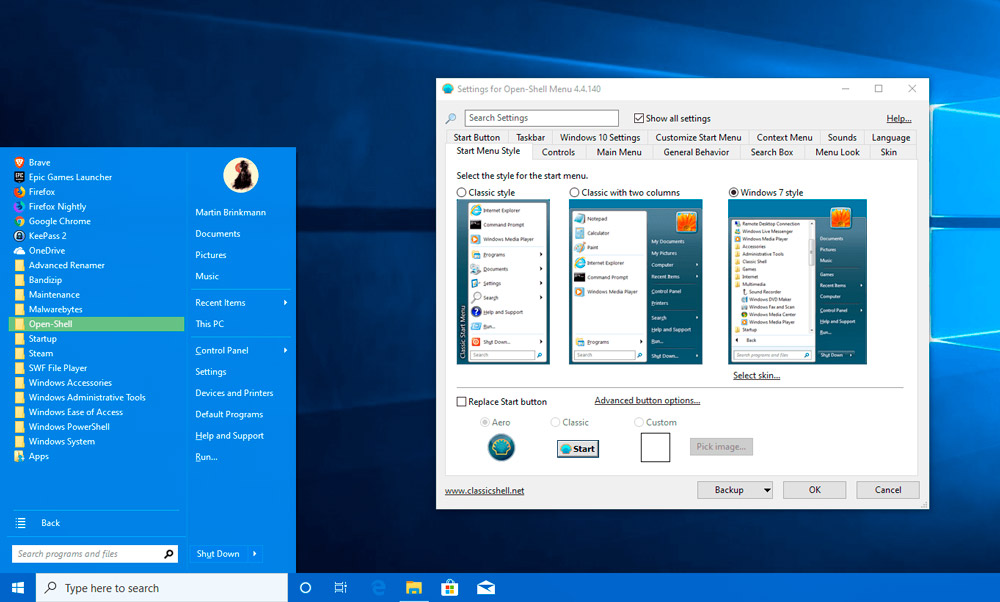
- Caparazón clásico. También gratis, en términos de funcionalidad, es muy similar a OpenShell. Pero hay una versión completamente rusificada.
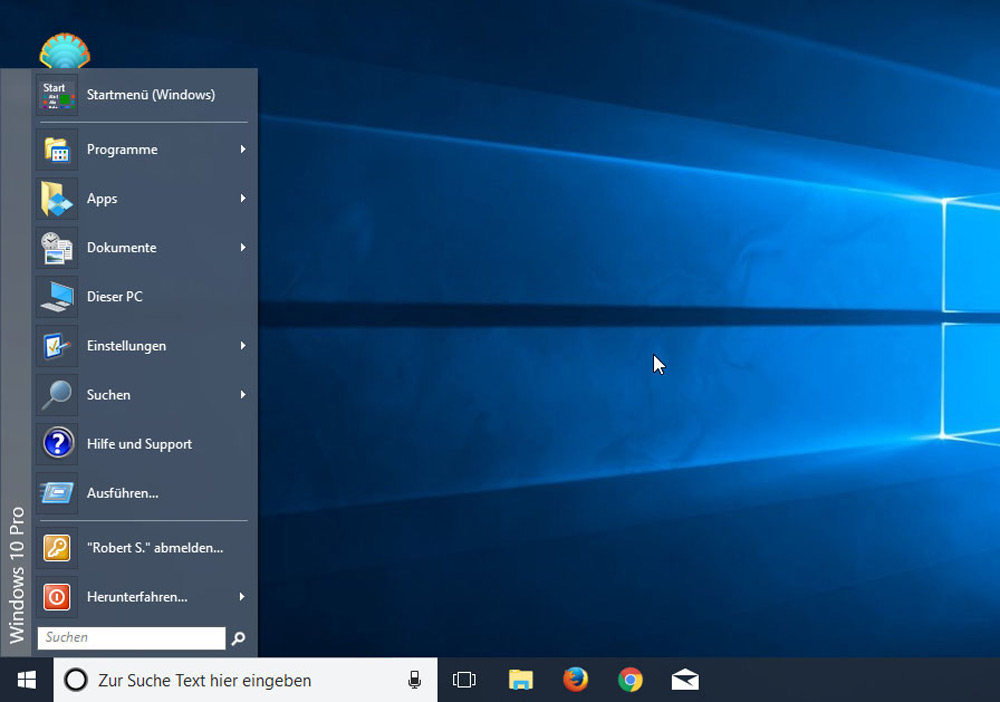
- Startisback ++. El programa más conveniente y fácil de usar con una pequeña lista de temas ya preinstalados. Desventaja: utilidad pagada. La versión de demostración funciona dentro de los 30 días, el costo de una licencia es de poco más de 120 rublos.
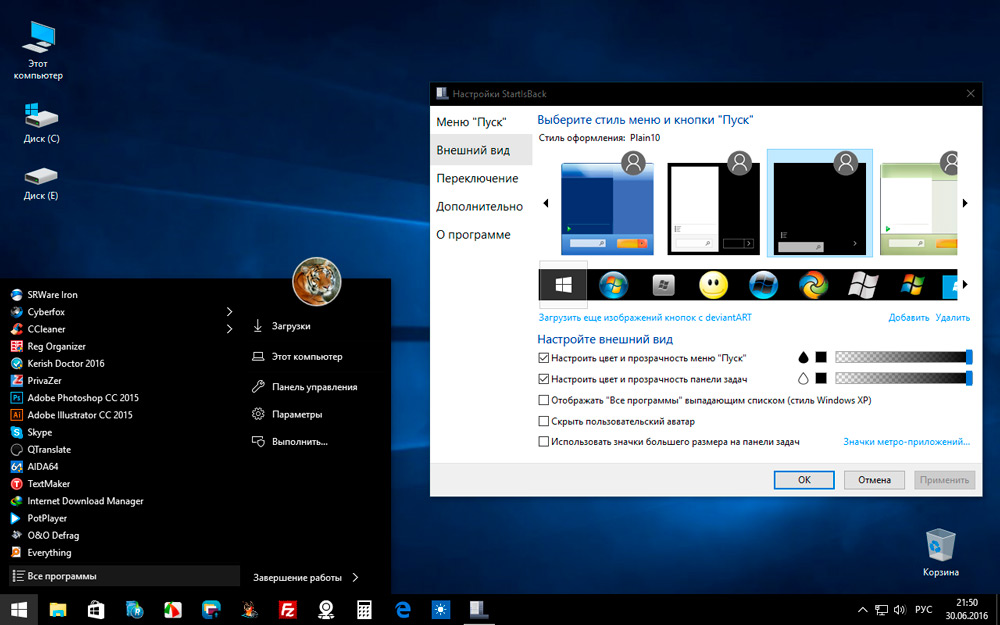
- Inicio10. La opción óptima para aquellos usuarios que no se adaptan al menú en los diez o en los siete. El desarrollador ofrece su variación, llamada "estilo moderno". Su principal diferencia es que para el menú puede establecer la textura, no un diseño de color monótono. Incluso existe la oportunidad de usar el gradiente. Se paga la solicitud, la licencia costará $ 5. En la demostración, la funcionalidad es significativamente limitada.
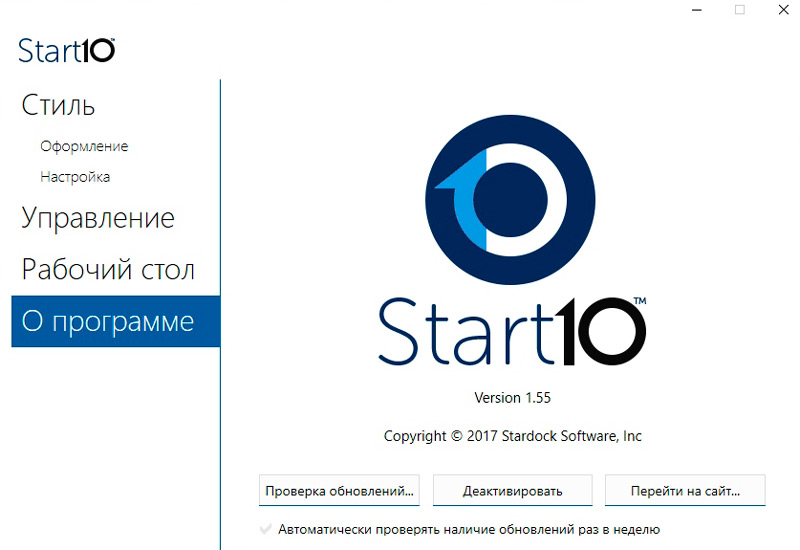
Después de instalar cualquiera de estos programas, debe agregarse a la carga del bus. Esto se puede hacer a través del "Administrador de tareas":
- Abra la pestaña "Automóvil";
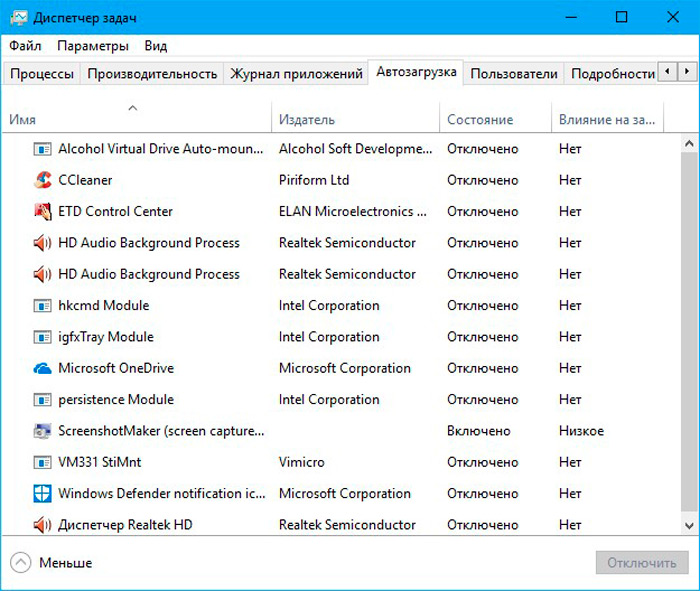
- Haga clic en el botón derecho del mouse de acuerdo con el programa que se instaló para cambiar el tipo de menú;
- Seleccione "Activar".
Además, también se recomienda reiniciar la computadora.
Ahora puede configurar el "inicio" en Windows 10 para usted, haciéndolo lo más conveniente posible y cumple con sus requisitos. Los desarrolladores de Microsoft tomaron la decisión correcta mediante la implementación de tales oportunidades de personalización en Windows 10. Escriba en los comentarios si este artículo ha sido útil para usted y hacer cualquier pregunta de interés al tema considerado.
- « Cómo conectarse a Wi-Fi si no conoce la contraseña
- Métodos para construir diagramas y gráficos en el programa de Excel »

