Configurar y usar pinceles en Photoshop

- 1444
- 228
- Luis Miguel Porras
Cada vez más profundamente en Photoshop, cada usuario descubre gradualmente nuevas facetas y oportunidades que no estaban disponibles antes. Esto se aplica a algunas herramientas aparentemente banales. Sin embargo, después de un tiempo queda claro que todo no es tan simple como podría parecer al principio. Una de estas herramientas es un pincel. Inicialmente, parece que esta herramienta es muy primitiva y sus capacidades y alcance son bastante limitados. De hecho, este no es el caso. En este artículo descubriremos cómo dibujar con un pincel en Photoshop y verlo de una manera nueva en su uso. Empecemos. Ir!

Consideramos una de las herramientas de editor más importantes
Puede encontrar un "pincel" (pincel) en la barra de herramientas, para esto también puede usar una llave caliente "b". Al hacer clic en el icono correspondiente, verá una serie de herramientas relacionadas con este grupo, a saber:
- "Lápiz";
- "Reemplazo de color";
- "Mezclar".
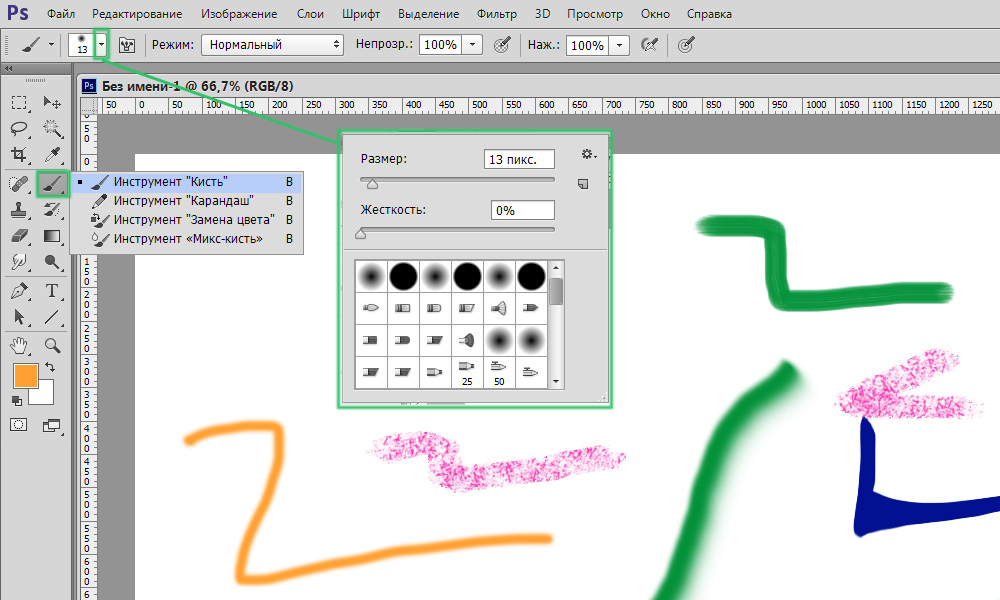
Comience por incluir la herramienta apropiada
En la parte superior de la ventana encontrará un panel de parámetros en los que se encuentran la configuración necesaria.
Al hacer clic en una flecha pequeña, ingresará al menú en el que puede hacer lo siguiente:
- Seleccione la herramienta de pincel;
- Establecer el tamaño requerido;
- Establecer el nivel de rigidez;
- Abrir configuraciones adicionales;
- Guardar los parámetros especificados.
Todo esto será útil en el proceso de trabajar con imágenes.
Si necesita cambiar el tamaño del pincel, entonces para esto no es necesario moverse al menú. Use las teclas de los soportes cuadrados ("[" y "]") en el teclado. El paso de aumento o disminución es de 5 píxeles. Para cambiar el nivel de rigidez con un paso del 25%, use las teclas indicadas sujetando el cambio.
Ahora considere el panel de la mano. Al hacer clic en el icono apropiado, ingresará a la ventana con muchas configuraciones, pero no tenga miedo. Todo no da tanto miedo como puede parecer a primera vista. Al hacer clic en el botón "Cars", puede ver la biblioteca completa de los instrumentos de este grupo. El siguiente es el "Formulario de impresión ...". El diámetro se establece en esta sección. Usando esta función, puede establecer el número de píxeles del pincel. La ventaja de este método es que no permite que otras configuraciones influyan de alguna manera en el valor dado. El icono en forma de una flecha redondeada le permite restaurar el parámetro predeterminado.
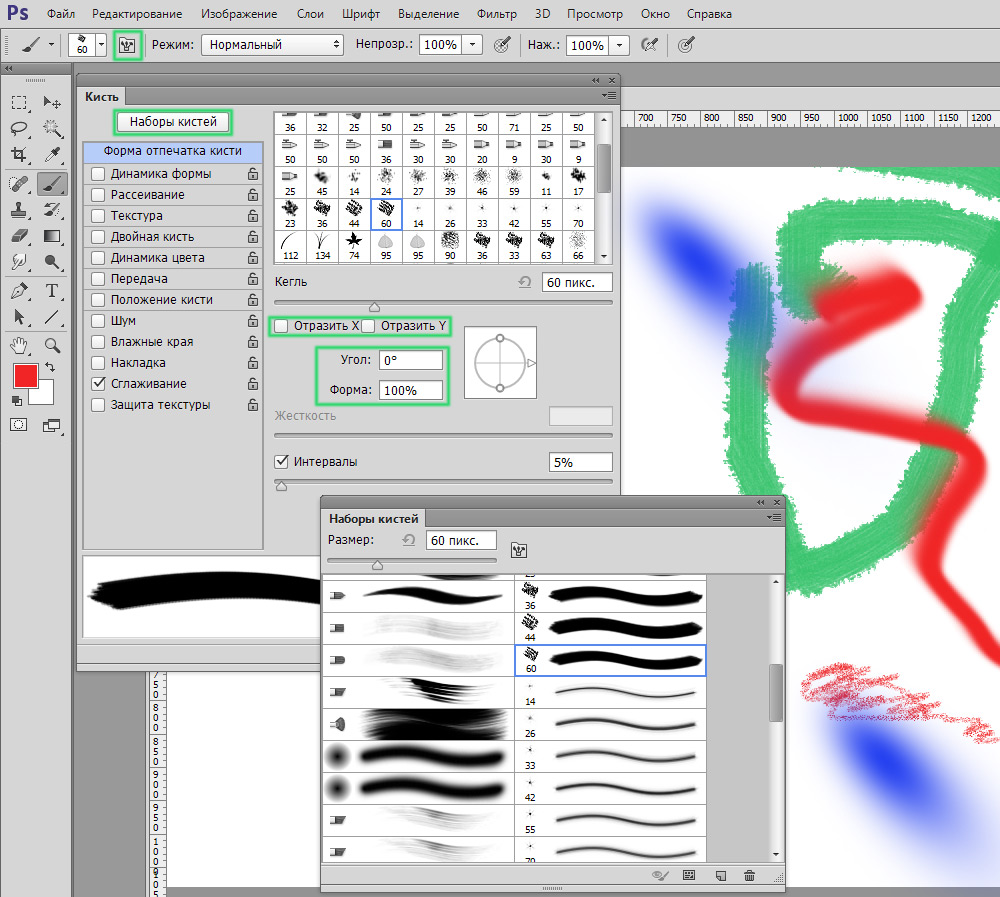
El programa proporciona una amplia gama de posibilidades para dibujar
Como ya entendió, en los puntos "reflejar x" y "reflejar", se muestra una impresión en una y otras proyecciones. El parámetro "ángulo" le permite ajustar el ángulo de inclinación de la herramienta, y en el punto "forma" puede cambiar la forma dentro del círculo. En la configuración de rigidez e intervalos, se regula la fuerza de presión y la distancia entre las impresiones respectivamente.
La siguiente sección es "Dinámica de la forma". Aquí, se configuran las vibraciones del ángulo, la forma y el tamaño. Todo esto se correlaciona con los parámetros de la sección anterior. Cuanto más alto establezca el valor, más arbitrario será la configuración.
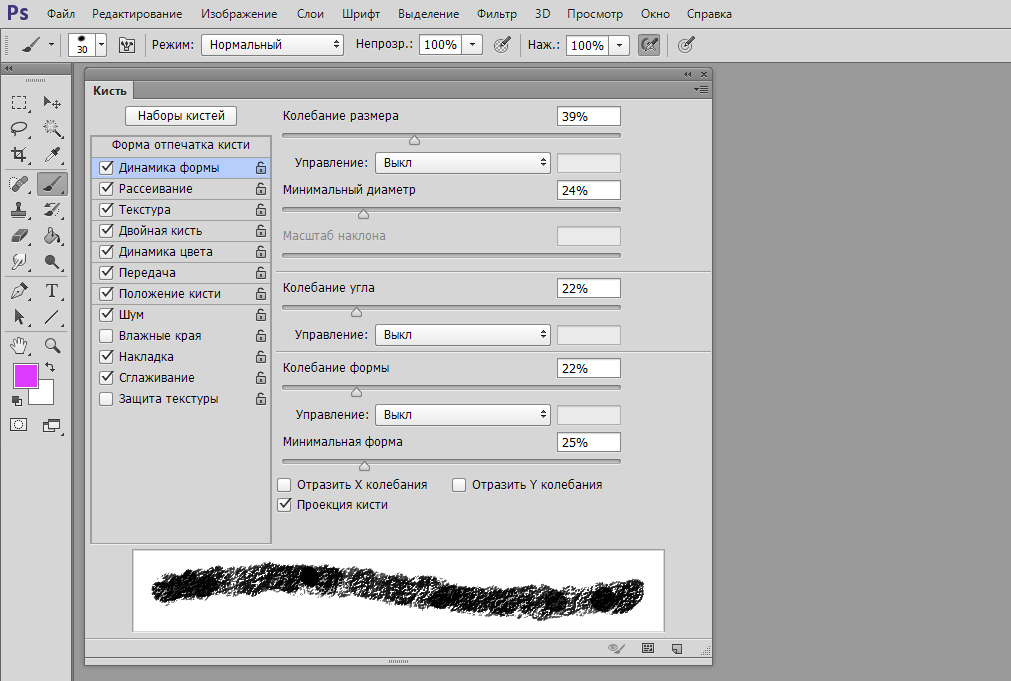
Puede determinar cualquier característica del frotis
En el punto, se establecen la "dispersión" del número y la ubicación de las impresiones. Siguiente es la sección "Textura". Allí, respectivamente, puede establecer la textura deseada para un pincel. Tenga en cuenta que si tiene un elemento "textura cada impresión", en este caso la textura se aplicará por separado a cada impresión. Para lograr el efecto opuesto, elimine la marca de verificación. El valor de la profundidad está influenciado por el contraste de la textura y los pinceles.
El siguiente párrafo es "doble pincel", se configura una impresión de dos pinceles aquí. En la sección "Dinámica de color", puede instalar dos colores: el fondo principal y el fondo, y el programa ya seleccionará los tonos necesarios por sí solo al dibujar.
Los siguientes son los puntos que no tienen configuración. Cada uno de ellos se puede encender/apagar colocando o quitando el pájaro. Marque la línea deseada dependiendo de lo que necesite:
- Añadir ruido;
- Difumina los bordes (el efecto de las pinturas de acuarela);
- Obtenga el efecto de pulverización;
- Alise los bordes del pincel;
- Proteger la textura para no cambiar el preinstalado.
Regulación de la opacidad: una técnica muy utilizada que le permite hacer que los golpes sean más o menos notables. Al presionar el botón "Controles de presión", es posible lograr un efecto interesante, sin embargo, esto funciona solo para los propietarios de tabletas. Esta función le permite cambiar la opacidad dependiendo de la fuerza de presionar la pantalla.
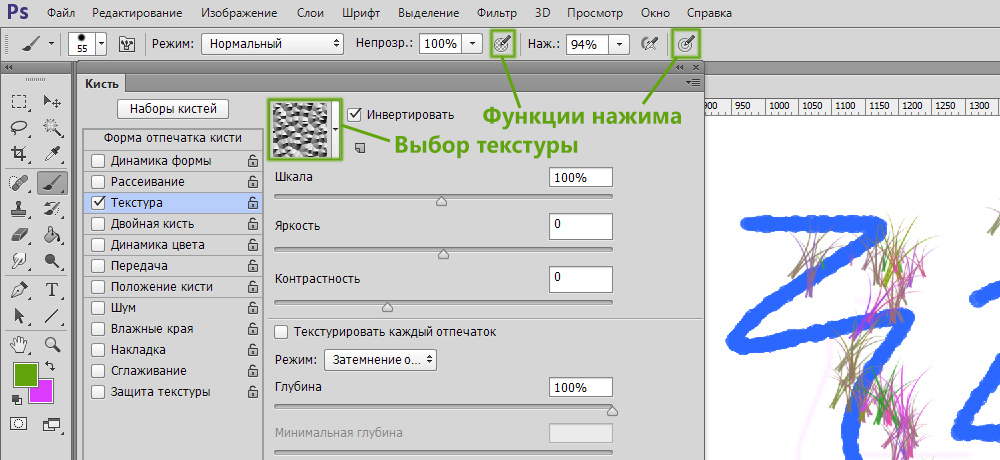
Acceso a la selección de la textura y el botón de las funciones de presión
Ajustando la presión, puede obtener el efecto de un lápiz. Cuanto más, más saturado y más duro, más pequeño, más brillante y suave.
La función de "control de presión" también está destinada a pantallas sensoriales, así como a lo anterior. Solo en este caso, cuanto más fuerte presione en la pantalla, más habrá un rastro del pincel y viceversa.
Algunos usuarios se enfrentan a un problema cuando trabajan con pinceles. Si no sabe por qué el pincel en Photoshop no funciona, entonces es probable que el asunto sea en el modo de aplicación. Cambie este parámetro, y nuevamente puede usar completamente esta herramienta. Además, el problema puede surgir debido a la máscara de capa. El cepillo blanco no dibujará una máscara blanca. Asegúrese de tener en cuenta todos estos factores.
Ahora sabrás cómo usar un pincel en Photoshop. Habiendo tratado con todas las sutilezas de los parámetros, puede usar esta herramienta de manera más efectiva para resolver una variedad de problemas. Escriba en los comentarios si este artículo fue útil para usted y comparta su experiencia con otros usuarios en el uso de pinceles en Photoshop.

