Configuración e instalación de vino en Ubuntu
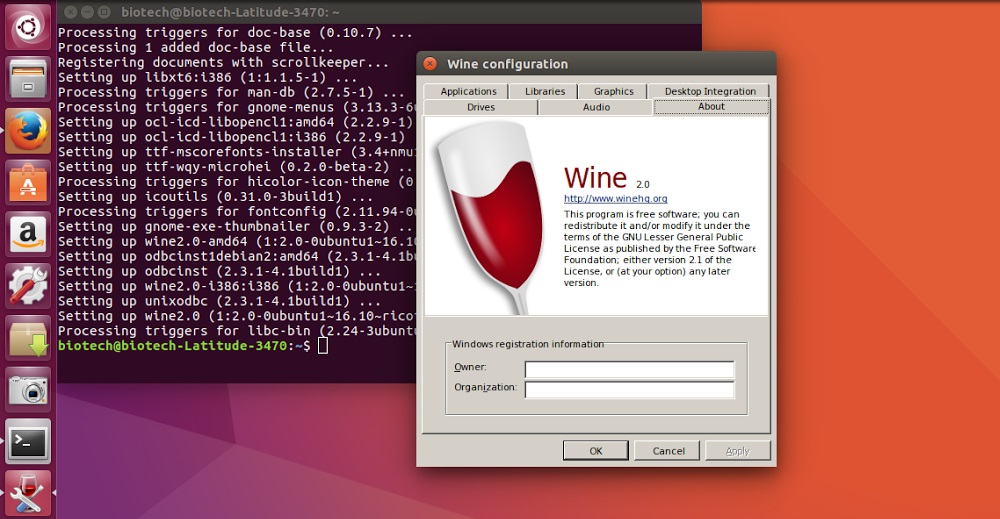
- 1098
- 3
- Arturo Jimínez
No todos se reconciliaron con la falta de Photoshop en Ubuntu, así como una serie de otros programas o juegos de computadora disponibles solo para Windows. Hay una salida para esas personas, y se llama vino. No, no tienes que beber! Es mejor averiguar cómo instalar y configurar el vino en Ubuntu, y luego puede poner una parte del software en su sistema, que se perdió mucho.
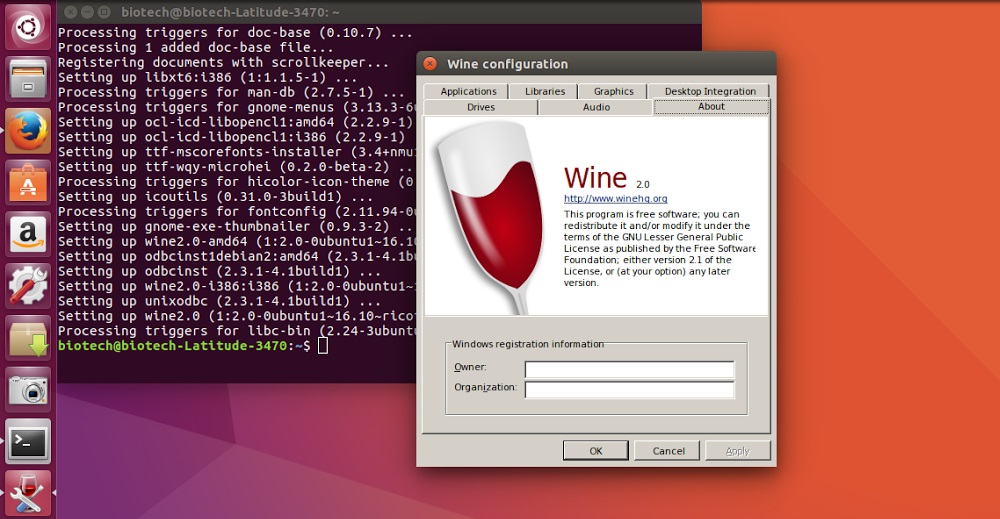
La instalación del vino permitirá usar aplicaciones de Windows en Linux.
Que es el vino
Vino: una aplicación especial que le permite ejecutar programas diseñados para Windows en los sistemas de Linux. Esta es una capa de compatibilidad que utiliza bibliotecas de Windows y luego las reemplaza con llamadas al sistema Linux, de modo que el software desarrollado para otros sistemas funcione. Hoy, varios millones de personas han estado usando vino y están bastante satisfechos. Los desarrolladores a menudo lanzan actualizaciones, por lo que el programa año tras año está mejorando. Algunos artesanos incluso logran lanzar juegos modernos a través de él.
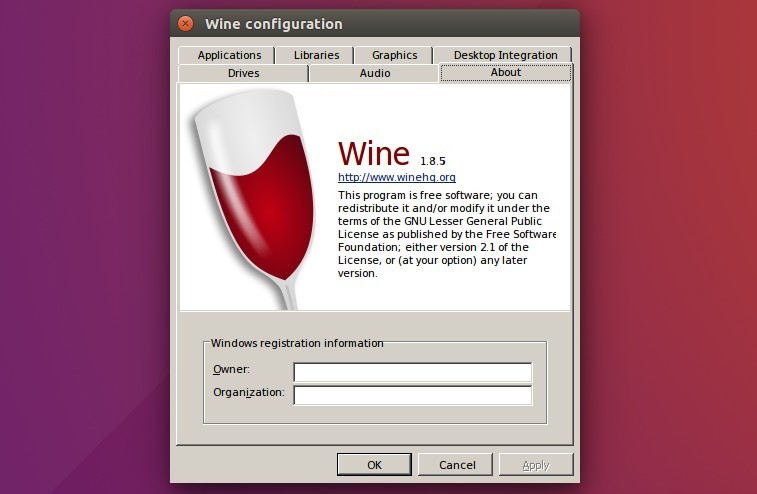
El vino no puede llamarse emulador como el mismo virtualbox. Los creadores también nos cuentan sobre esto, "descifrar" la abreviatura a través de lo mismo: el vino no es emulador (las palabras inteligentes se llaman acrónimo recursivo). No se crea la máquina virtual, la aplicación simplemente implementa la API de Windows.
Instalación de vino en Ubuntu
Puede instalar vino de repositorios oficiales, tanto las últimas versiones beta oficiales como nuevas. Además, puede reunir una copia de las fuentes usted mismo o usar los archivos de los paquetes personales de PPA. Analizaremos todos los métodos en orden.
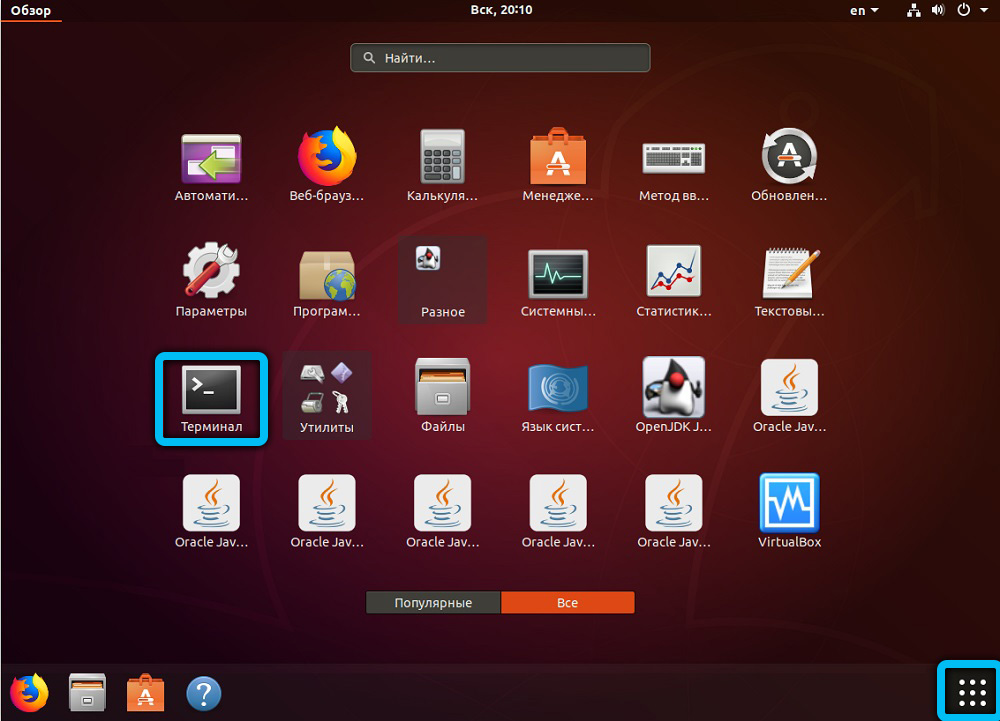
Instalación oficial de almacenamiento
Para instalar la última construcción oficial, se utiliza un equipo:
Vino de instalación de sudo apt-get
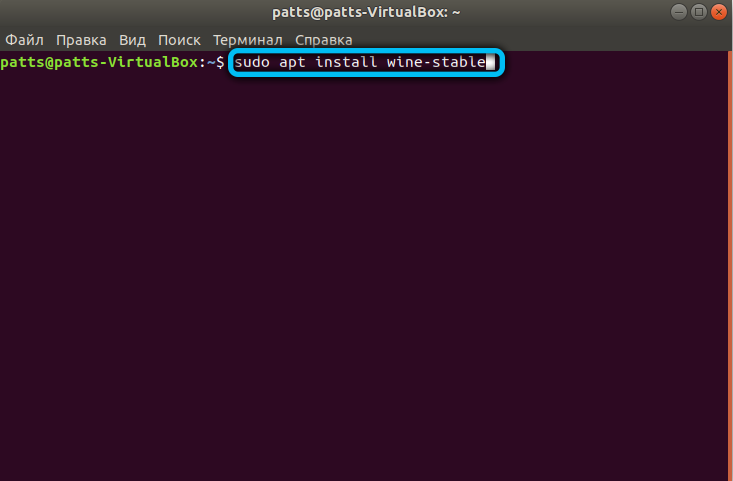
Muy a menudo los repositorios de Ubuntu contienen una versión antigua. Por lo tanto, vale la pena instalar a través de los repositorios de la aplicación en sí. Para hacer esto, el comando ingresado debe cambiarse ligeramente:
Sudo add-apt-repository PPA: Ubuntu-wine/PPA
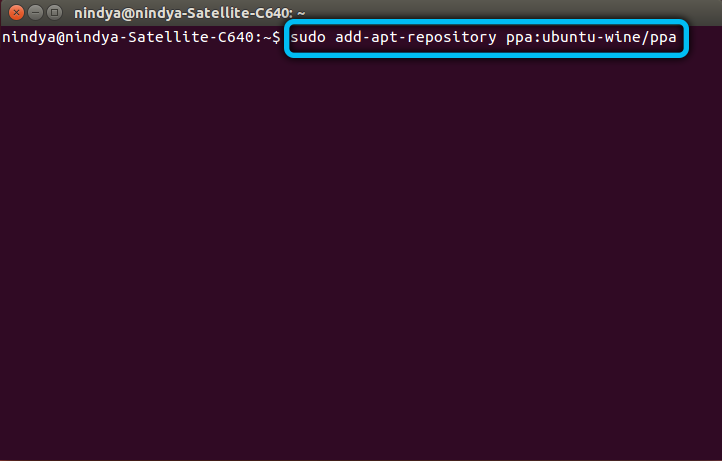
Las mismas operaciones son fáciles de realizar a través del centro de aplicaciones, que en Ubuntu de las últimas versiones hace frente a sus tareas perfectamente.
Usando PPA
Y lo que, de hecho, ha cambiado en el equipo anterior? Lanzamos la instalación utilizando el archivo de usuario (en este caso, el archivo de la aplicación) PPA. Tecnología PPA, también es un archivo de paquetes personales o el "archivo de paquetes personales", permite a los usuarios de Ubuntu usar repositorios de desarrolladores personales.
Primero, verifique la descarga de nuestro sistema. Se puede reconocer usando el comando $ Dpkg -print -architecture. En sistemas de 32 bits, devuelve el valor de i386, en 64 bit-amd64.
El soporte de 32 bits en los sistemas AMD64 se agrega de la siguiente manera:
Sudo dpkg -add -architecture i386
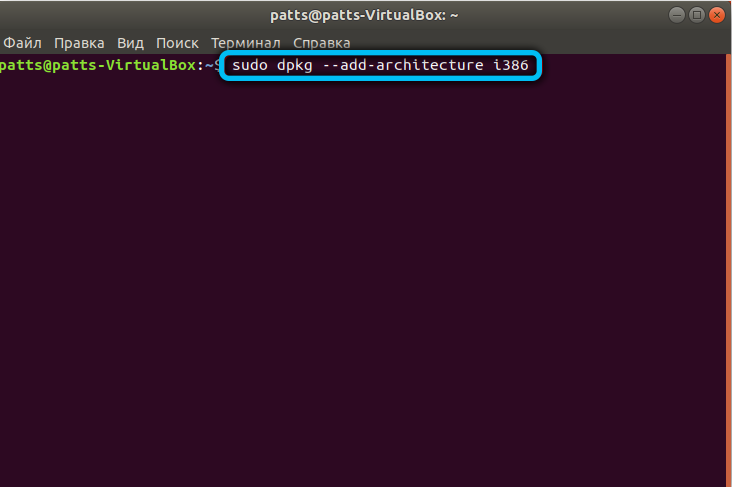
Instale la tecla de firma:
Wget -qo - https: // dl.Winehq.Org/vino-construcción/winehq.Clave | Sudo apt-key agregar -
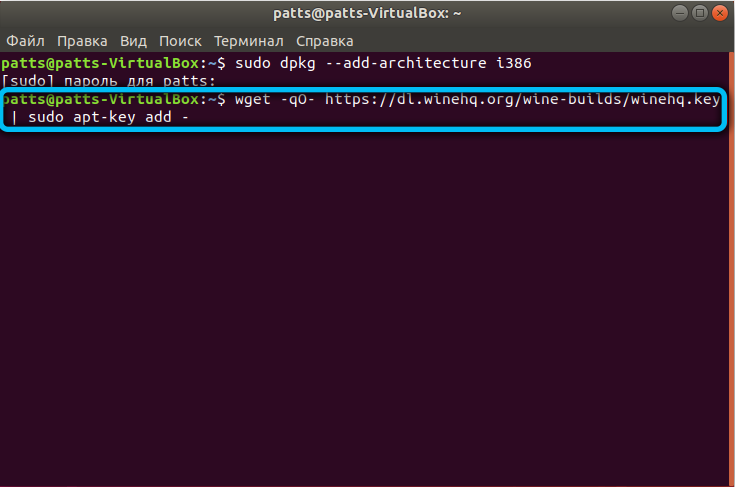
Configuramos una conexión con el repositorio de vinos. Cada versión de Ubuntu tiene su propio repositorio y su propio equipo:
En Ubuntu 16.04.X
Sudo apt-add-repository 'Deb https: // dl.Winehq.Org/vino-construcción/ubuntu/xenial main '
En Ubuntu 18.04.X
Sudo apt-add-repository 'Deb https: // dl.Winehq.Org/vino-construcción/ubuntu/bionic main '
Sudo Add-APP-Repository PPA: Cybermax-Dexter/SDL2-Backport
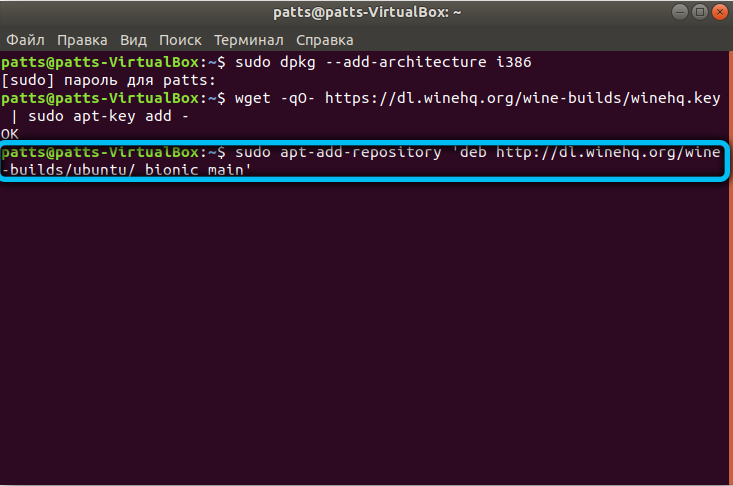
En Ubuntu 19.10.X
Sudo apt-add-repository 'Deb https: // dl.Winehq.Org/Wine-Builds/Ubuntu/Eoan Main '
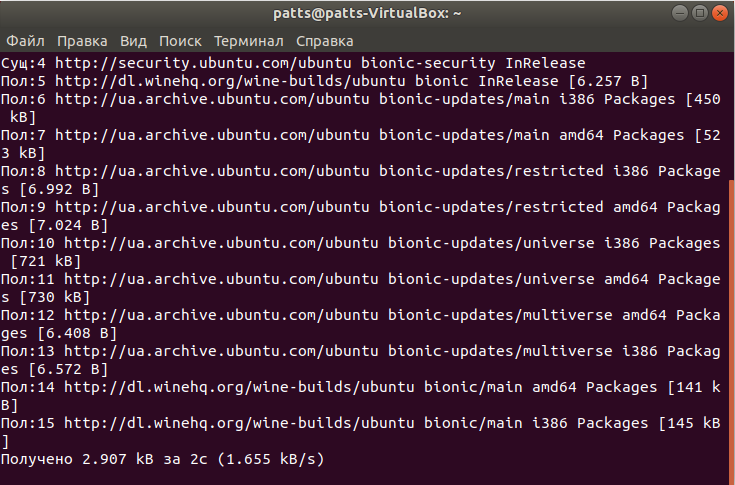
Los siguientes comandos instalarán versiones recomendadas del sistema desde el repositorio conectado:
Actualización de sudo apto
Sudo Apt Install -install-Recomends WineHQ-Stable
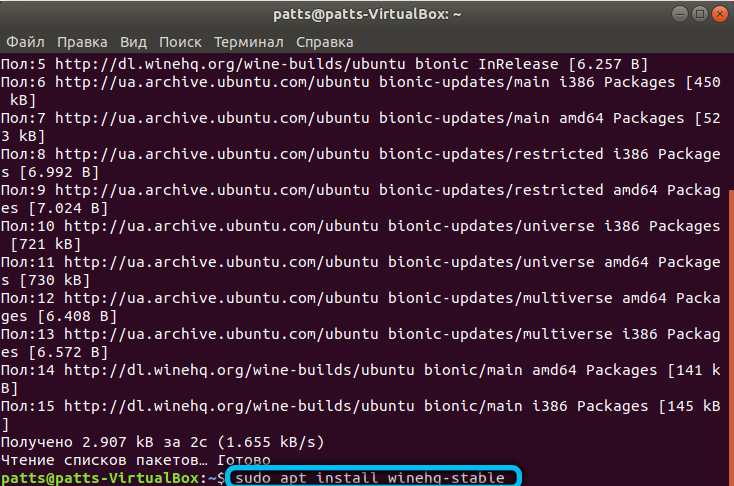
Si un error de dependencias aparece repentinamente, instalamos a través de la interfaz Aptitud:
Sudo apt instalación de instalación
Sudo aptitud instable winehq-estable
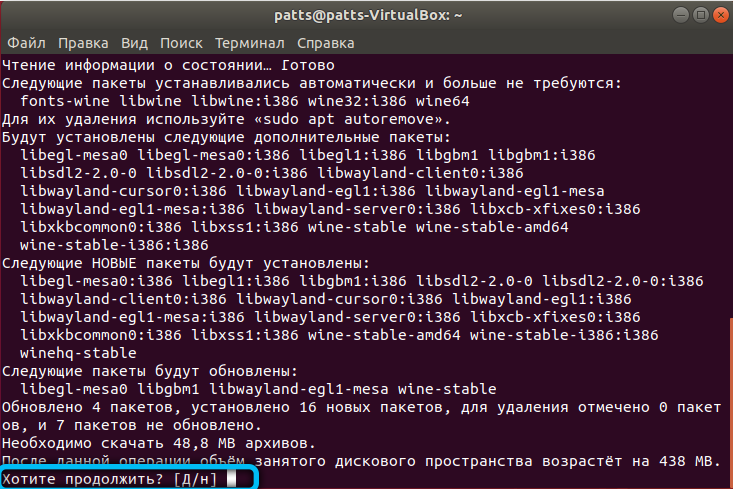
Entonces puedes iniciar la configuración a través de Winecfg. La versión del vino se verifica usando un comando Versión para vino.
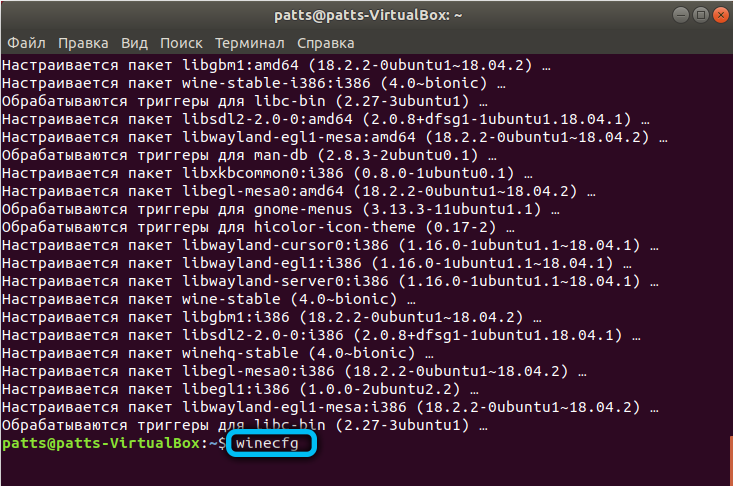
Instalación de versiones beta
Si monitorea el desarrollo del vino, es posible que desee usar algunas oportunidades antes de que (tal vez aún muy pronto) se encuentren en el lanzamiento oficial. Especialmente para tales casos, se proporciona un equipo de instalación beta: la versión de puesta en escena de SO. Escribimos el equipo:
Sudo apt install -install-recomendes WineHQ-staging
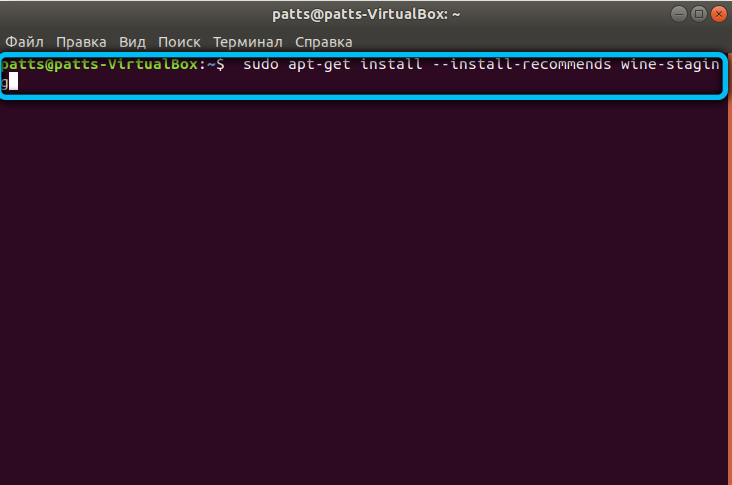
Confirmamos nuestra elección y esperamos el final de la instalación.
La versión de puesta en escena se elimina de la siguiente manera:
Sudo apt-get Purge Winehq-staging
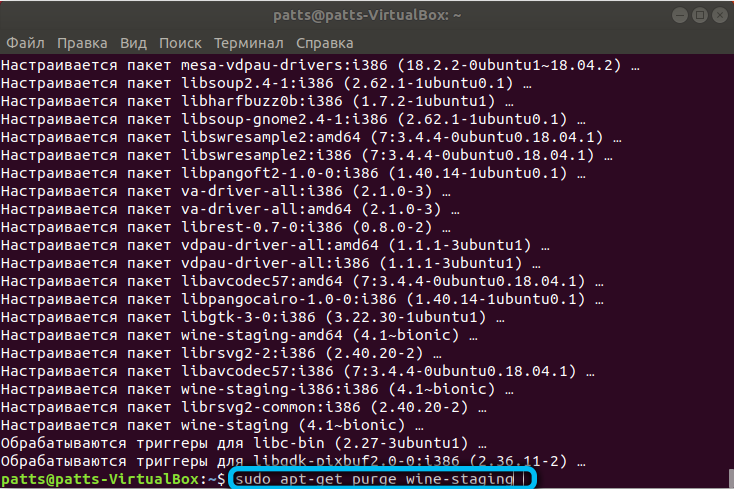
Ensamblaje independiente de los códigos de origen
Supongamos que necesitamos una copia separada del sistema para probar algunos cambios personales en él. Intentemos recogerlo con fuentes abiertas.
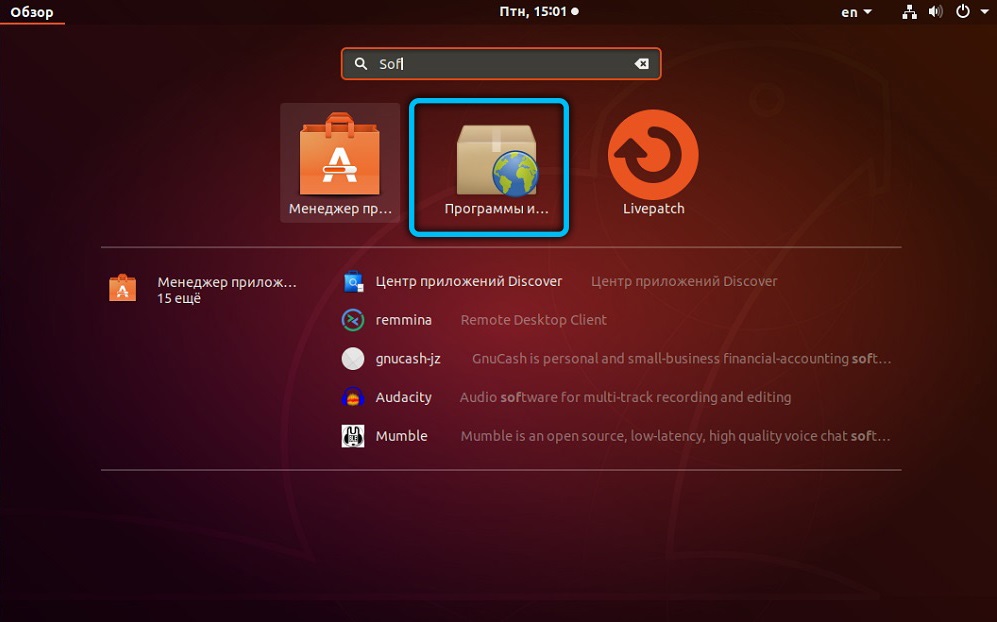
Vamos al menú "Programas y actualizaciones", en la pestaña Software de Ubuntu, nos aseguraremos de que podamos trabajar con la fuente. Si no hay una marca de verificación correspondiente, ponemos.
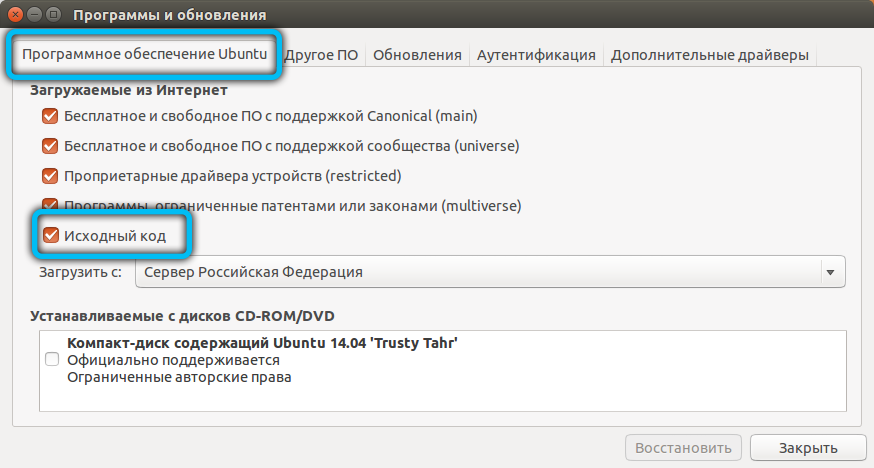
Otros comandos de descargar y desempacar el archivo de vinos:
Sudo apt build-dep-wine-estable
Sudo wget https: // dl.Winehq.Org/vino/fuente/4.X/vino-4.8.ALQUITRÁN.Xz
Sudo tar -xvf vino -4.8.ALQUITRÁN.Xz
CD Wine-4.8/
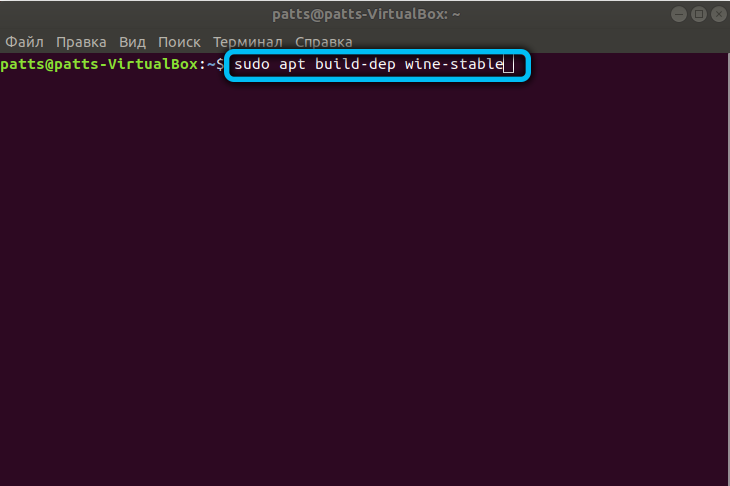
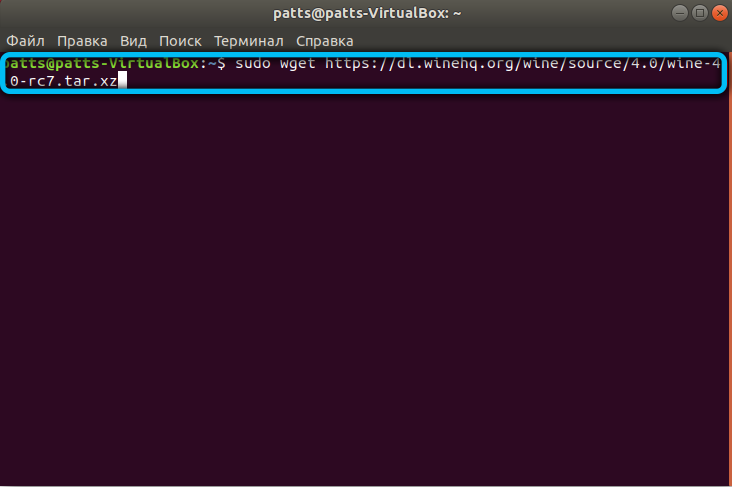
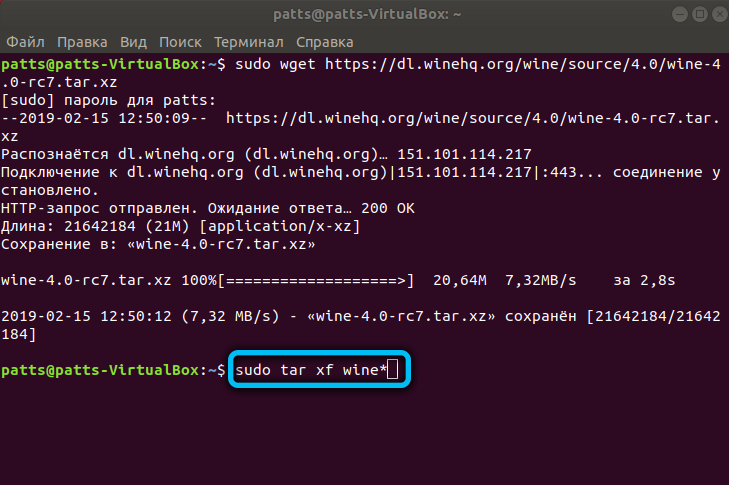
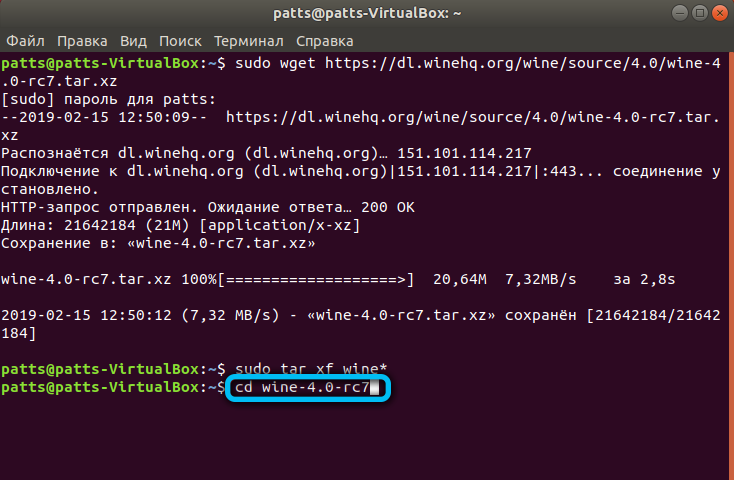
Si necesitamos otra versión del vino, naturalmente, ingrese las direcciones del archivo correspondiente.
En los sistemas de 64 bits, luego ingrese lo siguiente:
Sudo ./Configurar -ENABLE -WIN64
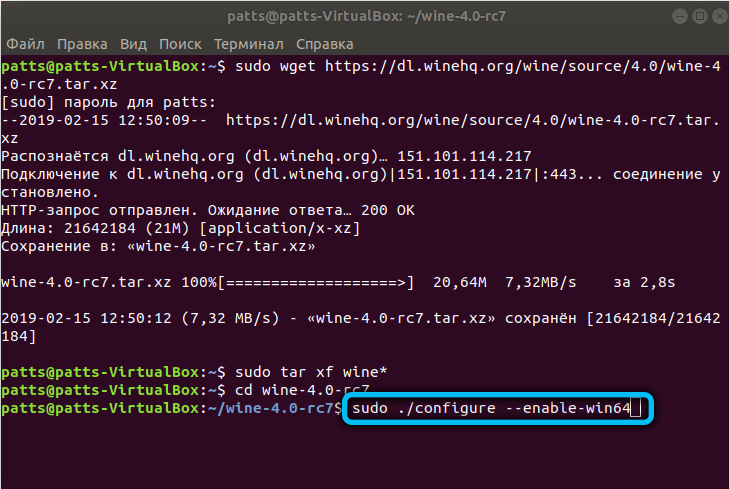
Para sistemas de 32 bits:
Sudo ./Configurar
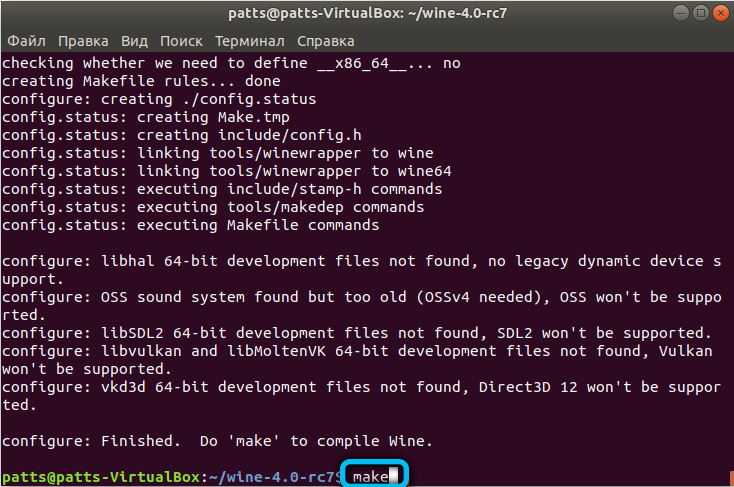
Y finalmente, realizamos el ensamblaje del vino y la instalación:
Sudo haz
Sudo checkinstall
Dpkg -i vino.Debutante
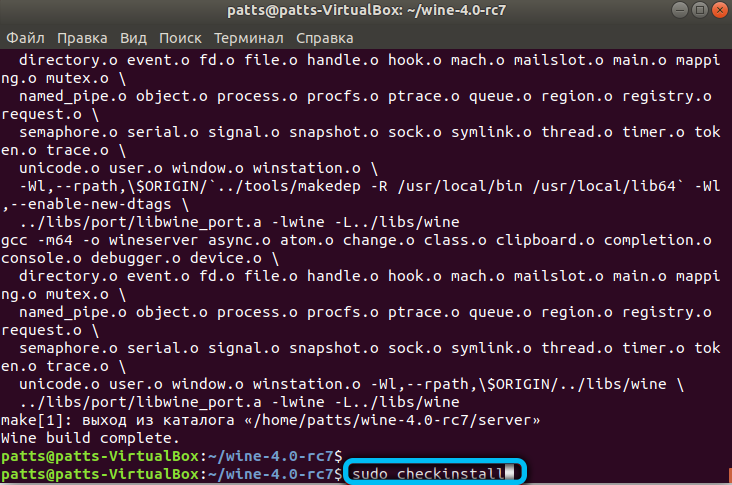
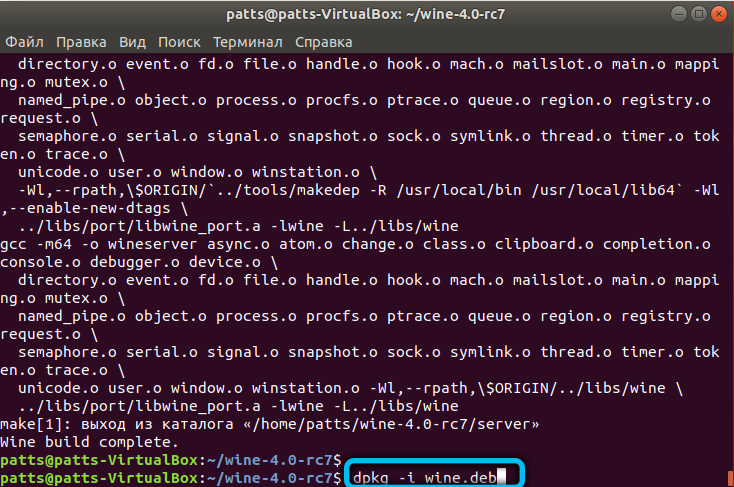
Componentes adicionales
El programa está instalado, pero ahora debe configurarse y actualizarse. Este equipo se usa para actualizar la lista de paquetes:
Actualización de sudo apt-get
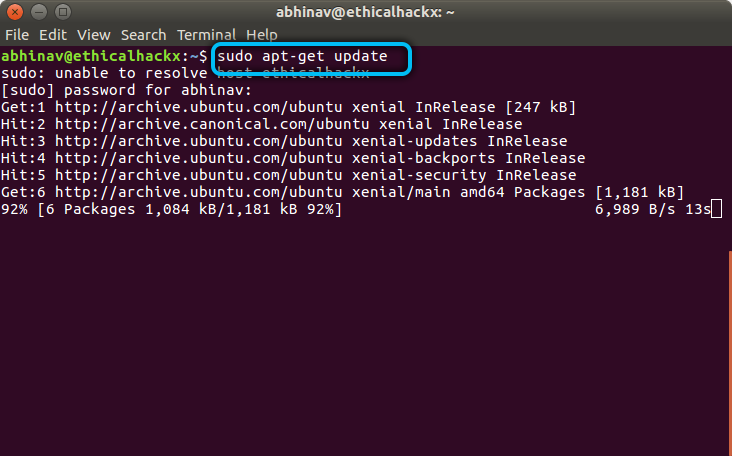
Ahora descargue los componentes adicionales: Gecko y Winetricks.
Gecko - parse web. Si las aplicaciones que trabajan a través del vino necesitarán acceso a las páginas web, el programa en sí comenzará a buscar gecko en una computadora o descargarlo por su cuenta. Las aplicaciones de trabajo en este caso pueden volar, por lo que es mejor descargar este motor con anticipación.
Winetrick: un script especial que le permite descargar componentes de Microsoft. Por ejemplo, DirectX y muchos otros.
Instalar gecko:
Sudo apt-get install wine-gecko ‹número de versión›
En lugar de ‹Número de versión› Ingresamos el número de versión del vino instalado.
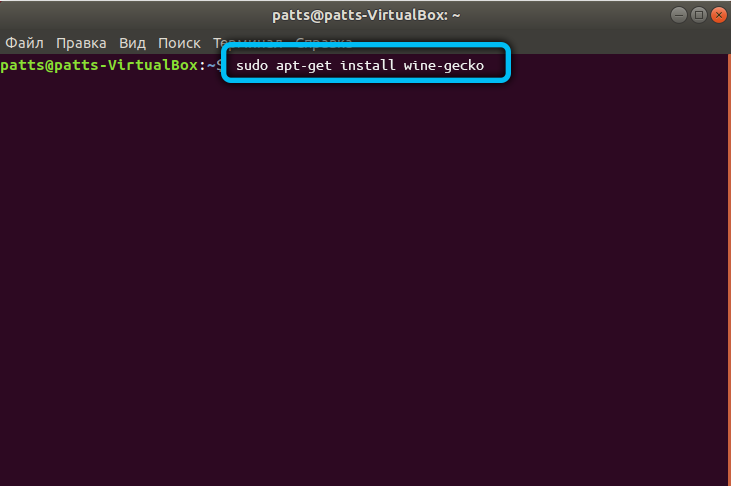
Instalar Winetrick:
Sudo apt-get install winetricks
Vale la pena descargar algunos componentes de uso frecuente, por ejemplo, el mismo DirectX:
Winetricks D3DX9
Para ver todos los paquetes, ingresamos el comando:
Winetricks ?
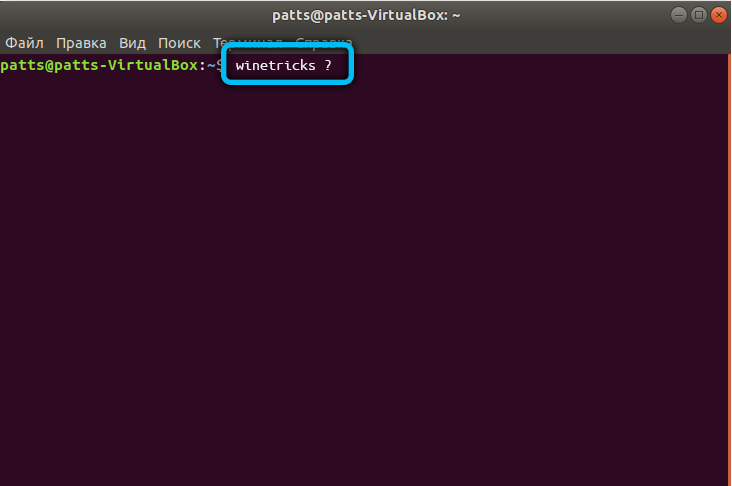
Queda para hacer que el vino configurado cree un directorio especial donde se almacenarán todos los archivos:
Winecfg
Eliminar la aplicación
Es importante saber cómo eliminar el vino. No siempre funciona correctamente. Algunas aplicaciones pueden estar terriblemente desaceleradas o no comenzar en absoluto. En este caso, reinstalar el emulador a una versión más nueva debería corregir el mal funcionamiento.
Sin embargo, debe eliminar de la computadora no solo el vino en sí, sino también la carpeta en el directorio de inicio. La forma más fácil de hacer esto es con la ayuda de comandos:
Sudo apt-get Purge Wine
Sudo apto-get autororemove
Sudo apto-get limpia
Sudo apt -get instalación -f
rm -f ~/.Vino
rm ~/.Local/compartir/aplicaciones/vino/programas
rm ~/.Local/compartir/aplicaciones/vino*
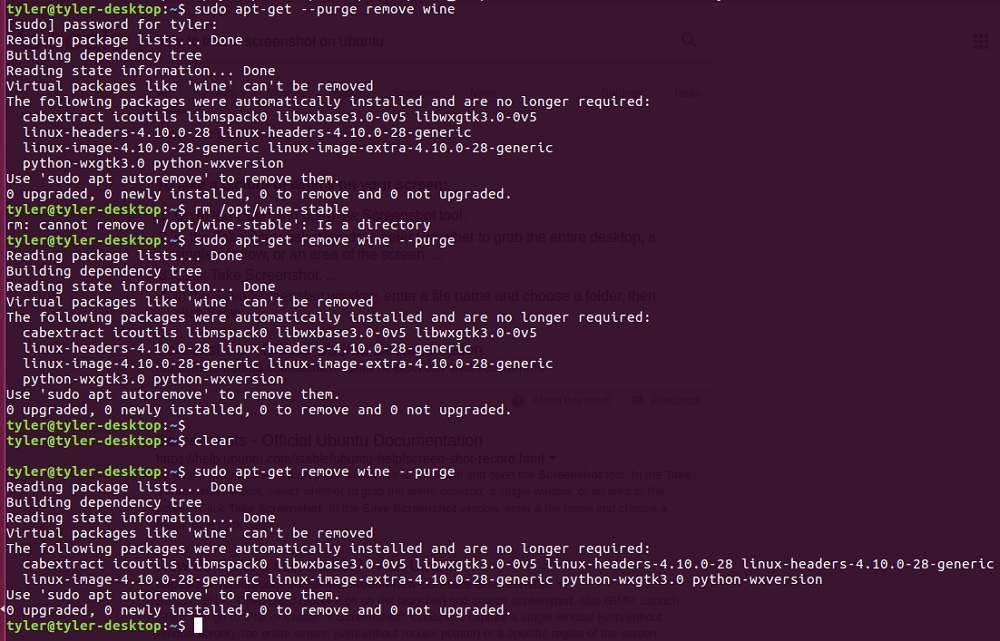
Por lo tanto, obtendremos un catálogo remoto junto con la aplicación en sí.
Lanzamiento de programas
Puede lanzar programas usando vino de diferentes maneras. El primero, el más ligero: a través de Nautilus:
- Encuentre el software en la carpeta;
- Hacemos clic en él PKM;
- Elegir el vino como un programa para el lanzamiento.
El segundo, tradicional: a través de la terminal:
Vine Home/User/Program.EXE
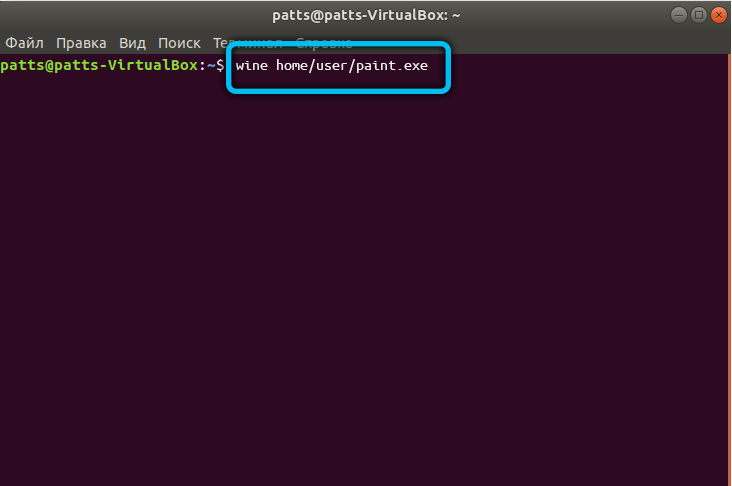
En lugar de Inicio/usuario/programa.EXE Debe ingresar la ruta al archivo que inicia la aplicación.
De dónde obtener los programas de
Descubrimos vino. Ahora queda para comprender dónde encontrar este o aquel software. En el centro de las aplicaciones de Ubuntu, por supuesto, no encontrará nada. La mayoría de los usuarios siguen de dos maneras:
- Buscando asambleas en sitios y foros;
- Use conchas especiales.
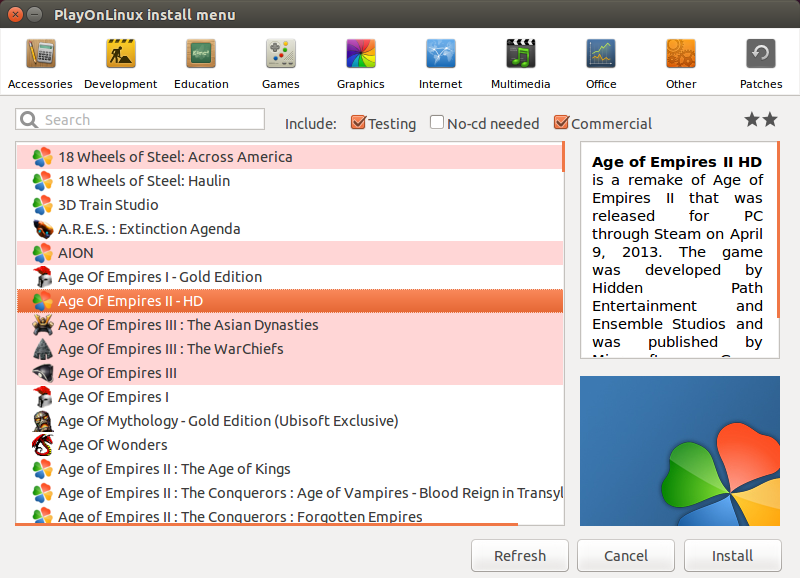
Las conchas son aplicaciones que brindan una interfaz gráfica de vino y le permiten descargar ensamblajes normales con todos los paquetes necesarios. Más popular:
- PlayOnlinux. Contiene no solo juegos, sino también muchos programas que constantemente aportan al ideal.
- Transversal. Pagado y, como resultado, un mejor shell.
- Winewizard. Un nuevo carcasa que tiene un enfoque ligeramente diferente. Aquí se recopilan todas las soluciones exitosas de diferentes usuarios, solo tiene que buscarlas.
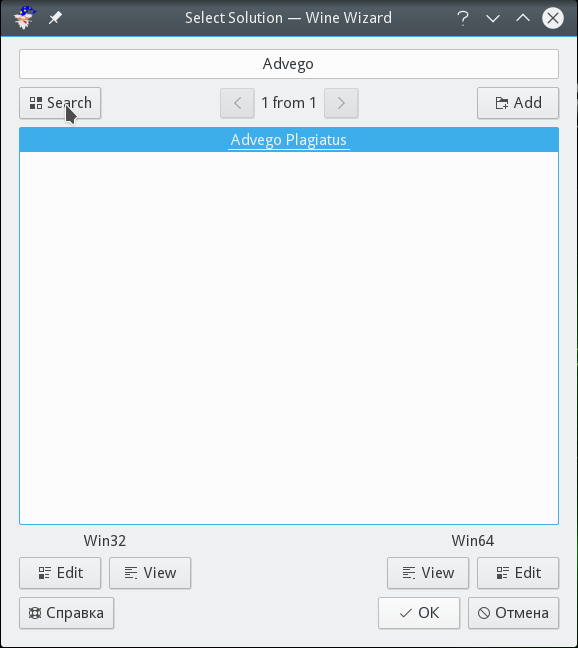
Bueno, los foros y sitios ofrecen una gran cantidad de ensamblajes e instrucciones diferentes para instalar juegos, aplicaciones de oficina y cualquier cosa. Si establece el objetivo y pasa una cierta cantidad de tiempo, puede poner casi cualquier juego en Ubuntu. Por ejemplo, hay un video donde el usuario demuestra el Fallout 4 establecido, que para muchos linuxoids parece ser fantástico y un sueño imposible.
Ahora es consciente de que la instalación de vino en Ubuntu le permite suavizar enormemente la rugosidad de este sistema y molestar a los desarrolladores codiciosos una vez más. Y también sepa cómo eliminar el vino, configurarlo y actualizarlo. Es posible que con el tiempo usted mismo aprenda a poner los programas necesarios sin ayuda de tercera parte.
- « El principio de eliminar mensajes en telegrama
- Formas de crear capturas de pantalla en el teléfono »

