Configuración de la cámara IP TP-Link NC250 (NC200). Videovigilancia a través de Internet

- 4975
- 910
- Rosario Atencio
Configuración de la cámara IP TP-Link NC250 (NC200). Videovigilancia a través de Internet
Todo el día estudió la cámara IP Cloud TP-Link NC250 para prepararse para sus instrucciones detalladas para instalarlo y configurar. Este artículo será útil para todos los que quieran organizar la videovigilancia con sus propias manos usando la cámara IP (o cámaras) de TP-Link. Tengo una cámara de nube TP-Link NC250, lo mostraré en su ejemplo. Pero la instrucción es adecuada para otros modelos: TP-Link NC200, NC210, NC220, NC230 y NC450. Todas estas cámaras son muy similares, y el proceso de configuración será casi el mismo.
 Según los artículos en este sitio, puede ver que estoy escribiendo más sobre enrutadores, configurando Wi-Fi, etc. D. No tengo una gran experiencia en la configuración de sistemas de videovigilancia. Pero resultó que todo es muy simple y claro. Todos pueden comprar una cámara IP él mismo, configurarla en unos minutos y mirar su casa, oficina, almacenar desde cualquier lugar donde haya Internet. No sé cómo están allí otros fabricantes (definitivamente lo comprobaré), pero TP-Link se hace muy bien. Gracias a su servicio en la nube a través del cual obtenemos acceso a las cámaras, no necesita realizar configuraciones complejas, comprender las direcciones IP (blanco, gris, externo estáticamente, dinámico). Y si lee en algún lugar que para acceder a la cámara IP desde Internet, necesita IP estática, "blanca" (para la cual necesita pagar adicional al proveedor), portar los puertos, etc. D., esto está mal. Después de todo, estas cámaras funcionan a través de la nube. Y obtendrá acceso a ellos no en la dirección IP, sino a través del sitio.
Según los artículos en este sitio, puede ver que estoy escribiendo más sobre enrutadores, configurando Wi-Fi, etc. D. No tengo una gran experiencia en la configuración de sistemas de videovigilancia. Pero resultó que todo es muy simple y claro. Todos pueden comprar una cámara IP él mismo, configurarla en unos minutos y mirar su casa, oficina, almacenar desde cualquier lugar donde haya Internet. No sé cómo están allí otros fabricantes (definitivamente lo comprobaré), pero TP-Link se hace muy bien. Gracias a su servicio en la nube a través del cual obtenemos acceso a las cámaras, no necesita realizar configuraciones complejas, comprender las direcciones IP (blanco, gris, externo estáticamente, dinámico). Y si lee en algún lugar que para acceder a la cámara IP desde Internet, necesita IP estática, "blanca" (para la cual necesita pagar adicional al proveedor), portar los puertos, etc. D., esto está mal. Después de todo, estas cámaras funcionan a través de la nube. Y obtendrá acceso a ellos no en la dirección IP, sino a través del sitio.
Esquema de configuración rápida de la cámara IP de la nube desde TP-Link:
- Instalación y conexión de la cámara IP.
- Instalación de la aplicación "TPCamera" en el teléfono o tableta. Si desea ver la imagen desde la cámara en un dispositivo móvil, o una computadora en una red local, y no a través de Internet, la configuración está terminada en esto.
- Registro en el servicio en la nube tplinkclod.com, y agregar una cámara. Esto es necesario para obtener acceso a nuestra cámara IP en cualquier momento, desde cualquier lugar y dispositivo. A través del navegador, o la aplicación "TPCamera" en Android o iOS.
- Configuración adicional: entrada a la configuración de la cámara, cambiando la contraseña de fábrica de la cámara, actualizando el firmware, configurar la función del detector, configuración de video, etc. D. Y también, la cámara puede actuar como un amplificador de la red Wi-Fi.
Cómo funciona, para qué se necesita y qué tipo de cámaras:
Un poco más de texto, y pasemos a la configuración, honestamente 🙂 todo el esquema funciona muy simple. Tenemos un enrutador Wi-Fi que está conectado a Internet. Cámara IP nublada, en mi caso TP-Link NC250, nos conectamos a este enrutador Wi-Fi o utilizando un cable de red. Cabe señalar que puede prescindir de un enrutador e conectar Internet inmediatamente a la cámara, si es necesario. Pero no he intentado. Todo, ahora de todos los dispositivos que están conectados al mismo enrutador que la cámara, tenemos acceso local a una cámara IP desde una computadora o dispositivos móviles. Bueno, después de configurar, tendremos acceso a la cámara de la nube desde Internet. Es decir, podemos estar en cualquier lugar y para realizar video vigilancia, solo necesitamos acceso a Internet.
Puedes usar estas cámaras para cualquier cosa. Mi amigo, por ejemplo, usa ese esquema para observar su tienda. Y es muy conveniente. Además, puede observar la casa, los niños, los enfermos, etc. D. Todas las cámaras de nubes de TP-Link tienen una función de notificación por correo electrónico, tan pronto como la cámara arregla algún tipo de movimiento o sonido. Que es muy genial cuando se observa una casa vacía o un apartamento. Recibimos una notificación, vamos inmediatamente a la aplicación o al sitio, y miramos lo que está sucediendo allí.
En cuanto a las cámaras en sí, no conozco todas las modelos. Tengo tp -link nc250, y ella tiene otra cosa muy genial: la visión nocturna. En orden incluso por la noche, uno podría observar lo que está sucediendo, por ejemplo, en la casa. Esta función funciona a una distancia de hasta 5.5 metros. Y realmente funciona, incluso en completa oscuridad. En el artículo mostraré una captura de pantalla. Y así, las cámaras son casi las mismas. Difieren solo en resolución y algunas funciones. El NC200 TP-Link más barato, por ejemplo, no "ver" por la noche.
Instalación y conexión de la cámara IP en la nube TP-Link NC250
Conecte la alimentación a la cámara y encienda el adaptador de alimentación en la salida. Si es necesario, use el cable de extensión en el kit. Instale la cámara en el lugar requerido. Se puede solucionar incluso en la pared o en el techo.
Conectamos la cámara al enrutador. Si conecta el cable, simplemente conéctelo al enrutador. Pero, muy probablemente, conectará la cámara IP al enrutador por Wi-Fi. Hacerlo es muy simple. En la cámara una vez haga clic en el botón WPS/RESET. El indicador comenzará a parpadear. E inmediatamente haga clic Botón WPS en su enrutador. En diferentes modelos, este botón se encuentra y se firma de diferentes maneras. Si el botón está firmado por "WPS/RESET", entonces no lo guarde durante mucho tiempo, no más de 3 segundos. La configuración del enrutador se puede restablecer.

Cuando el indicador en el panel frontal de la cámara comienza a quemarse (no parpadear) verde, la cámara se conecta correctamente al enrutador.
Si no puede conectarse, o no el botón WPS en el enrutador, instale la conexión con la red Wi-Fi requerida a través del panel de control de la cámara IP (cómo hacer esto, escribiré al final del artículo ). Pero, todo debería resultar usando el botón.
Lo que tenemos: nuestra cámara está conectada al enrutador. Ahora, desde cada dispositivo conectado al mismo enrutador, podemos acceder a la video vigilancia. En dispositivos móviles a través del programa TPCamera, desde computadoras a través de un navegador (en el panel de control de la cámara), o mediante un programa patentado Control de la cámara TP-Link. En el que puede tomar una foto de la cámara, grabe un video y realice otras configuraciones. Por cierto, en el programa de control de la cámara TP-Link puede combinar hasta 36 cámaras.
Luego consideraremos dos formas que pueden acceder a la cámara IP desde TP-Link:
- A través de Internet (nube). Este método es adecuado cuando necesita tener acceso a la cámara desde el teléfono o la computadora, desde otro lugar. Donde tiene Internet, pero no está conectado a su red Wi-Fi (a la que está conectada la cámara). En el caso de la observación remota de la casa u otro objeto, este método es para usted.
- Acceso a la red local. Aquí no usaremos acceso a través de la nube, pero nos conectaremos a la cámara localmente. Esto significa que su dispositivo que desea observar debe conectarse al mismo enrutador que la cámara. En este caso, no necesita registrarse en el sitio tplinkclod.com y realizar otras configuraciones que son innecesarias en su caso.
Cómo acceder a la cámara de IP en la nube TP-Link a través de Internet
En primer lugar, necesitamos registrarnos en el sitio web https: // www.Tplinkclod.Com/registrarse.Php. Seguimos el enlace, ingresamos nuestro correo electrónico, contraseña dos veces y hacemos clic en el botón Aceptar.
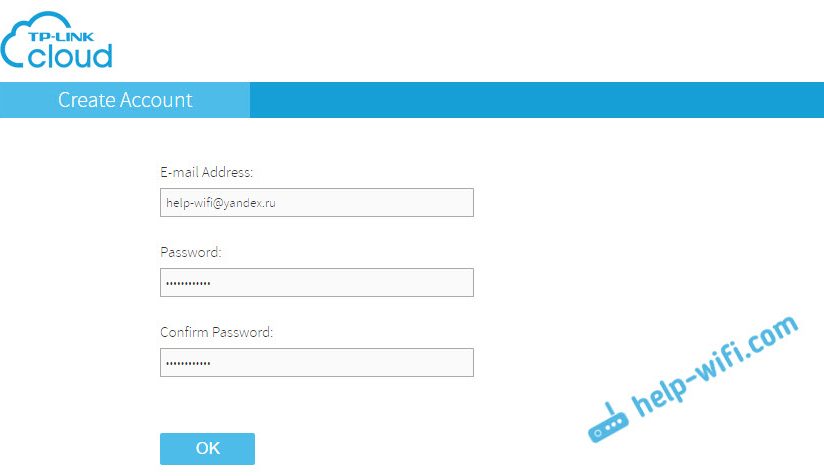
Además, una carta llegará al correo indicado en el que debe seguir el enlace para confirmar el registro. Cruzamos y vamos al sitio bajo los datos que indicaron al registrarnos. Estos datos (correo y contraseña), intente no olvidar, ahora serán útiles para nosotros. Salimos del sitio hasta ahora.
Cómo realizar video vigilancia desde un teléfono o tableta
En un teléfono inteligente, o una tableta que funcione en Android, o iOS, debe instalar la aplicación tpcamera. Todo es simple aquí, buscando en Google Play, o la App Store e instálelo.
Después de la instalación, vamos a la aplicación e ingresamos nuestros datos bajo los cuales grabamos en el sitio. Haga clic en el botón "Inicio" y seleccione el modelo de su cámara. Tengo TP-Link NC250.
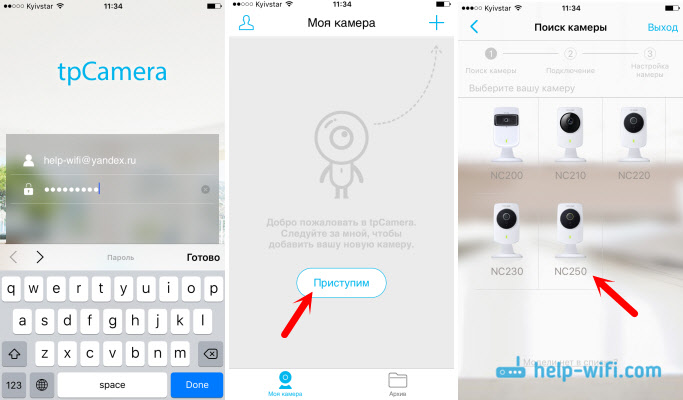
Miramos el diagrama de conexión. Mire su cámara y asegúrese de que el indicador queme verde. Haga clic en el botón "Sí, continuar". El programa debería ver su cámara. Elígelo. A continuación, debe configurar el nombre de la cámara. Si quieres, puedes dejar el estándar. Todo, la cámara aparecerá en el programa.
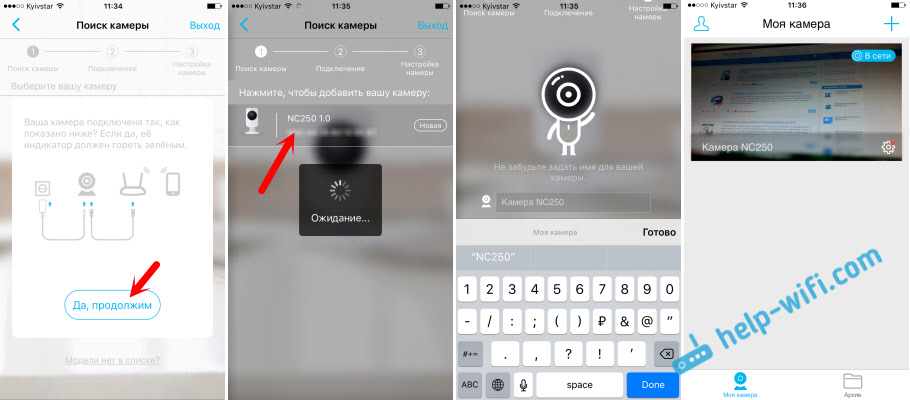
Si presiona la cámara, entonces podemos realizar video vigilancia. Capturas de pantalla o grabar un video. Nuestras notas estarán disponibles en la pestaña Archivo en el programa. Además, puede hacer clic en el botón Configuración (en forma de engranaje) y cambiar algunos parámetros de la cámara. Por ejemplo, apague el indicador en el panel frontal, o incluso actualice el firmware de la cámara.
Tenga en cuenta que en la ventana con la configuración de la cámara, puede ver su dirección IP. En esta dirección, a través de un navegador en una red local, puede entrar en la configuración de la cámara IP TP-Link NC250.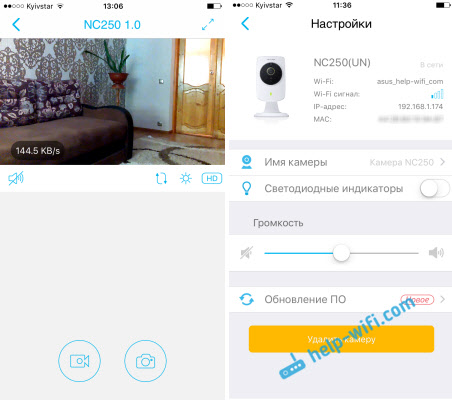
Como se prometió, muestro cómo la cámara "ve" por la noche. La foto tomó completa oscuridad. La cámara en sí determina cuándo cambian al modo nocturno.
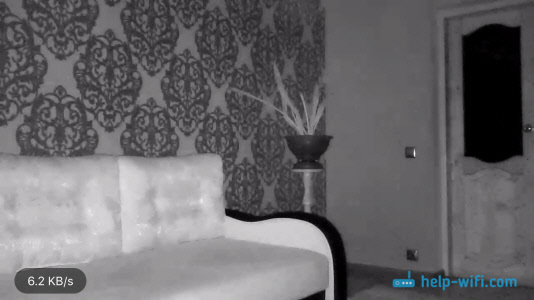
Todo, desde cualquier parte del mundo, obtenga acceso a su cámara IP a través de una nube desde un dispositivo móvil, descubrimos. De esta manera, puede conectar varias cámaras. Solo agrégalos a través del tpcame.
Cómo conectarse a la cámara TP-Link a través de un navegador
Todo lo que necesita saber es E -Mail y contraseña en el que se registró en el sitio web tplinkclod.Comunicarse. Vamos al sitio desde cualquier navegador, vamos bajo nuestros datos y vemos nuestra cámara. Que primero debe agregarse a través del programa en un dispositivo móvil (como mostré anteriormente).
Si desea ver la cámara a través de Internet, solo a través del navegador, sin instalar la aplicación TPCamera, entonces la cámara debe estar atada a su cuenta en TplinkClod.Com a través del panel de control en sí. Mostraré a continuación cómo hacerlo.Lo más probable es que no vea inmediatamente la imagen de la cámara. Será necesario instalar un complemento especial para el navegador. Haga clic en el enlace, descargue, ejecute e instale el complemento.
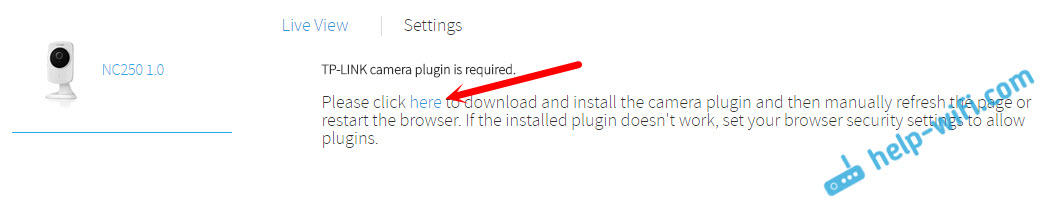
Restaurar el navegador. Quizás sea necesario permitir el uso del complemento (aparecerá una solicitud). La imagen de la cámara debería aparecer. Todas las cámaras que agregan se mostrarán en el sitio.
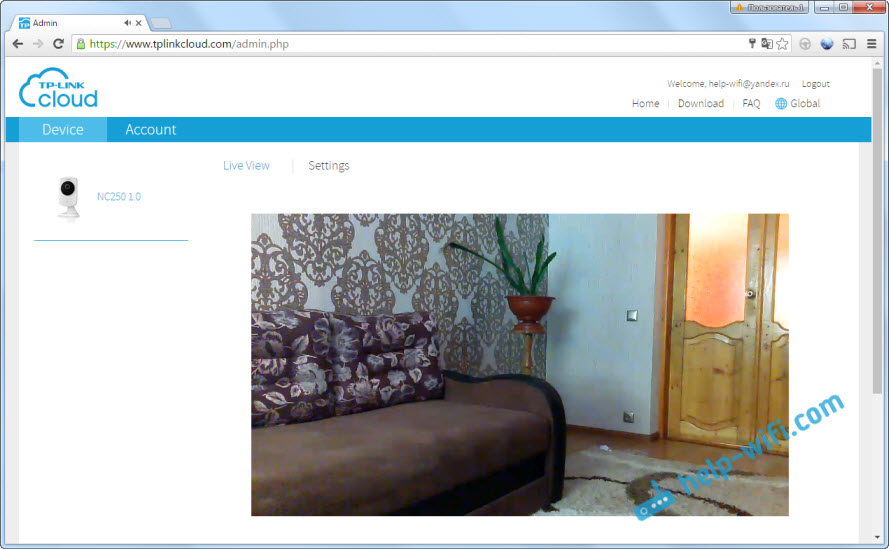
Por alguna razón, tengo una imagen solo en el navegador Chrome e Internet Explorer.
Eso es todo, ya hemos descubierto cómo organizar la videovigilancia a través de Internet. Todo es muy simple, tenemos una cuenta en la nube TP-Link, a la que adjuntamos nuestras cámaras, luego vamos y las miramos a través del sitio o desde dispositivos móviles a través de la aplicación.
Configuración de acceso local a la cámara (desde dispositivos en una red)
Si no necesita acceder a una cámara IP a través de Internet, pero solo desde dispositivos en la red local, entonces todo puede organizarse mucho más fácilmente, sin registrarse en el sitio web tplinkclod.Comunicarse.
Atención! En la forma en que muestro a continuación, será posible acceder a la cámara solo desde aquellos dispositivos que están conectados a la misma red (enrutador) que la cámara misma.Este método es muy adecuado si necesita observar otra habitación en la que, por ejemplo, se encuentra un niño. En este caso, no tiene sentido usar el servicio en la nube.
De dispositivos móviles:
Todo es muy simple. Si desea ver la imagen y escuchar el sonido desde la cámara a través de un dispositivo móvil, instale la misma aplicación TPCamera, sobre la que escribí anteriormente. Solo después de ingresar a la aplicación, no vaya a su cuenta en la nube TP-Link, pero haga clic en el botón "local".
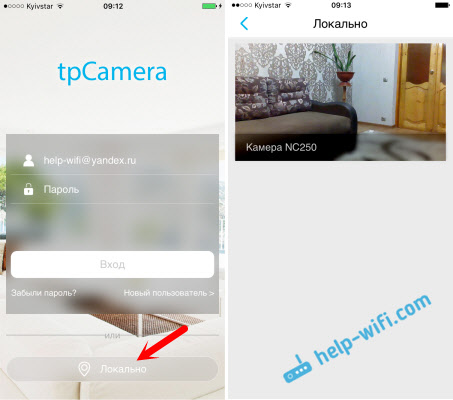
Verá todas las cámaras que se encuentran en su red local. Y puedes verlos.
Desde la computadora, a través del control de la cámara TP-Link:
El programa de control de cámara TP-Link en sí se puede descargar desde el sitio TP-Link. Este programa le permite conectarse hasta 36 cámaras TP-Link y verlas. También puedes grabar video y tomar una foto.
Todo lo que necesita es instalar el programa en sí y comenzarlo. En el primer lanzamiento, deberemos encontrar y especificar el nombre de usuario y la contraseña. Estos datos se utilizarán para proteger el acceso al programa.
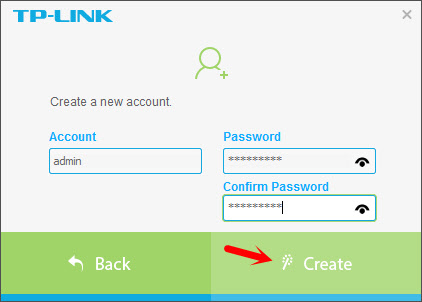
El programa, aunque en inglés, no es difícil de resolver. Todas las cámaras que se encuentran en nuestra red local se mostrarán allí, puede tomar una foto, comenzar a grabar video. En la pestaña con la configuración, puede cambiar los parámetros de grabación de video y seleccionar un lugar en la computadora para guardar registros.
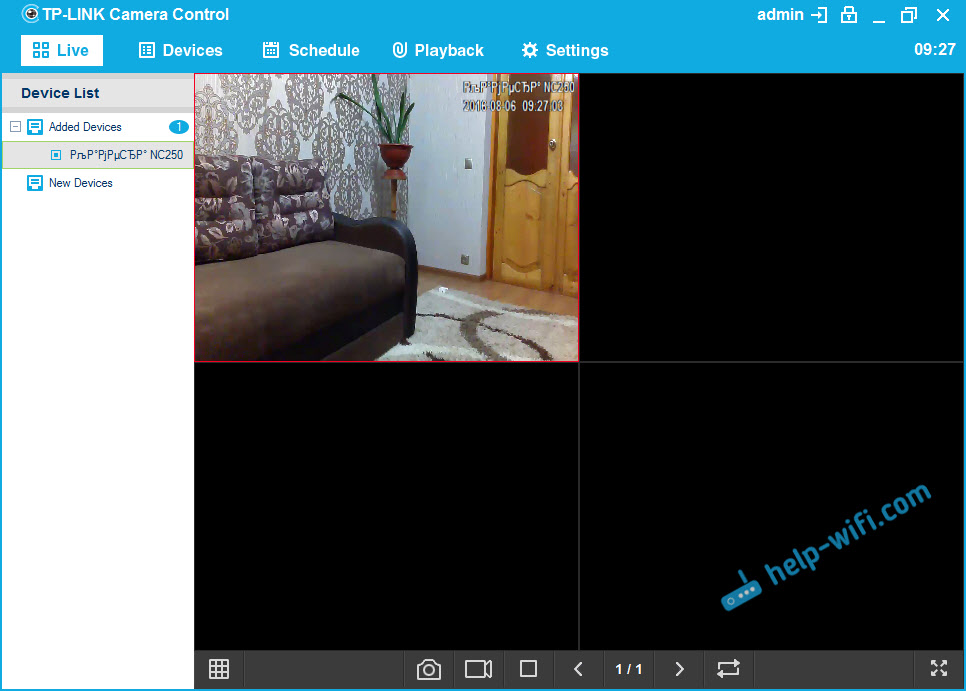
Tenga en cuenta que la pestaña Dispositivos muestra la dirección IP de la cámara, que puede ser necesaria para ingresar la configuración de la cámara IP.
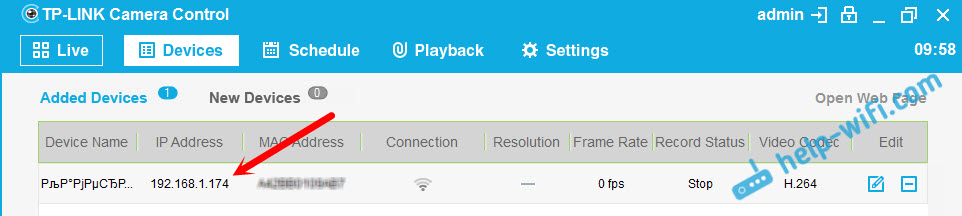
Si la funcionalidad del programa de control de la cámara TP-Link no será suficiente para usted, entonces puede intentar usar otros programas de videovigilancia.
Además, la imagen de la cámara se muestra en el panel de control de la cámara. Pero de nuevo, no en todos los navegadores, y debe instalar un complemento.
Entrada al panel de control y ajustar la cámara IP TP-Link NC250
Para ir al panel de control de la cámara IP, necesitamos averiguar su dirección IP. No es difícil hacerlo. La dirección se indica en el programa de control de la cámara TP-Link, o TPCamera (escribió sobre esto anteriormente). Además, la dirección IP de la cámara se puede ver en la configuración del enrutador, al que está conectado. En la configuración del enrutador, vemos una lista de clientes o una lista de clientes del servidor DHCP.
Mi cámara tiene, la dirección era constantemente 192.168.1.174. Ábralo en un navegador. Aparecerá una solicitud de usuario y contraseña. Por defecto: Admin y Admin (indicado en la etiqueta, debajo del soporte de la cámara).
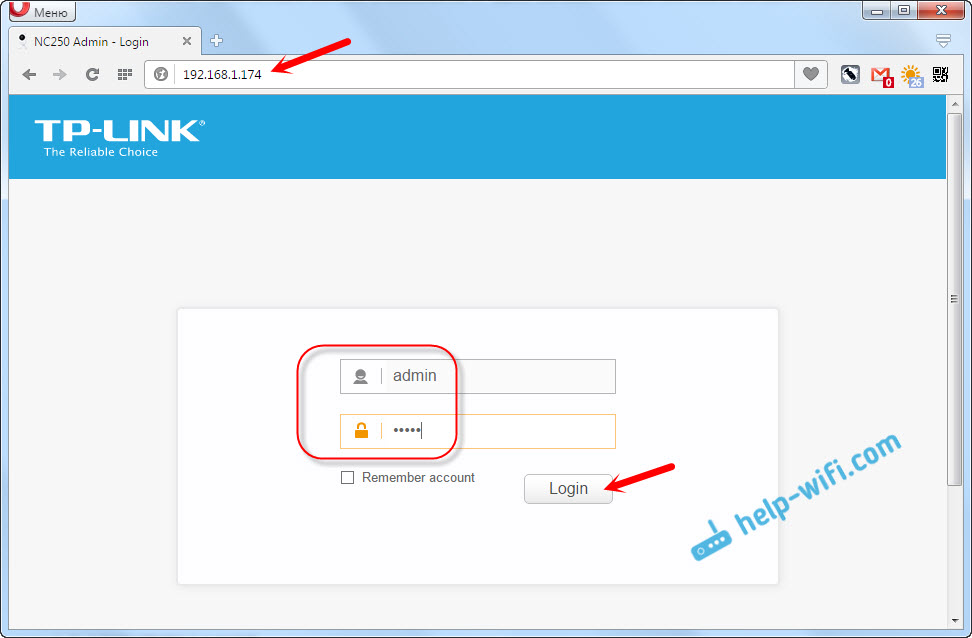
Configuración en inglés, pero no hay nada complicado allí. Si instala un complemento, entonces lo más probable es que se mostrará una imagen de la cámara en la ventana principal.
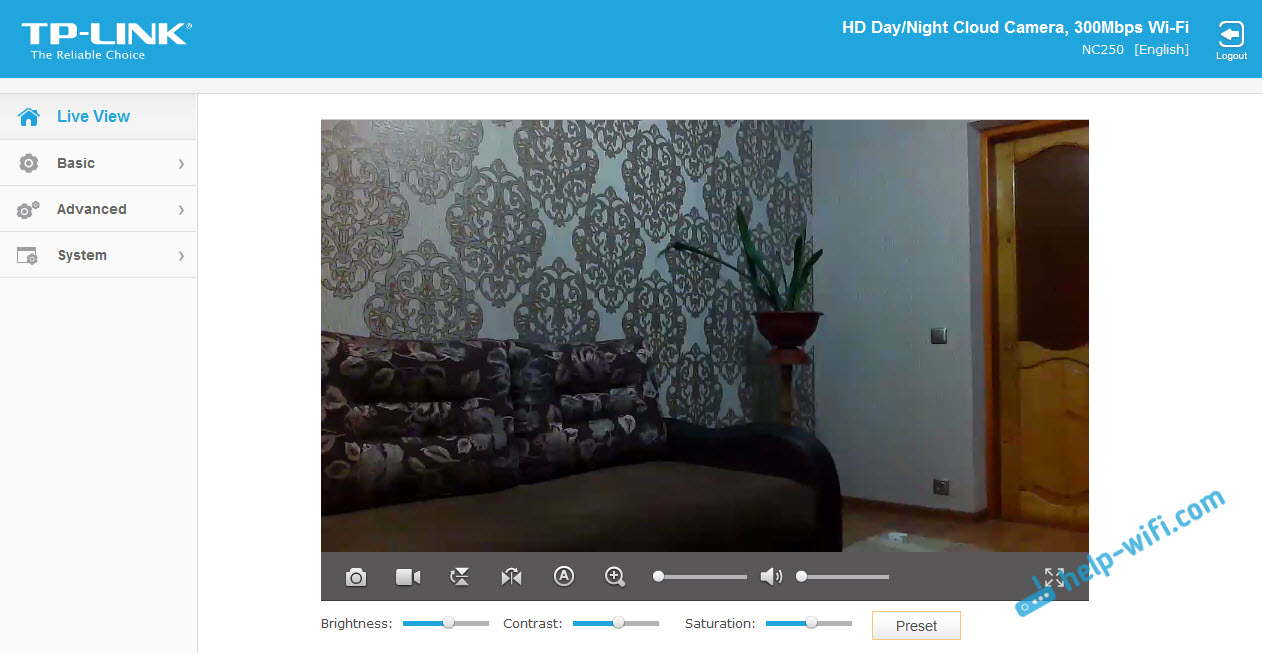
Hay muchas configuraciones diferentes. Es poco probable que sean útiles para ti. Mostraré cómo configurar solo algunas funciones que puedan ser útiles para usted. Bueno, cambiaremos la contraseña de fábrica de administrador para acceder a la cámara.
Conexión de la cámara al enrutador
En la pestaña "Básica" - "Conexión inalámbrica", puede conectar la cámara a nuestra red WI -FI. Si esto no funcionó presionando los botones WPS, como mostré al comienzo del artículo. Es suficiente seleccionar la red deseada, indicar la contraseña de la red y conectar.
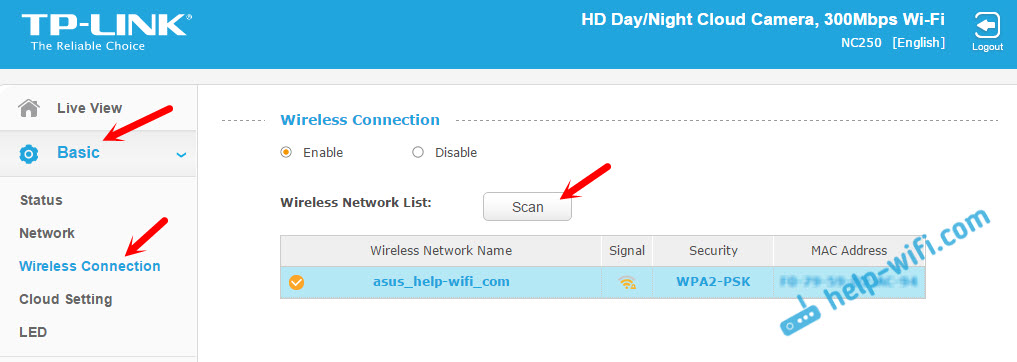
Conexión de la cámara a TP-Link Cloud
Si no ha conectado la cámara al servicio en la nube a través de la aplicación TPCamera móvil (como mostré anteriormente en el artículo), puede hacerlo desde el panel de control. En la pestaña "Básica" - "Configuración en la nube", simplemente especifique los datos de su cuenta e ingrese (cómo registrarme, escribí arriba). Su cámara aparecerá en el sitio tplinkclod.Comunicarse.
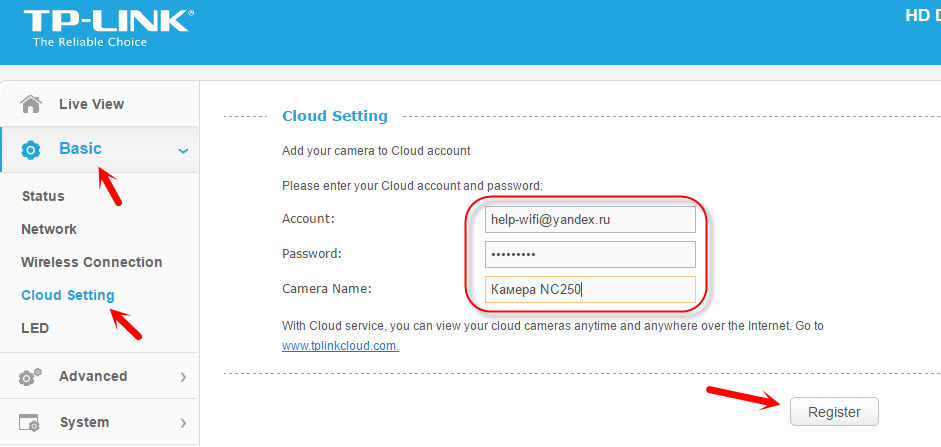
Cámara IP TP-Link en el papel de un repiter (Wi-Fi Empire)
Estas cámaras tienen otra función muy útil. Pueden trabajar simultáneamente como un amplificador (repiter). Es decir, la cámara fortalecerá la red Wi-Fi en la que está conectada. Puede habilitar esta función en el panel de control, en la pestaña "Avanzado" - "Extensor inalámbrico". Simplemente coloque el interruptor cerca de habilitar y guarde la configuración.
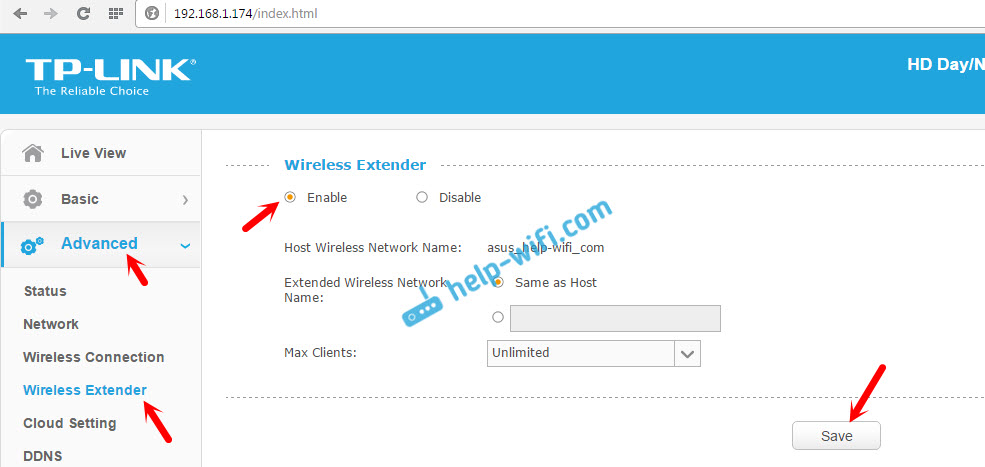
Inmediatamente notará que la señal Wi-Fi cerca de la cámara se volverá mucho más fuerte.
Determinar el movimiento y el sonido con notificación por correo electrónico
Arriba ya escribí sobre esta posibilidad. Tan pronto como la cámara encuentre algo de movimiento, o sonido, le enviará inmediatamente una notificación por correo electrónico.
Primero, en la pestaña "Avanzada" - "Detección de movimiento", debe encender la función y configurar el área detrás del cual la cámara observará. Si aparece algún movimiento en esta área, se le enviará una notificación. Además, puede establecer la sensibilidad de la cámara.
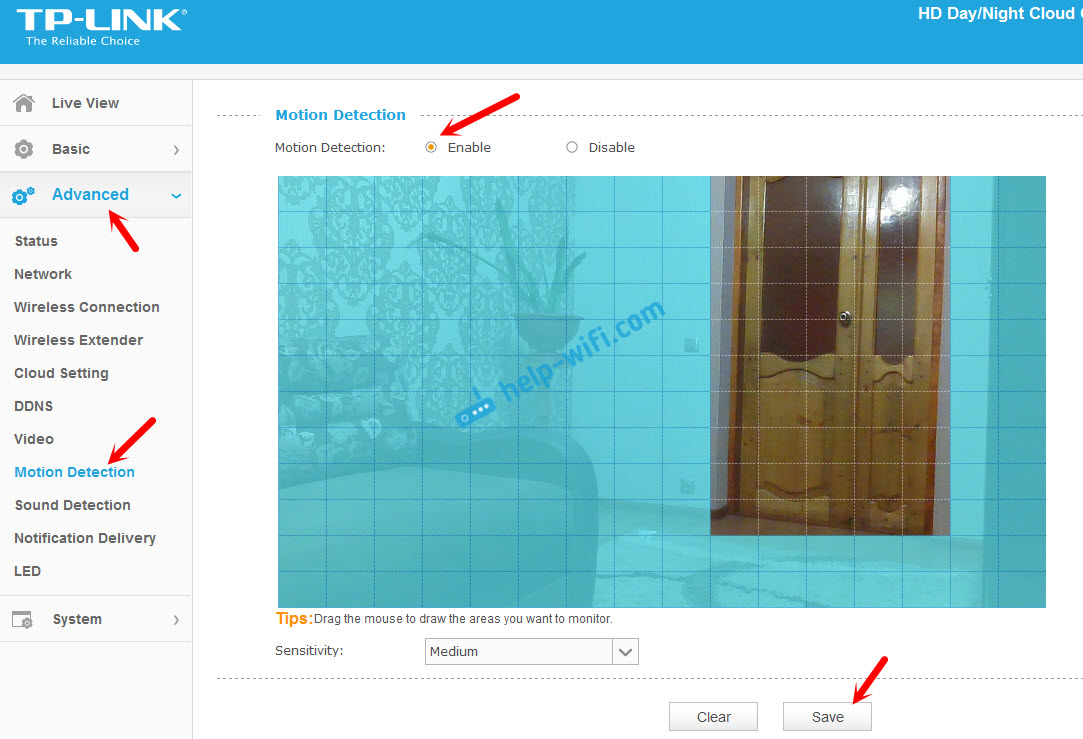
Si es necesario, en la pestaña "Advanced" - "Detección de sonido", también puede habilitar el seguimiento de la pista.
Bueno, en la pestaña "Avanzada" - "Entrega de notificación", debe configurar notificaciones por E -Mail o por FTP.
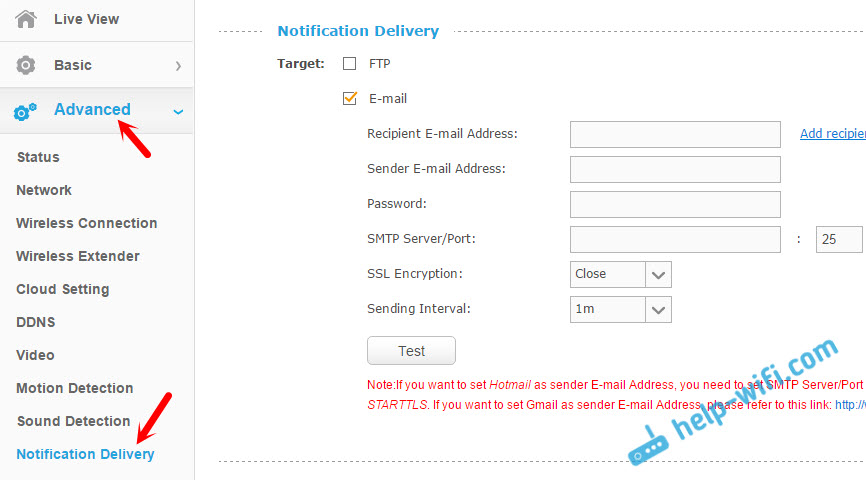
No me detendré allí. Si hay problemas con la configuración, consulte el artículo en el sitio web oficial TP-Link.COM/EN/FAQ-900.Html.
Protección de cámara IP. Cambio de contraseña de administrador
La configuración de la cámara está protegida por inicio de sesión y contraseña. Administrador de fábrica y administrador. Es aconsejable cambiarlos. Puede hacer esto en la configuración, en la pestaña "Sistema" - "Cuenta". Para cambiar la contraseña del administrador del usuario estándar, haga clic en el botón "Cambiar contraseña". Indicar la contraseña antigua y dos veces un nuevo.
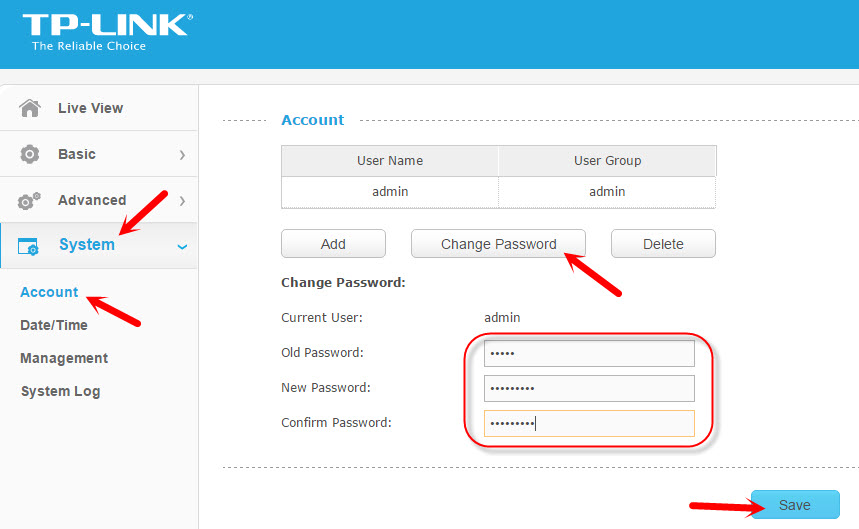
Guardar la configuración.
After Word
El artículo resultó ser grande, pero espero. Creo que lograste configurar VideoVigillance usando la cámara IP de TP-Link. De hecho, nada complicado. Por supuesto, por supuesto, hay diferentes tareas y condiciones. Por lo tanto, la configuración y el esquema en sí pueden diferir de mi.
Si le quedan alguna pregunta, hágalas en los comentarios. Consejos para compartir. Los mejores deseos!
- « Modo Repiter para el enrutador Wifi Xiaomi Mi a 2.4 GHz y 5 GHz
- Dos televisores Samsung en un enrutador Wi-Fi (Wi-Fi se apaga) »

