Configuración de Linux Mint 18.3, Parte 2 Playing, Firefox, Chrome, aplicaciones de consola, papel, tablón

- 4609
- 727
- Agustín Llamas
El artículo final sobre la configuración de Linux Mint 18.3. En artículos anteriores, examinamos en detalle el proceso de instalación de esta distribución, así como la instalación de controladores y códecs.

Este artículo será el último de este ciclo. En él, consideraremos: cómo cambiar la forma de cambiar el diseño, configurar Firefox, la instalación del navegador Google Chrome, la instalación de aplicaciones de consola y configurarlas, así como instalar el tema del diseño de papel.
Contenido
- Ajustes
- Paso 1. Cambiar el método de diseño del teclado
- Paso 2. Cambio de papel tapiz de escritorio
- Paso 3. Mozilla Firefox Browser Configuración
- Etapa 4. Actualizacion del sistema
- Paso 5. Instalación de aplicaciones de consola
- Paso 6. Configuración de aplicaciones de consola
- Paso 7. Instalación de Google Chrome
- Paso 8. Instalación del tema del diseño de papel
- Paso 9. Instalación y configuración de los paneles de muelle de tablones
- Paso 10. Reiniciar
- Video con el proceso de configuración
- conclusiones
Ajustes
Paso 1. Cambiar el método de diseño del teclado
Como todos estaban acostumbrados a hacer esto a su manera, decidí comenzar desde este punto. Para cambiar la combinación de teclas, haga clic en el icono de la bandera en la esquina inferior derecha y seleccione "Configuración del teclado":
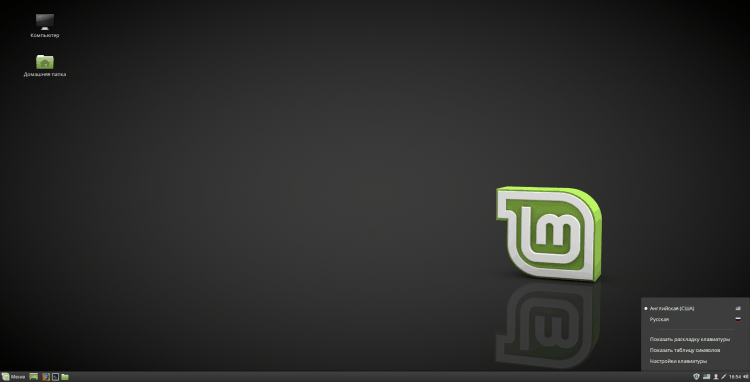
En la ventana que aparece en el campo superior, seleccione la sección "Capas":
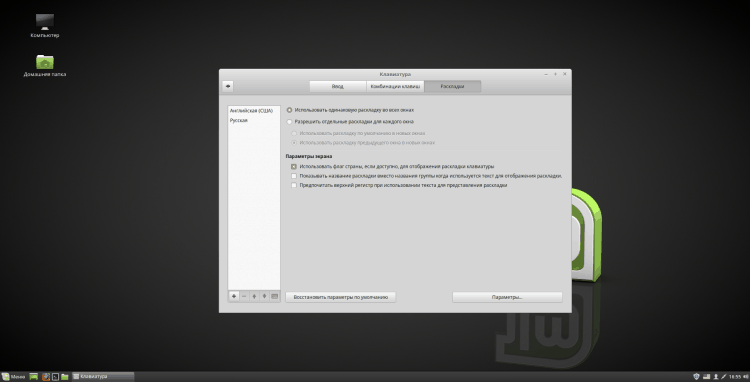
Entonces, ahora haga clic en el botón "Opciones":
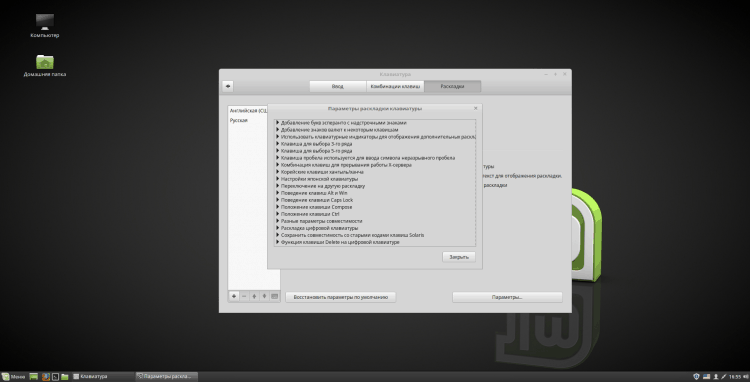
En la ventana "Parámetros del diseño del teclado" Buscar y abrir el artículo "Cambiar a otro diseño" y marque el chip con la opción que necesita. Después de eso, haga clic "Cerca" y cierre el programa de configuración del teclado en sí:
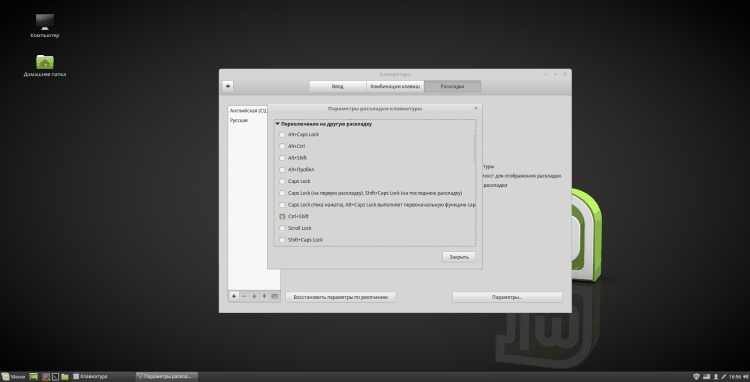
Paso 2. Cambio de papel tapiz de escritorio
Para cambiar el patrón de fondo del escritorio, haga clic en él con el botón derecho del mouse y seleccione "Cambie el fondo del escritorio":
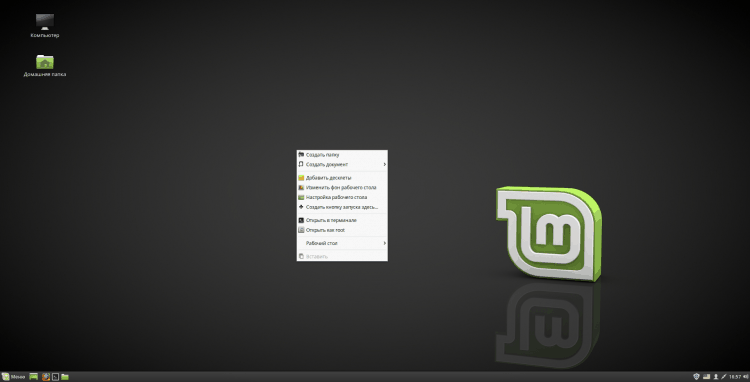
En el programa de apertura puede cambiar el patrón de fondo. Puede elegir uno de los álbumes con imágenes en la columna izquierda e instalar su favorito. Para instalar su propia foto, haga clic en "+" en la esquina inferior izquierda y seleccione su propia carpeta con imágenes. También puede agregar fotos de la carpeta "Imágenes" En el catálogo de casa. Después de cambiar el fondo, cierre el programa:
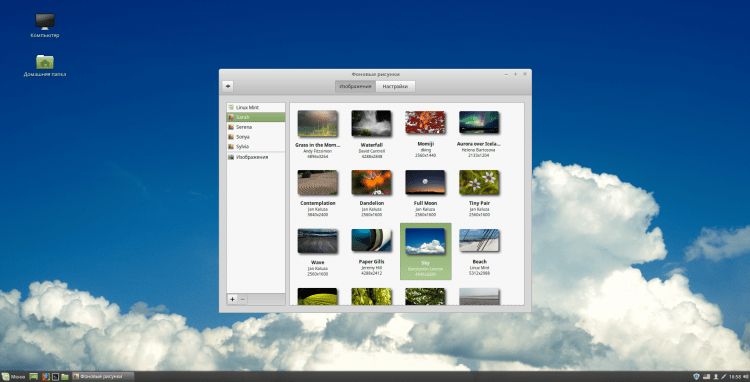
Paso 3. Mozilla Firefox Browser Configuración
Primero apagaré el cierre automático del navegador después de cerrar la última pestaña. Para hacer esto, ingrese la barra de direcciones "Acerca de: config". De acuerdo con una advertencia presionando "Me arriesgo!". Si planea volver a esta configuración en el futuro, puede eliminar la marca de verificación "Muestre esta advertencia la próxima vez":
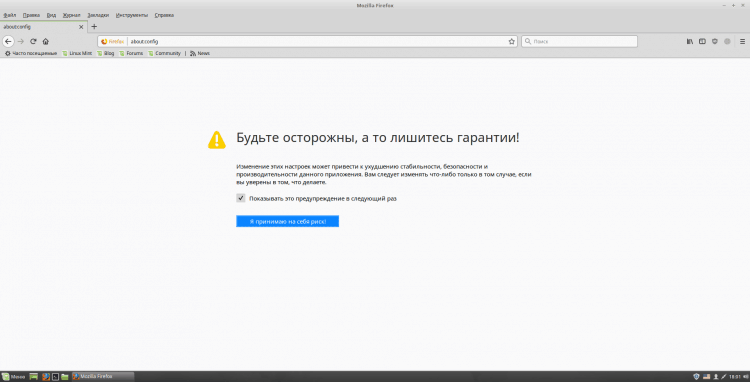
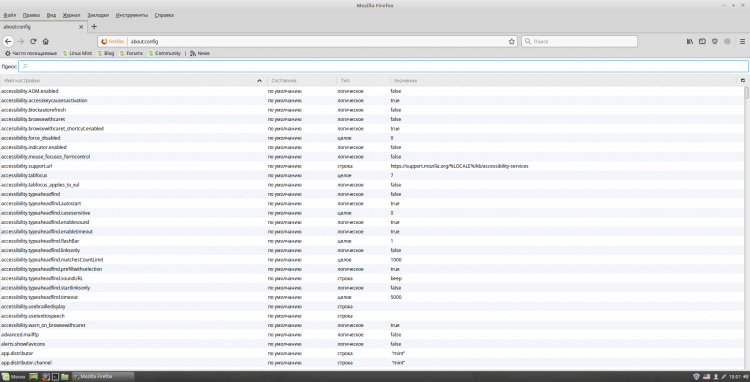
En línea "Buscar" Ingresar "Closew". Puede haber varios parámetros frente a usted, pero solo necesitamos "Navegador.Pestañas.Closewindowwithlastab ". Cambiar su valor a "FALSO", Haciendo clic dos veces en la línea con este parámetro:
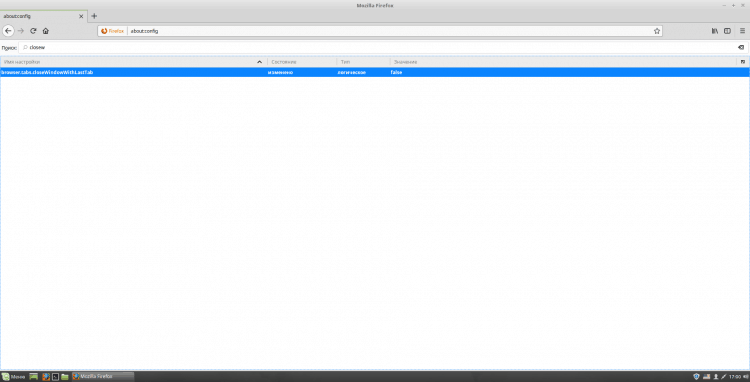
Ahora cambiaré la página de inicio del navegador en Yandex (puede usar cualquier otro). Para hacer esto, vaya a la página de inicio de Yandex y copie el enlace. Luego abra la configuración de Firefox (esto se hace en la esquina superior derecha). Y en el campo "Página principal" Inserte un enlace copiado:
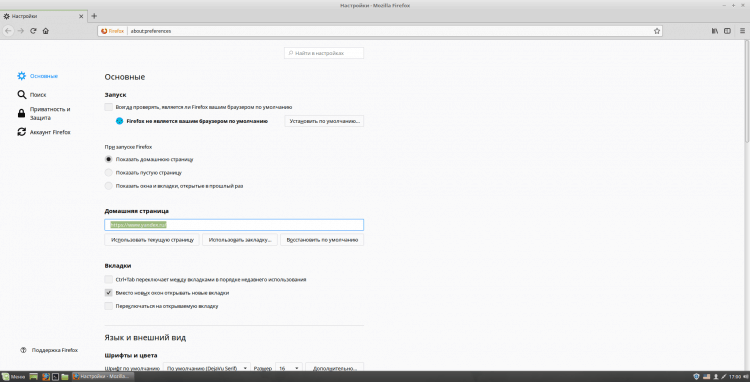
Para configurar el motor de búsqueda, haga clic en el menú izquierdo en "Buscar". Aquí en la columna "Sistema de búsqueda por defecto" Seleccione el que usa en la lista de Drop -down. También puede despegar cajas innecesarias en la sección "Buscar con un clic". Si no hay un motor de búsqueda que le interese, busque en adiciones de Firefox. Después del final, cierre la pestaña con la configuración:
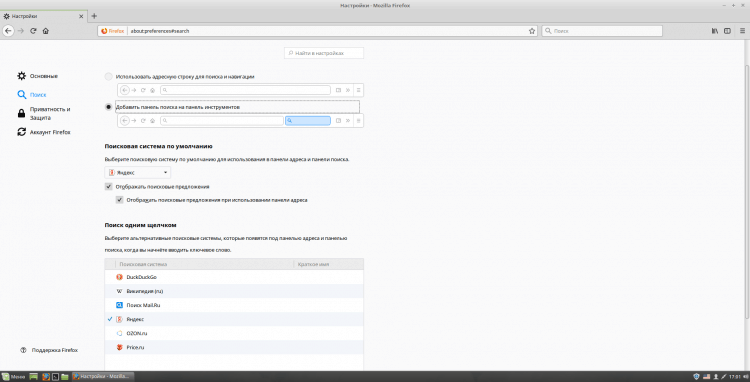
Para agregar el panel de menú y el panel de los marcadores, abra el menú del navegador en la esquina superior derecha y haga clic en la pestaña "Cambiar… ". Aquí en la esquina inferior izquierda, abra la lista "Barra de herramientas" y coloque las marcas de verificación correspondientes y cierre la pestaña.
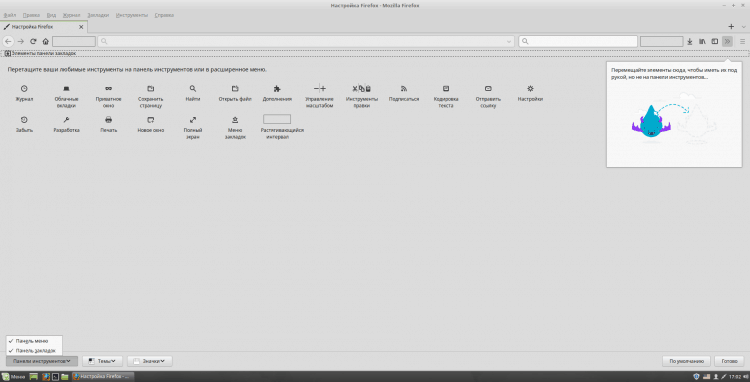
Y finalmente, creo que vale la pena instalar 2 adiciones útiles: Ublock y Browsec. El primero está diseñado para bloquear la publicidad, y el segundo es VPN. Para la instalación, encuéntralas en adiciones de Firefox y haga clic en "+ Agregar a Firefox":
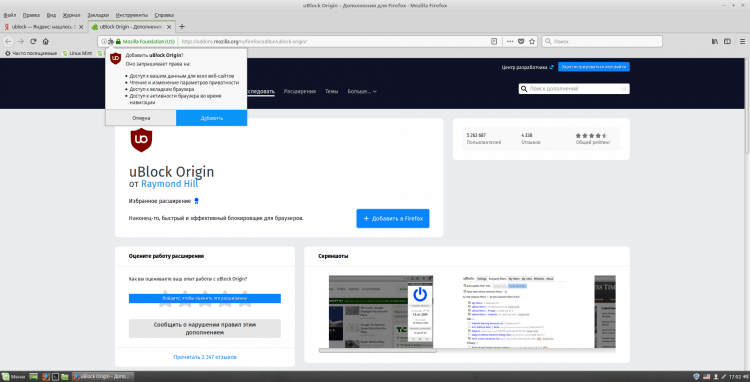
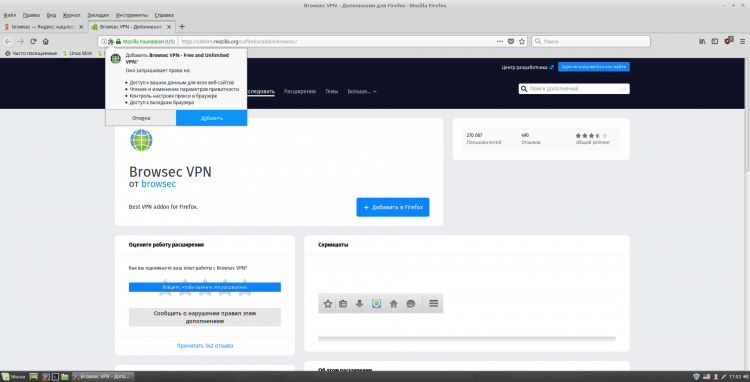
Etapa 4. Actualizacion del sistema
Puede hacerlo utilizando una utilidad gráfica instalada en Linux Mint. Lo haré con "manos". Para realizar actualizaciones, realice en el emulador del terminal (Ctrl+Alt+T, o ejecute desde el panel) secuencialmente los siguientes 3 comandos:
$ Sudo apt-get actualización
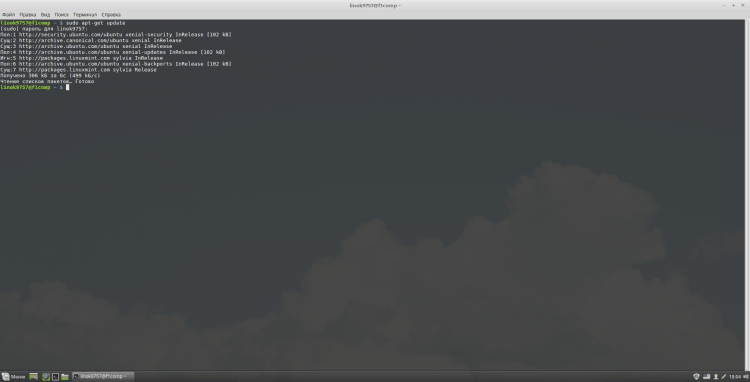
$ Sudo apt-get actualización
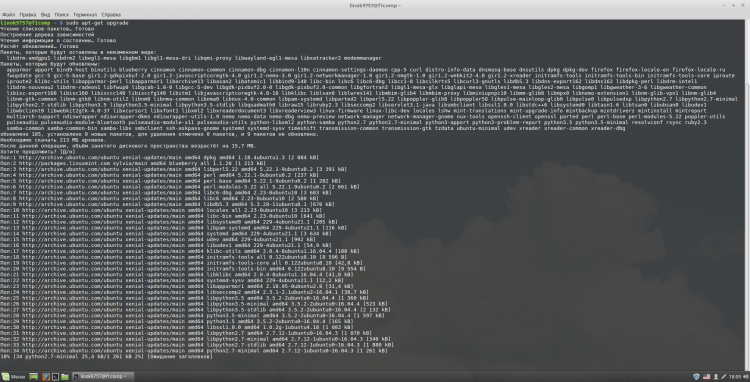
$ Sudo apt-get dist-upgrade
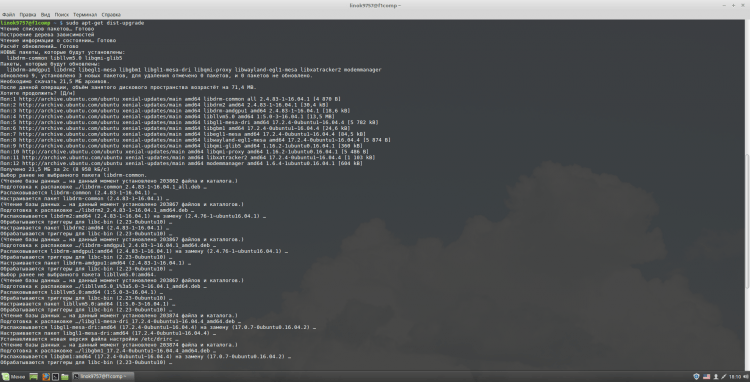
Paso 5. Instalación de aplicaciones de consola
No todos pueden ser necesarios, pero los considero uno de los más útiles y convenientes. Para instalarlos, realice en la terminal:
$ Sudo apt-get instalación terminator mc htop gpm zsh
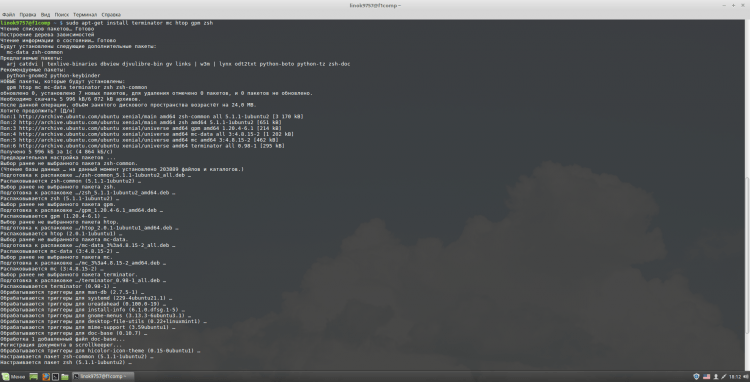
Terminator: en mi opinión, uno de los emuladores terminales más convenientes. También le permite crear varios terminales en una ventana;
MC - Administrador de archivos de consola;
El programa HTOP diseñado para mostrar la lista de procesos e información avanzados sobre ellos a la terminal;
GPM - Ratón en la consola Linux;
ZSH es uno de los shells de comando unix modernos, utilizados directamente como un caparazón interactivo o como intérprete de script.
Paso 6. Configuración de aplicaciones de consola
Por conveniencia, decidí combinar la configuración de todas estas aplicaciones en un elemento. Empezaré con Terminator. Primero le pondré una combinación de claves para el lanzamiento. Personalmente, uso "Ctrl+Alt+T", Por hábito. Para hacer esto, abra el menú de canela y vaya a la configuración:
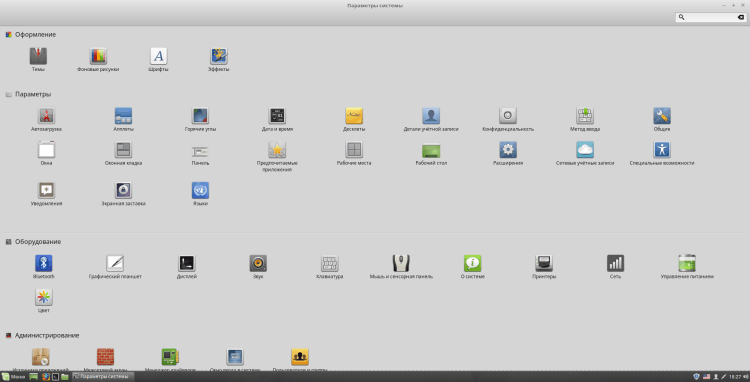
Abra la sección en ellos "Teclado" y presionar "Agregar combinación de usuario". Puede usar cualquier nombre e indicar como un comando "Terminator". Después de eso, haga clic "Agregar":
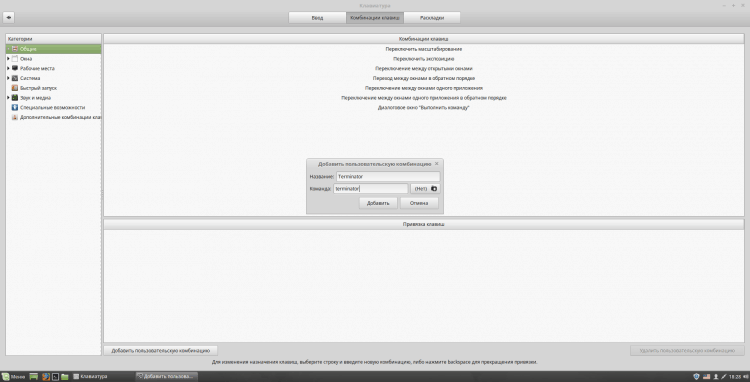
En la sección inferior "Enlace de clave", seleccione uno de los puntos "No designado" y haga clic en él 2 veces. Después de eso, presione la combinación de teclas deseada. Si usa la misma combinación que yo, entonces la notificación de que esta combinación se usa para la acción saltará "Iniciar el terminal". Para instalar la combinación, haga clic "Sí" Y cierre la ventana con el ajuste del teclado:
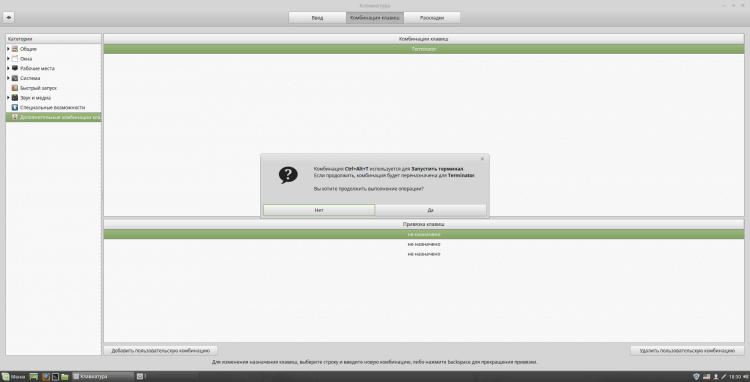
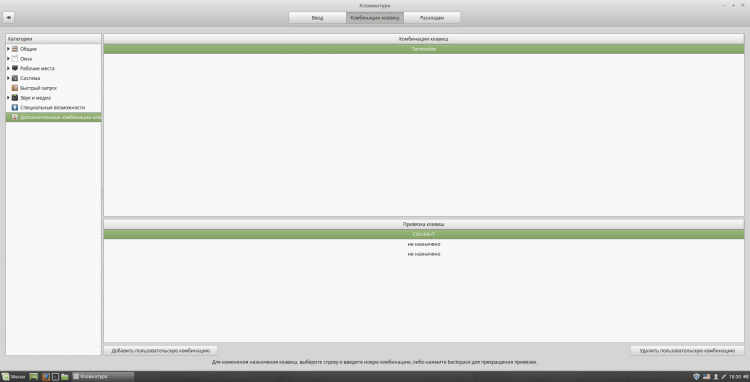
Haga clic en la combinación que ha elegido para verificar el rendimiento:
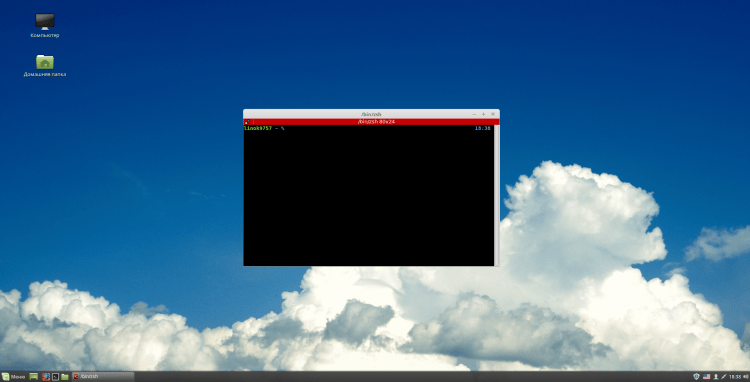
Ahora configure Zsh. Para hacer esto, abra el terminal y escriba "Zsh". Se le ofrecerán varias opciones para configurar ZSH. Lo haré yo mismo, así que elijo "0"(Salir creando un archivo de configuración vacía ~/.ZSHRC), puede elegir otra opción a su discreción. Ahora, para configurar ZSH, realice en el terminal (para que la nueva configuración entre en vigor, reinicie el terminal):
$ nano ~/.ZSHRC
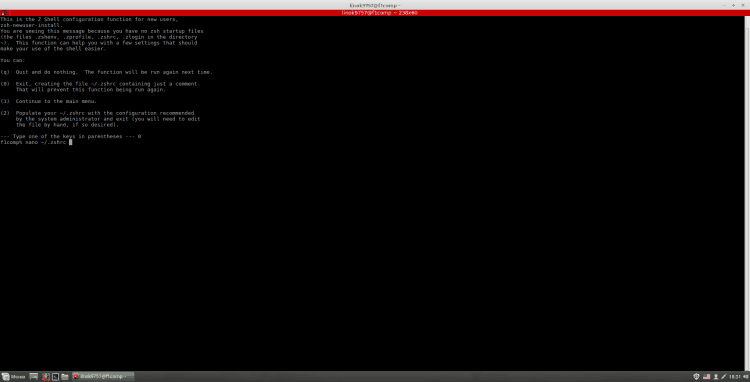
Puede encontrar instrucciones para completar este archivo en Internet. Aquí está la configuración (bomba), que me uso (no yo escribí):
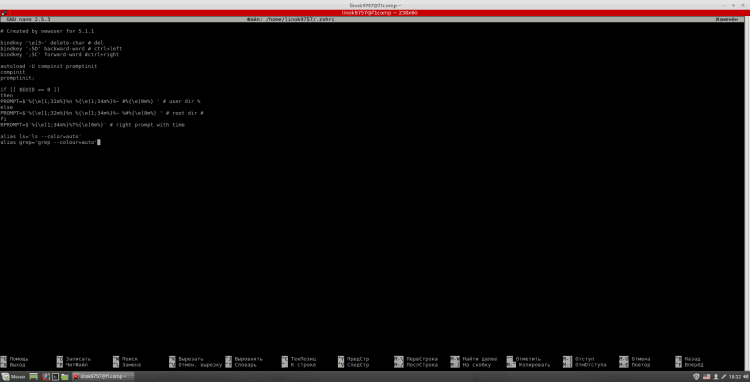
Para instalar este shell de forma predeterminada, ingrese en el terminal:
$ Sudo nano /etc /passwd
Aquí necesita encontrar a su usuario al final de la línea "/Bin/bash" reemplazado por "/Bin/zsh". Después de eso, cierre nano ("Ctrl+X" para la salida, "Y" para confirmar, "Ingresar", Para guardar el archivo bajo el mismo nombre).
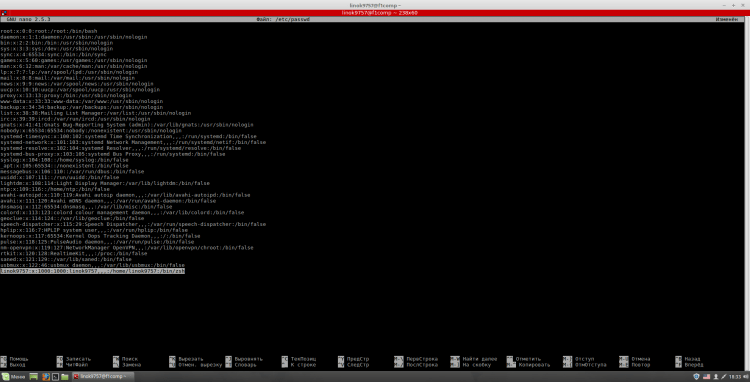
A continuación, agregue GPM al "automóvil". Para hacer esto, debe ingresar en la terminal:
$ Sudo systemctl habilitar gpm
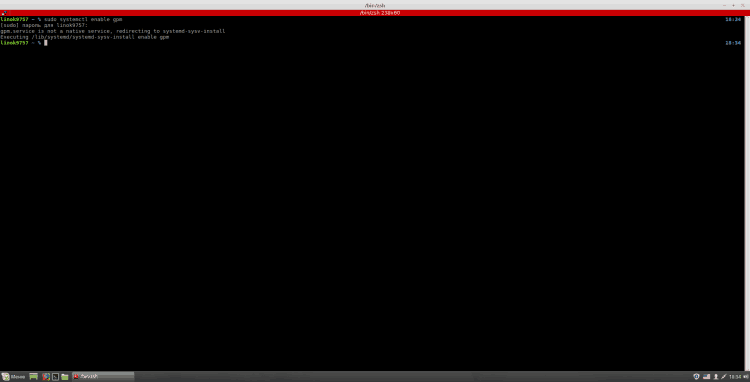
Paso 7. Instalación de Google Chrome
Para agregar un repositorio con un navegador, es necesario introducir consistentemente los siguientes comandos:
$ Wget -q -o -https: // dl -ssl.Google.com/linux/linux_signing_key.Pub | Sudo apt-key agregar -
$ Sudo sh -c 'echo "Deb [arch = amd64] http: // dl.Google.Com/linux/chrome/deb/stable main ">>/etc/apt/fuentes.Lista.D/google-chrome.Lista '
$ Sudo apt-get actualización
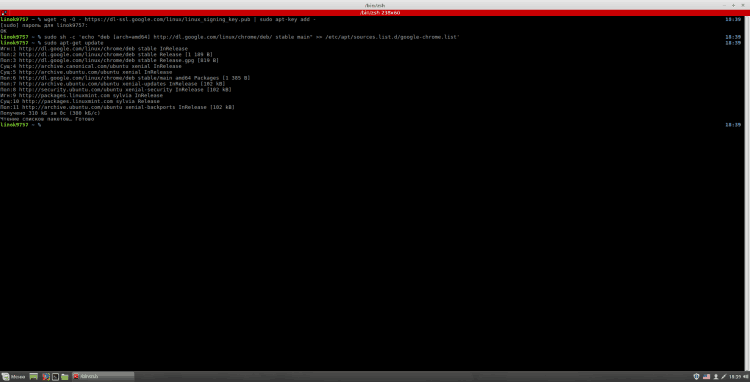
Hay 3 versiones de Chrome:
- Google-Chrome-Stable-una versión estable;
- Versión Google-Chrome-Beta-Beta;
- Google-chrome-inestable no es una versión estable.
Para instalar Chrome, ejecute en el terminal:
$ Sudo apt-get install google-chrome-*
Dónde "*" - La versión que has elegido.


Paso 8. Instalación del tema del diseño de papel
Para la instalación de conjuntos GTK, iconos de papel y temas de cursor, siga los siguientes comandos en el terminal:
$ Sudo add-apt-repository PPA: snwh/pulpa // agrega el repositorio;
$ Sudo apt-get actualización // Actualización del índice de paquetes;
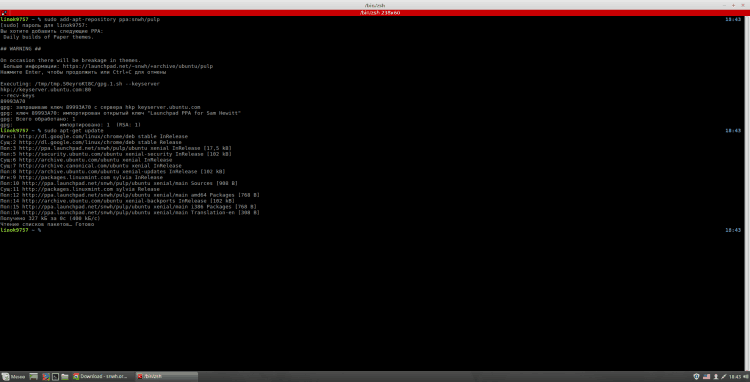
$ Sudo apt-get Instalar papel-tema de papel cursor-theme-theme-gtk-theme // Instalación de temas.
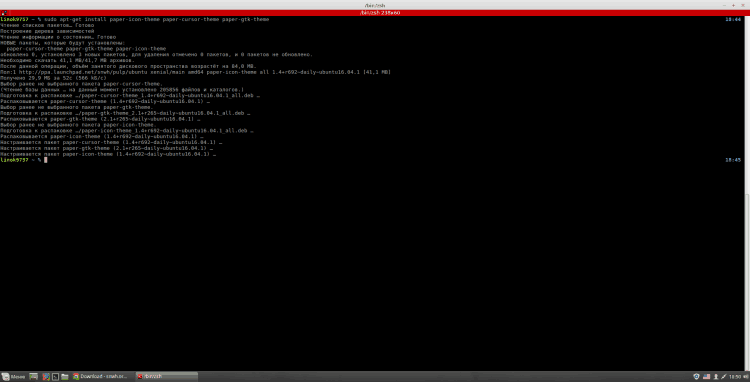
Para activarlos, abra la configuración del sistema, sección "Decoración" Y en él hay un artículo "Temas".Aquí en calidad "Marcos de ventana", "Íconos", "Estilo de ventana" Y "Puntero del ratón"Instalar "Papel". "Escritorio" - Este es un tema que se aplicará al panel inferior, el menú principal y algunos otros elementos. Me gusta "Canela".
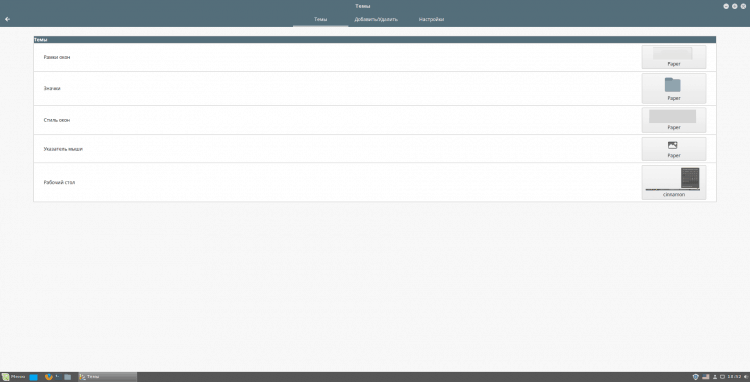
Paso 9. Instalación y configuración de los paneles de muelle de tablones
Para instalar Plank, primero debemos ejecutar los siguientes comandos:
$ Sudo apt instalación software-propiedades comunes // si no está instalado
$ Sudo add-apt-repository PPA: Ricotz/Docky // agrega el repositorio
$ Sudo apt actualización // Actualización del índice de paquetes;
Plank de instalación de $ sudo apt-get // Instalación del panel en sí
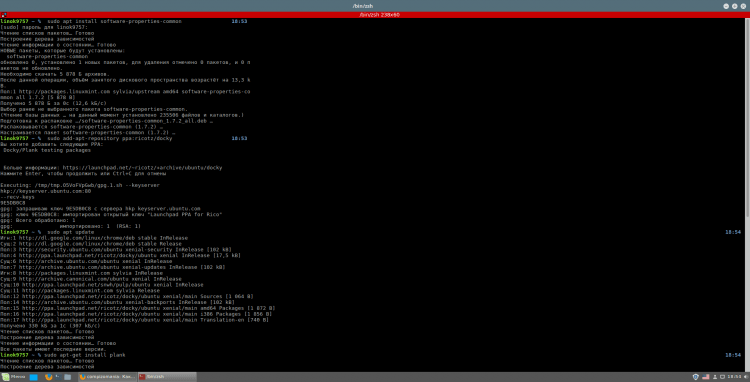
Antes de configurar, recomiendo levantar el panel inferior a la parte superior de la pantalla. Para hacer esto, haga clic en él con el botón derecho del mouse, seleccione "Cambiar el panel", y aquí "Mueve el panel". También puedes usar otras partes, pero aún prefiero la ventaja. Para mover el panel en la dirección correcta, haga clic en una de las rayas que aparecieron a lo largo de los bordes de la pantalla, respectivamente seleccionada por usted:
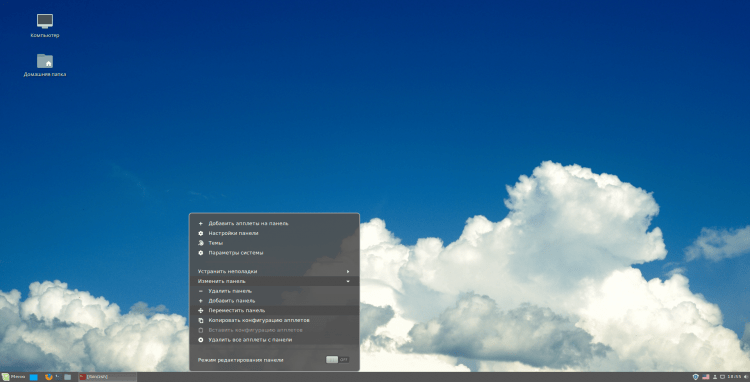
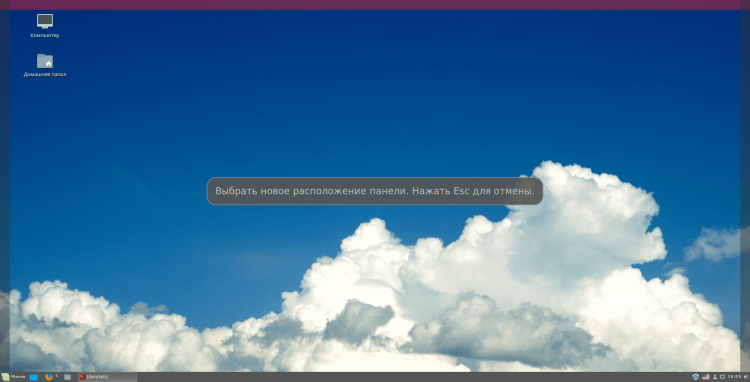
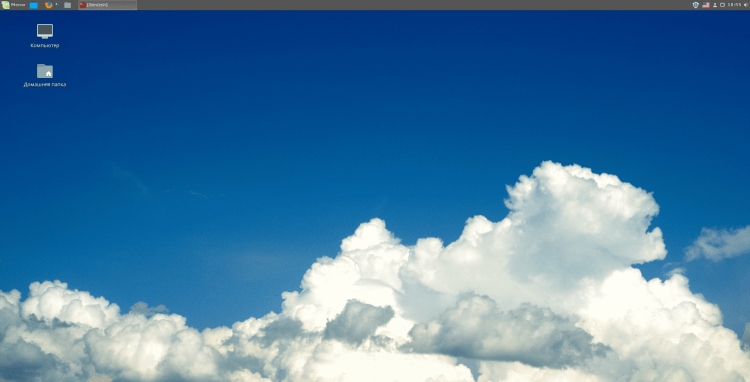
Ahora pasemos al ajuste del tablón:
$ Plank -Preferencias // Apertura de la configuración
Como tema en este caso, recomiendo usar "GTK+". También puede cambiar la posición del panel en la lista de caída correspondiente. También puede ajustar el tamaño de los iconos para usted, pero prefiero 48. También le aconsejo que habilite el régimen "Aumentar los íconos", ya que se ve mucho más hermoso y puedes usar iconos más pequeños. Puede configurar el parámetro de aumento, ya que es conveniente para usted.
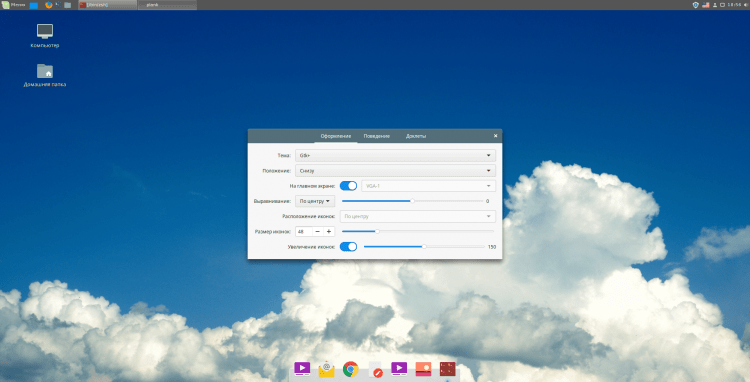
Y finalmente, agregue tablones a la carga automática. Para hacer esto, escriba en el menú principal "Automóvil" y ejecute la aplicación correspondiente. Haga clic en él "Agregar" y aquí "Equipo de usuario". Puede establecer el nombre y la descripción del equipo lo que desea, pero como equipo - "Tablón". Después de estas acciones, haga clic "Agregar".
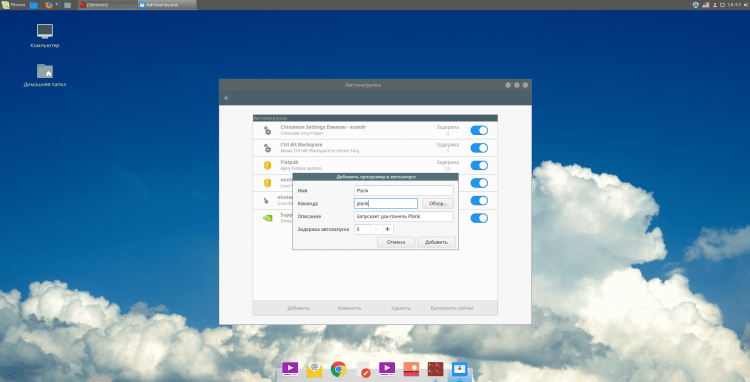
Paso 10. Reiniciar
Ahora solo cierre todas las aplicaciones y reinicie la computadora. Considero que esta configuración se completa. Puedes comenzar a usar =)
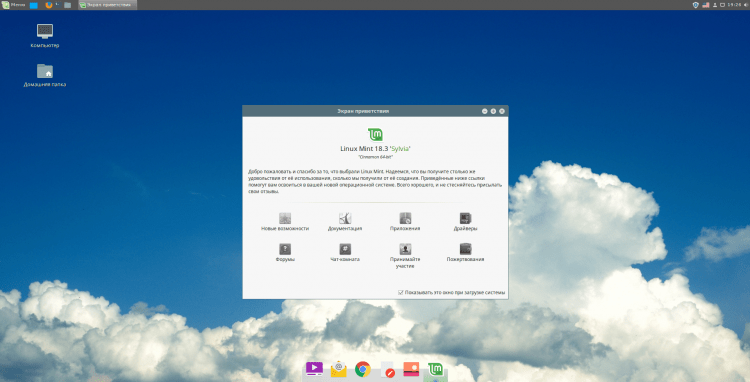
Video con el proceso de configuración
conclusiones
En este artículo, examinamos el proceso de configuración de Linux Mint 18 en detalle.3. Si tiene preguntas, pregunte en los comentarios!
- « Salga de la cuenta de Google en Android Deletion, ContraseS Changing o Restableciendo?
- Cómo deshabilitar las notificaciones de actualizaciones en MacOS High Sierra? »

