Configuración de una red local en Windows 11. Cómo abrir el acceso general a la carpeta en Windows 11?

- 1763
- 243
- Ariadna Arevalo
Configuración de una red local en Windows 11. Cómo abrir el acceso general a la carpeta en Windows 11?
En este artículo mostraré cómo configurar una red local en Windows 11. Por ejemplo, para el intercambio de archivos. Primero, estableceremos los parámetros necesarios de acceso general, activaremos la detección de red y el acceso general a archivos e impresoras. Luego mostraré cómo abrir el acceso general a cualquier carpeta en Windows 11 y cómo obtener acceso desde otra computadora en una red local. Después de la configuración, puede encontrar otras computadoras en la red local, obtener acceso a sus carpetas totales y proporcionar acceso a las carpetas necesarias en su computadora.
Si necesita transferir rápidamente archivos entre computadoras, puede usar el "intercambio con dispositivos cercanos". Ella trabaja muy bien en Windows 11 y Windows 10. Tan más rápido y más fácil, en comparación con la red local. Pero el principio de trabajo allí es diferente, no hay carpetas comunes, solo puede transferir archivos individuales. Si necesita crear carpetas comunes, debe configurar la red local de acuerdo con esta instrucción. Puede haber computadoras en la red no solo en Windows 11. Si tiene dispositivos en Windows 10 o Windows 7, también se mostrarán en el entorno de red. Pero también necesitan establecer los parámetros del acceso total. Aquí hay una instrucción separada para Windows 10 y una guía para configurar una red local en Windows 7.
Cómo configurar el acceso general a Windows 11?
Inicialmente, en Windows 11, un cambio en los parámetros de acceso general estaba disponible solo a través del antiguo panel de control. Pero después de la actualización (no diré después de qué específico, pero ahora tengo una versión y ensamblaje 22H2 22621.963) La configuración de acceso general solo está disponible en parámetros.
Para habilitar la detección de red y el acceso general a archivos e impresoras en Windows 11, necesita:
- Abra los parámetros. Puede abrir el menú Inicio, encontrar este elemento allí y elegirlo. O haga clic en el menú Iniciar por el botón derecho del mouse y seleccione "Parámetros".

- En los parámetros, vaya a la sección "Red e Internet" y a continuación seleccione "Parámetros de red adicionales".
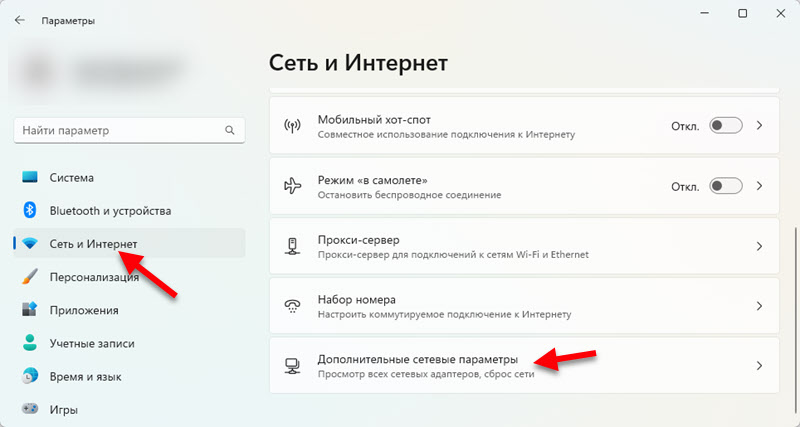
- Abra "Parámetros adicionales de acceso general".
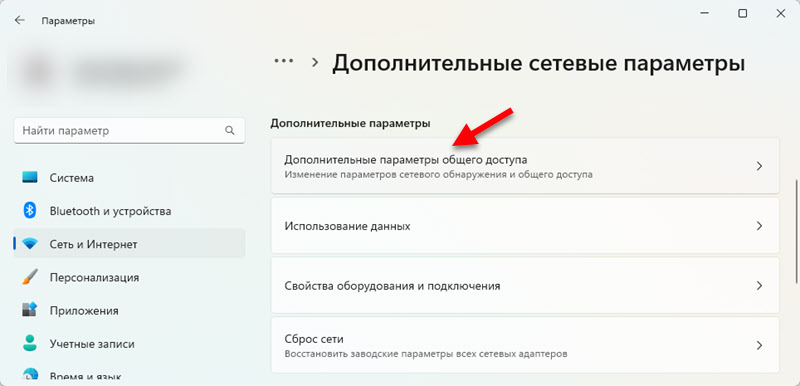
- Allí verá tres pestañas con configuraciones: redes privadas, redes públicas y todas las redes. Por el contrario, "redes privadas" o "redes públicas" serán la inscripción "perfil actual".
 Como puede ver en la captura de pantalla anterior, tengo el perfil "redes privadas" es la actual. ¿Qué tipo de perfiles son estos y para qué perfil cambiar los parámetros del acceso general?.
Como puede ver en la captura de pantalla anterior, tengo el perfil "redes privadas" es la actual. ¿Qué tipo de perfiles son estos y para qué perfil cambiar los parámetros del acceso general?.
Windows 11 para cada conexión a Internet (a través de cable o red Wi-Fi) asigna un perfil de una red privada (de inicio) o pública. Podemos cambiar este perfil en las propiedades de la conexión. Ya hablé sobre esto en un artículo separado: una red abierta o privada en Windows 11. Cómo cambiar el tipo de perfil de red?
Se recomienda abrir el acceso general a los archivos solo en las redes en las que confía. Como regla general, esta es una red a la que se conecta en casa o en la oficina. En las redes públicas, el acceso general a los archivos es mejor para no proporcionar. Por lo tanto, para la red en la que desea configurar la red local, recomiendo elegir el perfil de redes privadas (enlace a las instrucciones anteriores) y cambiar la configuración de acceso total para esta red. Se aplicarán para todas las redes con el estado "Redes privadas". Y en las redes con el perfil seleccionado "Redes públicas", el acceso general se cerrará.
- Para que su computadora pueda encontrar y fue encontrada por otras computadoras en la red que necesita encender "Detección de redes".
- Para permitir que otros usuarios en la red tengan acceso a carpetas e impresoras comunes, encendemos el elemento "Acceso general a archivos e impresoras".

Hicimos la configuración principal. Ahora su computadora encontrará otras computadoras en la red. También podrá verlo en el entorno de red.
Ajustes adicionales
Hay dos parámetros más en la pestaña "Todas las redes" que pueden ser útiles. Te contaré sobre ellos con más detalle.
Acceso general a carpetas públicas
En Windows 11, como en otras versiones de Windows, hay carpetas comunes: música común, videos generales, documentos generales, archivos cargados generales e imágenes generales. Si en la pestaña "All Network" "Acceso general a las carpetas públicas", abriremos el acceso total a estas carpetas.

Otras computadoras en la red podrán copiar archivos en estas carpetas y verlos.
Acceso general con protección de contraseña
Por defecto, el acceso general con la protección de contraseña está habilitado. Esto significa que para obtener acceso a otra o su computadora, deberá ingresar datos de contabilidad de red (nombre de usuario y contraseña) en una red local). Es decir, en la computadora necesita crear un usuario e iniciar sesión bajo sus datos contables en la entrada desde otra computadora. Si no necesita esto, simplemente puede deshabilitar "acceso general con protección de contraseña".

Ahora, en la entrada a las carpetas generales de su computadora (desde otras computadoras), no será necesario ingresar el nombre de usuario y la contraseña. Si desea ir a otras computadoras de la misma manera sin ingresar datos contables, también debe desactivar el acceso total con protección de contraseña.
Qué hacer si no tengo esa configuración?
Hay dos opciones:
- Instale las últimas actualizaciones de Windows 11.
- Abra el menú de inicio, comience a introducir un "panel de control" y abrérelo. Luego ve a la sección Panel de control \ Network e Internet \ Center for Network Management y Access General, A la izquierda para seleccionar "Cambiar los parámetros adicionales del acceso total" y cambiar la configuración allí.
 Allí todas las configuraciones son exactamente las mismas que mostré arriba. Acabo de decorar un poco diferente.
Allí todas las configuraciones son exactamente las mismas que mostré arriba. Acabo de decorar un poco diferente.
Detección de red en Windows 11
Para obtener acceso a carpetas comunes en otras computadoras en la red local, debe abrir el conductor y ir a la pestaña "Red" a la izquierda. Allí, en la sección "computadora", se debe mostrar su computadora y otras computadoras disponibles, en la que también se incluye la detección de red.
En esta etapa de la configuración, un artículo puede ser útil en el que le dije qué hacer si Windows 11 no ve computadoras y carpetas en la red.

Si es necesario, puede cambiar el nombre de la computadora en los parámetros, en la sección "Sistema" - "Acerca del sistema".
Al intentar acceder a la computadora en la red local de Windows 11 local, puede solicitar datos de cuentas (nombre de usuario y contraseña). Debe ingresar estos datos para acceder a carpetas comunes o desactivar el acceso total con protección de contraseña en esa computadora. Ya escribí sobre esto arriba en el artículo.
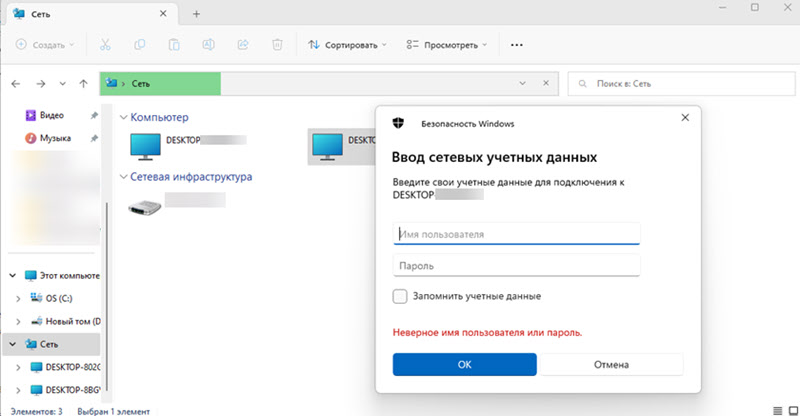
Habiendo abierto la computadora deseada, verá carpetas generales a las que el acceso.

Puede abrir el acceso a cualquier carpeta en una computadora y se mostrará en el conductor.
Configuración de un acceso total a la carpeta en Windows 11
Ahora mostraré cómo sacudir la carpeta en Windows 11. Puedes compartir cualquier carpeta. Todas las computadoras en la red local tendrán acceso a ella. Podrán grabar y ver archivos (también puede configurar los derechos de grabación y lectura).
Para abrir el acceso general a la carpeta:
- Haga clic en la carpeta con el botón derecho del mouse y seleccione "Propiedades". Por ejemplo, tengo una carpeta de "foto" en el disco D.
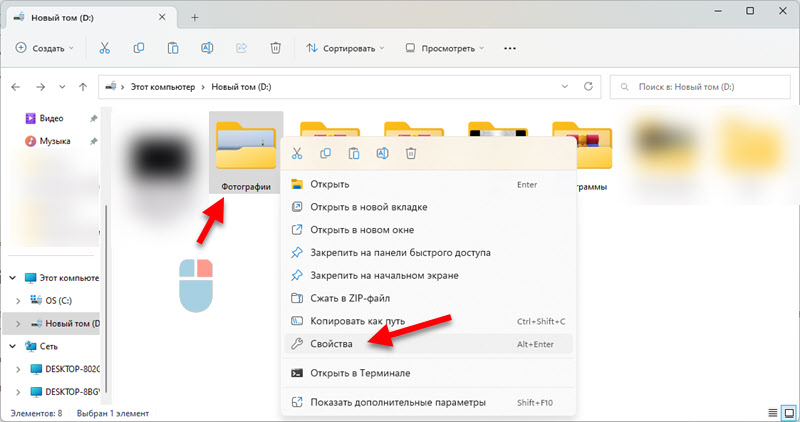
- Una nueva ventana se abrirá. Vaya a la pestaña "Acceso" y haga clic en el botón "Acceso general".

- Agregue usuarios para quienes desea abrir el acceso a esta carpeta y establezca el nivel de acceso (solo lectura, lectura y escritura). Puede agregar un nuevo usuario o seleccionarlo en el menú de caída. Después de la configuración, haga clic en el botón "Compartir".
 Estas configuraciones siempre se pueden cambiar en las propiedades de las carpetas.
Estas configuraciones siempre se pueden cambiar en las propiedades de las carpetas. - Verá un mensaje de que la carpeta está abierta para el acceso general.
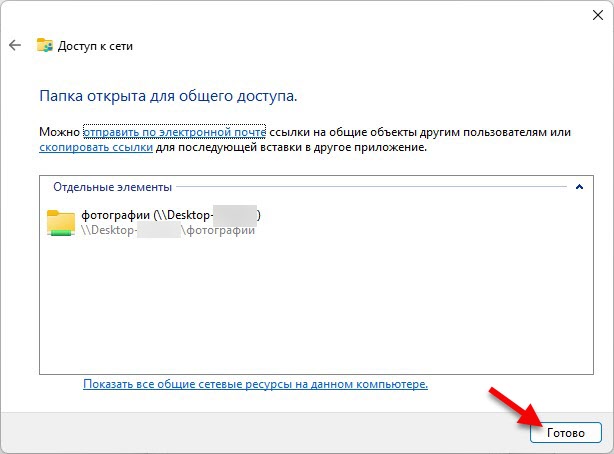 Haga clic en el botón "Ready".
Haga clic en el botón "Ready". - Ahora esta carpeta se mostrará en el conductor.

Para apagar el acceso general a la carpeta, en la pestaña "Acceso", haga clic en el botón "Configuración expandida", elimine el cuadro cerca de "Abra el acceso general a esta carpeta" y haga clic en "Aplicar".
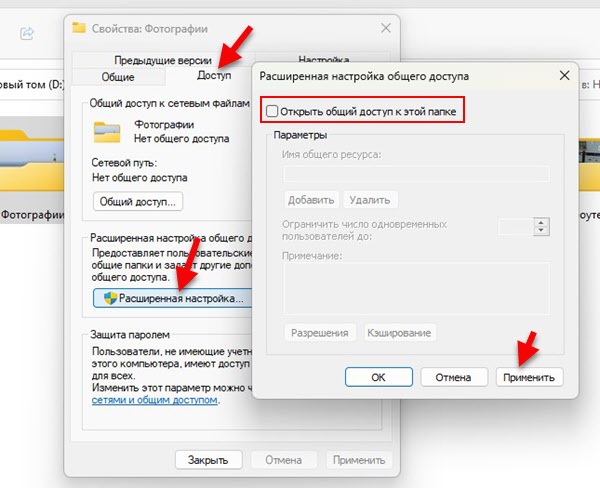
Déjame recordarte que puedes aplicar estas configuraciones a absolutamente cualquier carpeta en tu computadora.
En el proceso de escribir este artículo, configuré todo en mi computadora portátil con el Windows 11 instalado y verifiqué todo. El acceso total a las carpetas en la red local funciona. Verificado con otra computadora en Windows 10. Y esto significa que todo debería funcionar para ti. Si no pudieras configurar algo, algunos errores y algo más que lo escribe en los comentarios. Creo que puedo ayudarte.
- « Conexión y configuración del enrutador Wi-Fi TP-Link Archer AX23
- Cómo elegir un enrutador Wi-Fi en 2023 y cuál comprar? »

