Huawei HG8245A (H) Configuración de módem

- 4549
- 412
- Agustín Llamas
En un momento maravilloso, un modelo moderno de alta calidad de alta calidad apareció en la línea de módem, debido a la presencia de dos antenas que proporcionan la calidad de la señal en todo el hogar (y como muestra la práctica) y más allá de ella. Considere cómo configurar el módem Huawei HG8245A o HG8245H.

Conexión
En primer lugar, el módem debe conectarse a una PC. Esto se hace usando un cable que viene con el dispositivo. Uno de los extremos se conecta al puerto de la LAN (este es el puerto a través del cual la conexión con la red local). El segundo nos conectamos a la computadora (computadora portátil).
Después de conectar un navegador descuidado (cualquiera que esté en stock), 192 debe conectarse en la barra de direcciones.168.100.1 (estos son los módems predeterminados de estos módems). Se recomiendan navegadores: Internet Explorer, Yandex, Firefox.
En respuesta, aparecerá una ventana con una solicitud de inicio de sesión y contraseña:
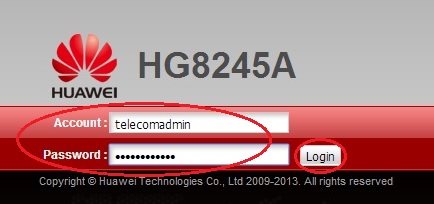
Posibles opciones de inicio de sesión/contraseña:
Con el inicio de sesión "TelecomAdmin", son posibles valores para la contraseña:
- Admintelecom (para reconfiguración terminal integral);
- NWTF5X%RAK8MVBD;
- NWTF5X%;
- Ne7ja%5m;
O combinación de inicio de sesión/contraseña -root/admin (para cambiar la configuración solo la red WI -fi).
Si dicha ventana no aparece, verifique otros datos en la configuración de la tarjeta de red:
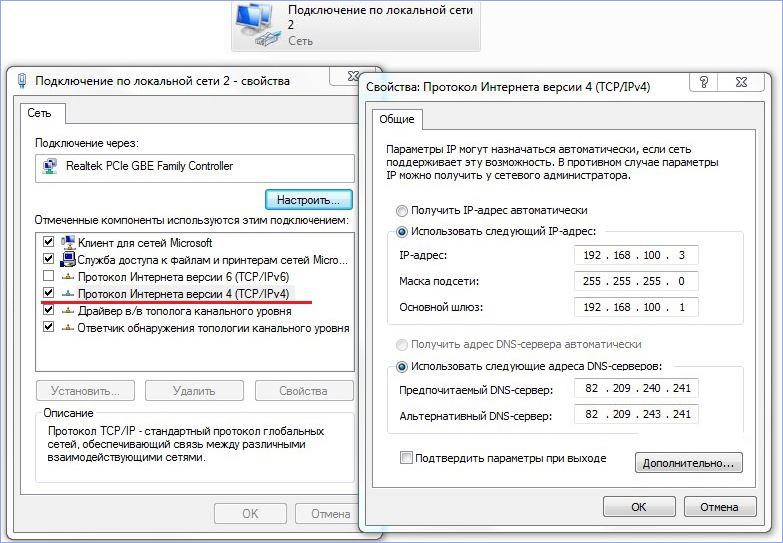
Después de la reconciliación y el conjunto de inicio de sesión con una contraseña, entramos en el menú de depuración de las funciones del terminal óptico, comenzamos a configurar.
Ajustes
Incluye mover e instalar datos en varios pliegues (páginas):
Pestaña WAN
Configurar el módem Huawei HG8245A comienza con mudarse a la página "wan".
Debe tenerse en cuenta:
- Conexión por 4_internet_r_vid_10;
- Modo WAN: valor de ruta WAN;
- Nombre de usuario: su número de contrato;
- Contraseña: valor de contraseña;
- Por el contrario, SSID1 debe instalarse una marca de verificación;
- La configuración se conserva presionando el botón "Aplicar".
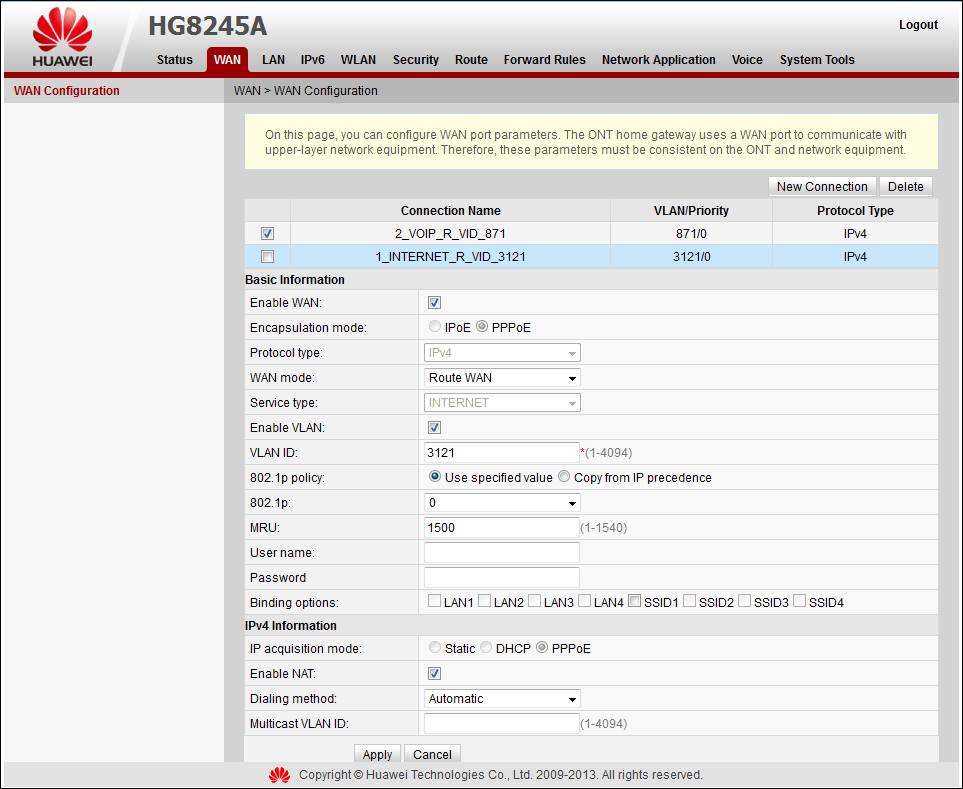
Página de LAN
En esta pestaña:
- En la parte superior del lado izquierdo del panel, debe seleccionar "servidor DHCP ...";
- Marque las tres líneas superiores con una marca: "Habilitar primaria ...", "Habilitar DHCP ..." y "Habilitar la opción 125";
- Ingresamos los valores para "DNS primario" como en la imagen;
- También actuamos con el significado de "servidor secundario";
- Confirmamos la aplicación presentada por presionando:
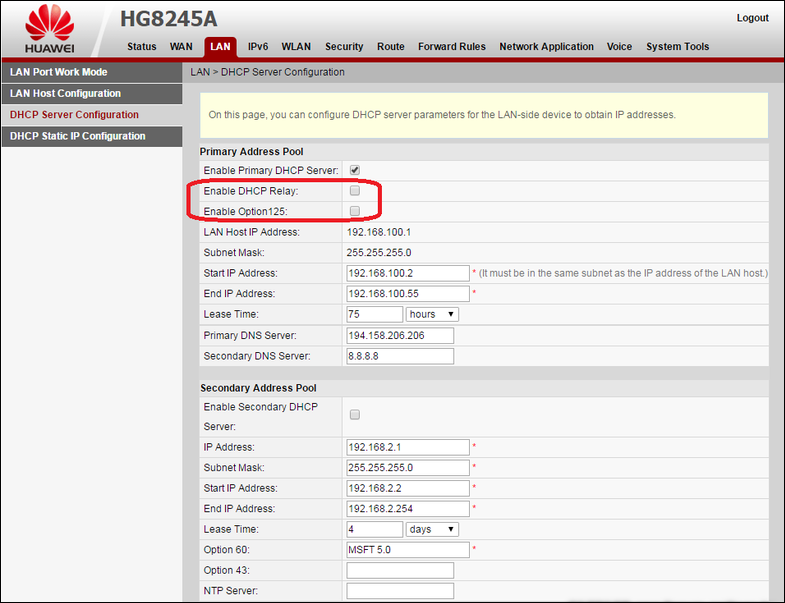
Configuración de Wi-Fi
El ajuste de Wi-Fi para nuestro baiflamodem está hecho de la pestaña WLAN. En eso:
Instalar una marca de verificación en la parte superior cerca de "Habilitar WLAN";
Más a la derecha se presiona "Nuevo";
El campo de nombre SSID debe contener el nombre de la red Wi-Fi;
Junto a "Habilitar SSID", se colocan las verificaciones "Broadcast SSID" y "Habilitar WMM";
El significado "número de ..." es la afuera de los dispositivos conectados simultáneamente;
Los campos restantes deben corresponder a la imagen;
Al presionar el botón "Aplicar" guardará la configuración ingresada:
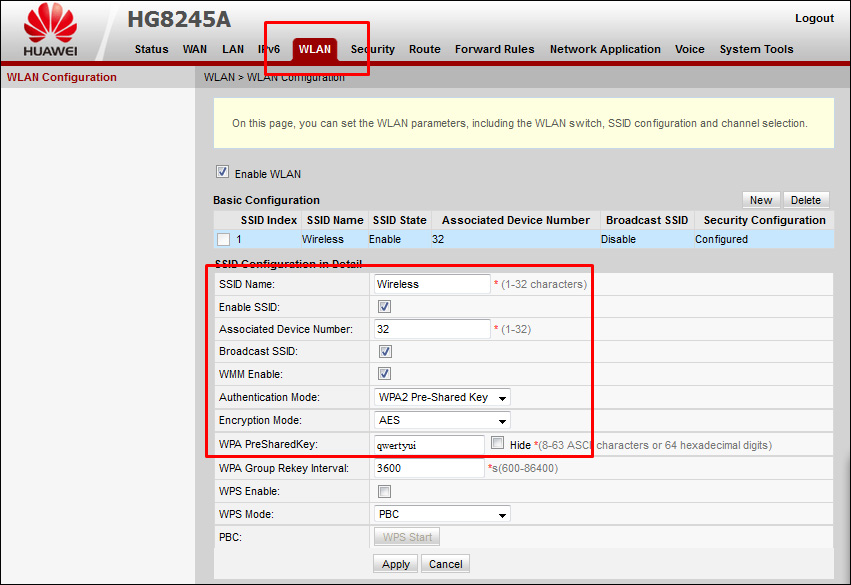
Habiéndose familiarizado con nuestro artículo, ya se dio cuenta de que la configuración del módem Byfly Huawei HG8245H no es particularmente difícil.
Configurar, dejar comentarios sobre sus éxitos, compartirlos con amigos.

