Ajustar la cámara de nube TP-Link NC450

- 1232
- 175
- Sra. Inés Vázquez
Ajustar la cámara de nube TP-Link NC450
Recientemente hice una vista de la cámara TP-Link NC450, y decidí escribir una pequeña instrucción para configurarla. Cómo acceder a la cámara desde un teléfono móvil, o una tableta, cómo configurar el acceso a través de una nube y en una red local, y cómo ir al panel de control de la cámara TP-Link NC450 en sí. También mostraré cómo conectar una cámara en la nube con enrutador Wi-Fi.
No sé si tuvo que configurar las cámaras IP cuando el acceso a la cámara solo se pudo obtener por dirección IP. Y si desea ver la imagen de la cámara a través de Internet, y no en la red local, entonces tenía que comprender una gran cantidad de configuraciones diferentes. Con cámaras en la nube, todo es mucho más fácil. En el caso de las cámaras TP-Link, la conexión pasa por su nube (servidores de empresas). Todo lo que necesita es crear una cuenta en la nube, ir a ella desde un dispositivo móvil o a través de un navegador de computadora, agregar su cámara (o varias), y en cualquier momento y desde cualquier lugar puede obtener acceso a ella.
Pero antes que nada, debe conectar la cámara a su enrutador. Lo que haremos ahora.
Conexión TP-Link NC450
Todo es muy simple. Es suficiente conectar la alimentación a la cámara y conectarla al enrutador utilizando un cable de red, o por Wi-Fi. Todo está claro con el cable, en el enrutador en el puerto LAN, en la cámara en Ethernet (él está solo allí).
Pero lo más probable es que desee conectar la cámara a través de Wi-Fi. Para hacer esto, presione el botón WPS en su enrutador (uno de los indicadores debe difuminar). En la cámara, también haga clic en el botón WPS. Antes de eso, conecte la antena extraíble a la cámara.

Estamos esperando un poco, y en el panel frontal de la cámara el indicador debe volverse verde.
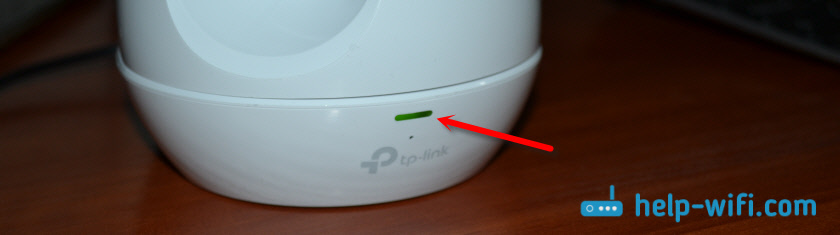
nota! Si no tiene un botón WPS en su enrutador, o no puede conectar los dispositivos de esta manera, puede conectarse a la red Wi-Fi requerida a través del panel de control en sí. Cómo ingresarlo, mostraré a continuación en este artículo.
Después de la conexión, puede proceder a la configuración. En principio, no es necesario ajustar nada. Entonces todo depende de qué fines establezcan la cámara TP-Link NC450 y a qué dispositivo desea acceder a ella.
Dado que esta es una cámara en la nube, mostraré cómo obtener acceso a ella a través de Internet (o en una red local) desde un teléfono inteligente o una computadora a través de un servicio en la nube.
Acceso a la cámara desde un teléfono o computadora a través de Internet (nube)?
Para tener acceso a VideoSigillance a través de TP-Link NC450 desde un dispositivo móvil en Android, o iOS, le aconsejo que instale la aplicación tpcamera de App Store, o Google Play.
Acceso local
Si necesita acceso a la cámara solo en la red local (desde dispositivos que están conectados al mismo enrutador que la cámara), entonces no tiene que crear un perfil en la nube de tplinkclod.Comunicarse. En la aplicación TPCamera, puede elegir "localmente". Y para ver la imagen desde la cámara en una computadora en una red local, simplemente vaya a su configuración (más sobre esto a continuación), o descargue desde el sitio oficial e instale el programa de control de la cámara TP-Link.
Si desea poder realizar videovigilancia a través de Internet, desde cualquier dispositivo, regístrese en el sitio https: // www.Tplinkclod.Comunicarse. Esto se puede hacer directamente desde la aplicación TPCamera en sí. Luego, puede ir a su perfil en la aplicación TPCamera en un dispositivo móvil o en un navegador de computadora. Todo lo que se necesita es atar la cámara a su perfil.
Hice esto a través de la aplicación desde el teléfono después de entrar en mi cuenta.
Solo necesita atar la cámara a su cuenta en tplinkclod.Comunicarse. Esto se hace así:
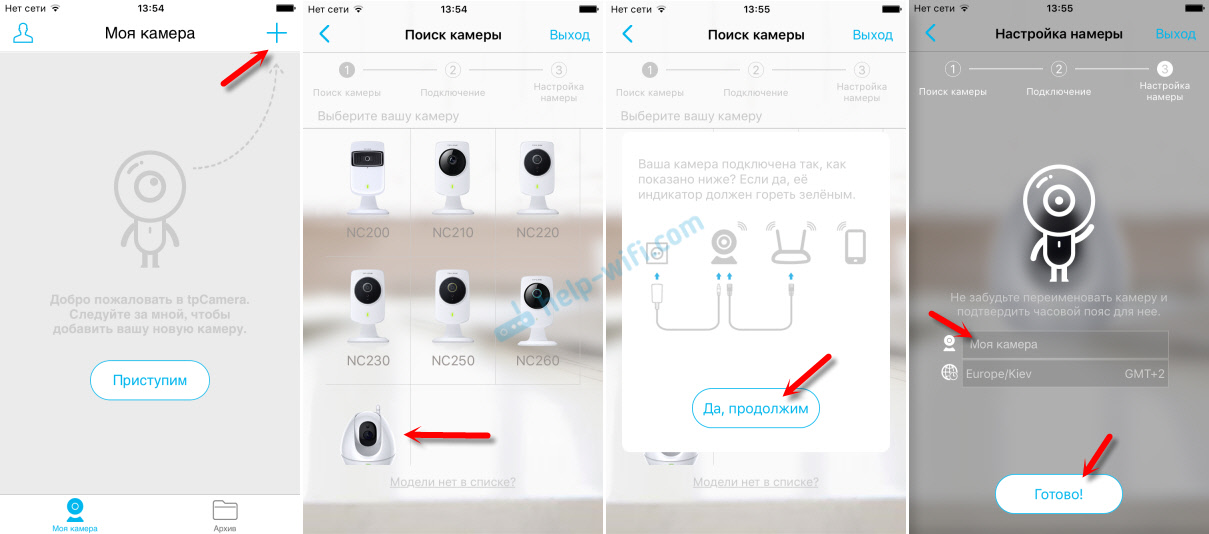
La cámara aparecerá en la lista. Puedes elegirlo y ver la imagen. También escucha el sonido. Por cierto, dado que la cámara TP-Link NC450 también puede dar sonido, puede mantener el botón de micrófono en la aplicación y hablar. Como un walkie -Talkie. Bueno, escriba un video de la cámara o tome una foto. Al hacer clic en los botones correspondientes. Entre la configuración, puede encontrar un cierre del sonido, cambiar el cambio de calidad y la gestión del modo nocturno.
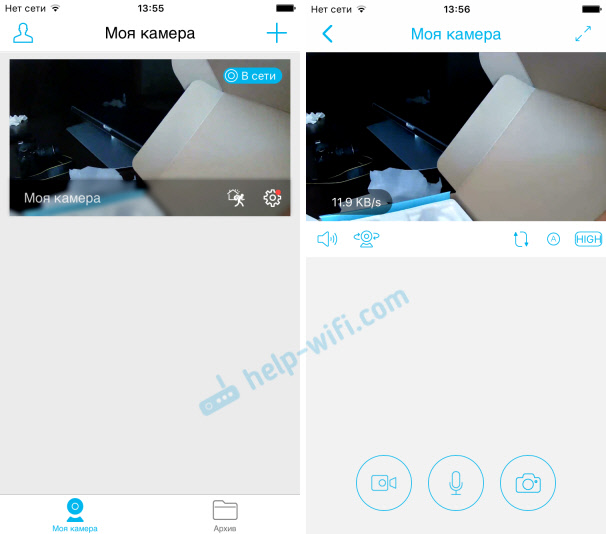
Bueno, no olvides que TP-Link NC450 tenemos una cámara giratoria. Para mirar a su alrededor, simplemente ejecute un dedo en la imagen que se muestra en su teléfono inteligente o tableta. O use para esto un botón separado para girar la cámara verticalmente y horizontal.
Pero parece que si vas a tu cuenta a través de un navegador desde una computadora.
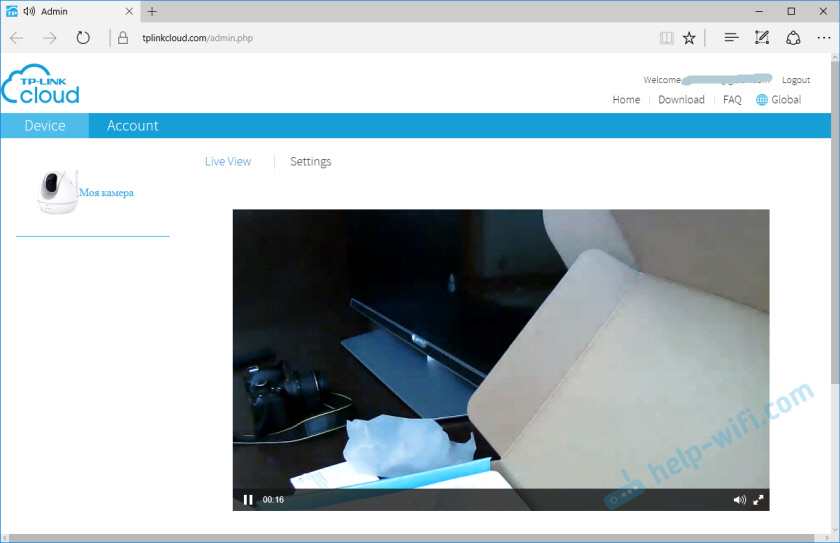
De todos modos, la nube es genial. No solo para almacenar archivos, sino también para video vigilancia. Gracias a esta tecnología, cada usuario puede instalar y configurar la cámara en unos minutos, y obtener acceso a ella desde cualquier lugar y dispositivo.
Interfaz web TP-Link NC450 (vaya a Configuración)
Como ya escribí anteriormente, para controlar las cámaras TP-Link, puede usar el programa de control de la cámara TP-Link en la computadora. Que se puede descargar desde el sitio TP-Link. Ella se ve así:
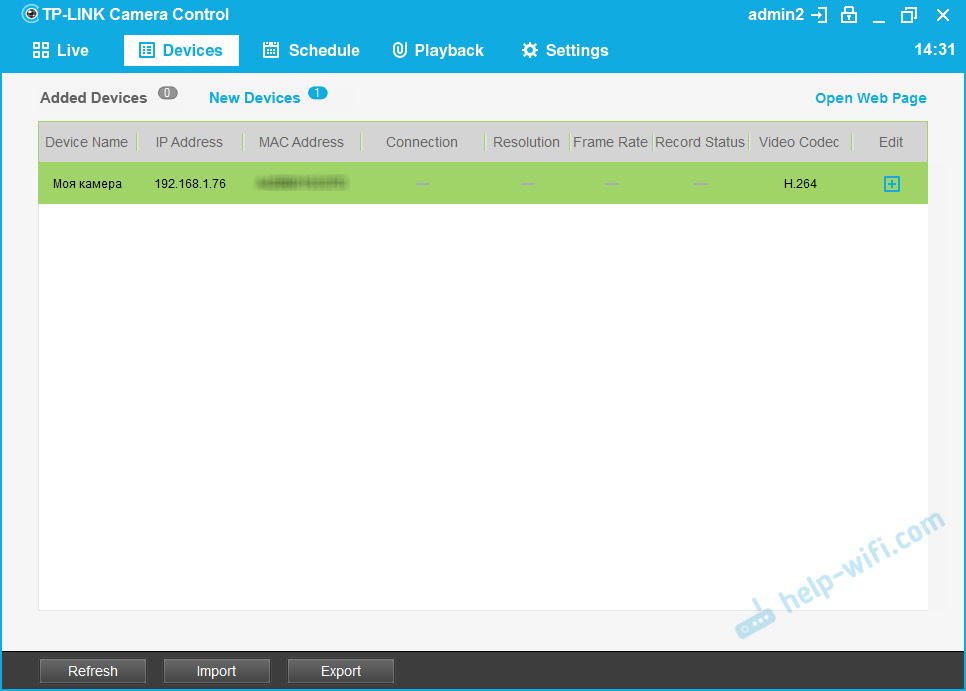
En este programa, también puede ver la dirección IP de la cámara, según la cual puede ir al panel de control a través del navegador. En mi caso, dirección 192.168.1.76. Además, esta dirección se puede ver en la lista de clientes (o DHCP) en la configuración del enrutador, a la que está conectada la cámara.
Cruzamos esta dirección IP y llegamos a la página de autorización. Nombre y contraseña de fábrica: Admin y Admin (indicado desde la parte inferior de la cámara).
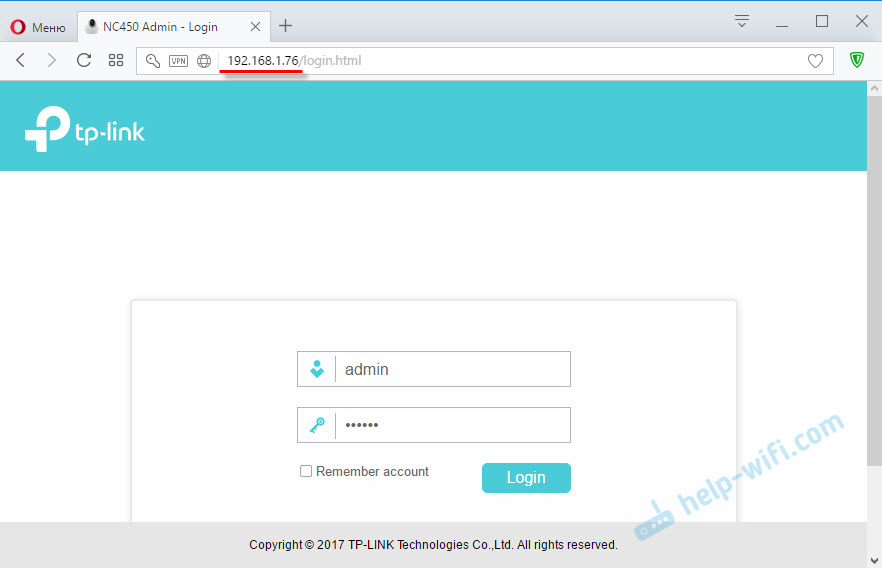
Se abre el panel de control.
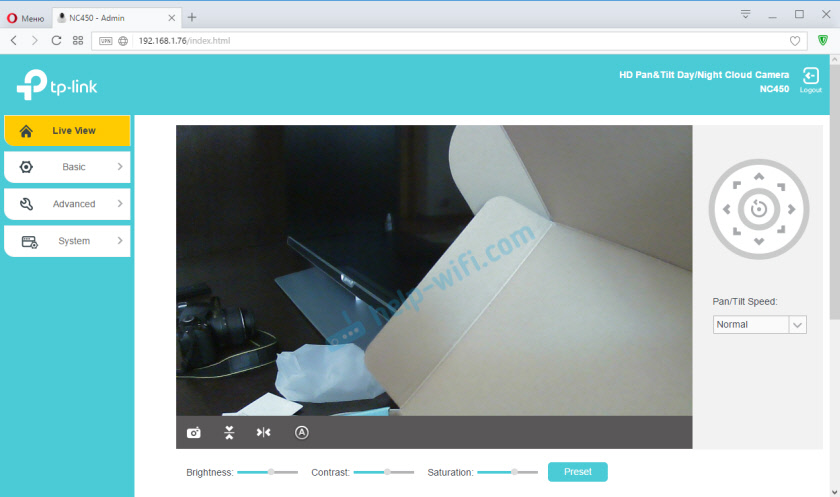
Puedes ver una imagen desde la cámara y administrarla. No hay muchas configuraciones, es fácil entenderlos. Lo único que no es muy conveniente es el panel de control en inglés. Como opción, puede abrir la configuración, por ejemplo, a través de Yandex.Navegador y transferirlos al ruso.
- « Cómo instalar el enrutador Wi-Fi a través del teléfono?
- Dónde instalar un enrutador Wi-Fi en un apartamento o casa? »

