Configuración de una barra de tareas en Windows OS

- 3363
- 1061
- Jerónimo Araña
El panel de tareas en Windows OS es un componente del monitor de PC en forma de una tira. Toma cualquier lugar con el borde del escritorio, la mayoría de las veces desde abajo. La barra de tareas es necesaria para mostrar íconos de componentes activos e inactivos, diversos estados, tiempo y fecha, así como acceso a las funciones de PC. Este componente está en todas las versiones del sistema operativo Windows: el fabricante no se aparta del panel de tareas habitual y lo mejora.

Entonces, con el lanzamiento de la séptima versión de Windows, el panel de tareas se ha vuelto más funcional. Recibió varias opciones de ajuste nuevas, opciones de diseño ampliadas y otras ventajas. Comparando el elemento de Windows 7 con versiones anteriores, puede notar que se ha vuelto más conveniente para la interacción. Al mismo tiempo, para un ajuste adecuado antes de la operación, debe saber sobre las nuevas funciones y cambios que afectaron a los viejos.
Lo primero que el usuario nota al interactuar con Windows 7 son las diferencias externas de la barra de tareas en comparación con el componente en VISTA, VERSIONES DEL OS XP u 8. También hay ajustes de personalización: hay más opciones para la aparición del elemento y el tamaño de los iconos, los nuevos colores y el modo transparente, el principio de interacción ha cambiado un poco. Los fabricantes tomaron los mejores componentes de versiones anteriores del sistema operativo y los combinaron en el séptimo.
La tira consta de tres piezas condicionales, el botón "Inicio", así como dos áreas a la derecha, para interacción con Windows y Fro. Se necesita "comenzar" para:
- Activar componentes;
- Administre el estado de la PC (apagado, transición al modo de espera);
- Ejecutar componentes operados y fijos frecuentes;
- Busque archivos, carpetas y aplicaciones;
- Ajustar los parámetros de la PC.
En la parte media de la barra de tareas, se producen los íconos de todos los componentes activados y fijos. Hacer un clic izquierdo en ellos con un mouse, el usuario puede ejecutar rápidamente lo que necesita ahora. Se necesitan iconos fijos para que sea más conveniente activar componentes, incluso durante la interacción con otros.
La tercera región condicional ubicada en el otro lado en relación con el botón de inicio - Trey. Se lleva a cabo en el ajuste de la lengua, el control del volumen, el reloj y el calendario, así como los indicadores de los estados de varios componentes de las funciones. Entre ellos se encuentran la conexión a Internet, antivirus, portadores removibles, etc. Al hacer clic en un pequeño triángulo, el usuario puede ver iconos ocultos, aquellos que no encajaban en el tria, y llevarlos al área principal. En la esquina inferior derecha de la barra de tareas (con una configuración estándar), se lleva a cabo un área que convierte todos los componentes activos y envía al usuario al menú principal.
Cómo ajustar la barra de tareas en Windows 7
Las tres áreas de las tareas se pueden ajustar. Se proporcionan varias funciones, configuración y opciones de diseño, de modo que sea más conveniente interactuar con el usuario con el sistema operativo.
Cómo abrir "propiedades"
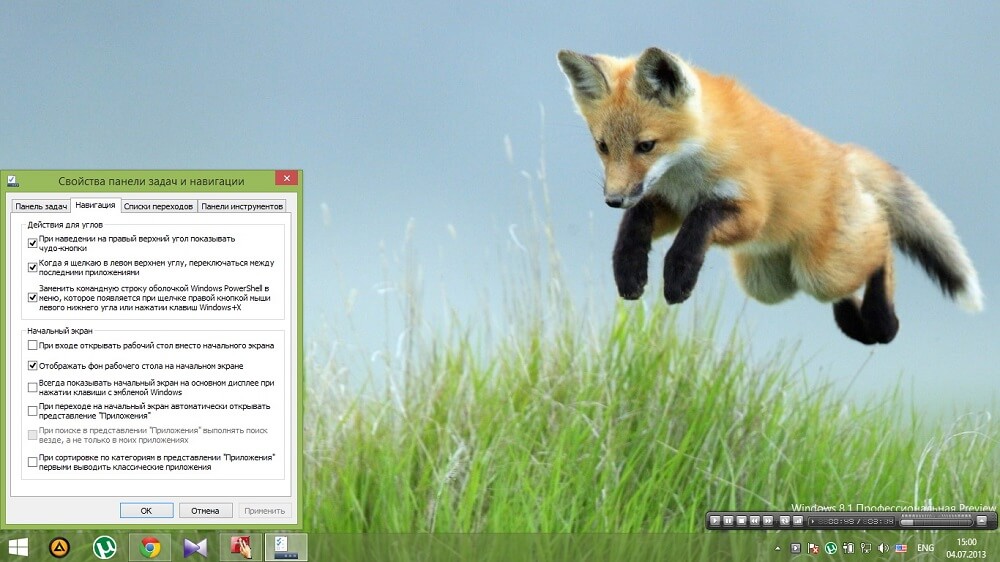
Para activar el ajuste de la barra de tareas, haga el clic derecho con el mouse en cualquier área libre. En el menú de caída, seleccione el elemento "Propiedades".
Diseño de la barra de tareas
Tres opciones para el diseño de la barra de tareas están disponibles para el usuario. Se pueden encender y apagar independientemente de los demás y ayudar a ajustar mejor el componente del monitor para el trabajo.
"Arreglar la barra de tareas" es una función asociada con el lugar ocupado por el elemento. Si se activa, una tira de menú estará inmóvil. No será posible cambiar su posición o tamaño. Por lo general, una casilla de verificación en este punto se encuentra de forma predeterminada. Puede eliminarlo para mover el componente o estirarlo en altura o ancho (dependiendo del lugar donde ocupa la tira). Después de eliminar o colocar una marca de verificación, los cambios deben guardarse haciendo clic en "Aplicar". La ventana de las propiedades se puede cerrar . Durante la implementación de casos, es aconsejable mantener el elemento fijo: no existe el riesgo de que se estire o lo mueva accidentalmente.
"Ocultar automáticamente la barra de tareas", una opción que elimina el componente del monitor cuando se trabaja con los componentes. La tira aparece en el momento en que el usuario dirige el cursor del mouse en su ubicación. Esta opción en algunos casos es la respuesta a la pregunta sobre el elemento faltante del monitor. La activación de la ocultación automática ayuda a operar de manera más efectiva el espacio en el menú principal o en los componentes.
"Use iconos pequeños": un parámetro que se recomienda si se muestran muchos componentes activados en la barra de tareas de su PC. Al configurar la función, puede usar el componente del monitor de manera más productiva: acomodará más iconos en ella.
La posición de la barra de tareas en el monitor
Esta función ayuda a mover el componente a cualquier borde del monitor: superior, inferior, izquierda o derecha. Después de cambiar la situación, haga clic en "Aplicar" y "Aceptar".
Otra forma de mover el componente es arrastrar la tira misma. En primer lugar, para esto debe rechazar el componente: elimine la marca de verificación correspondiente en el primer punto de la ventana "Propiedades". Transfiera el elemento y luego vuelva a arreglarlo, para no cambiar la posición por accidente.
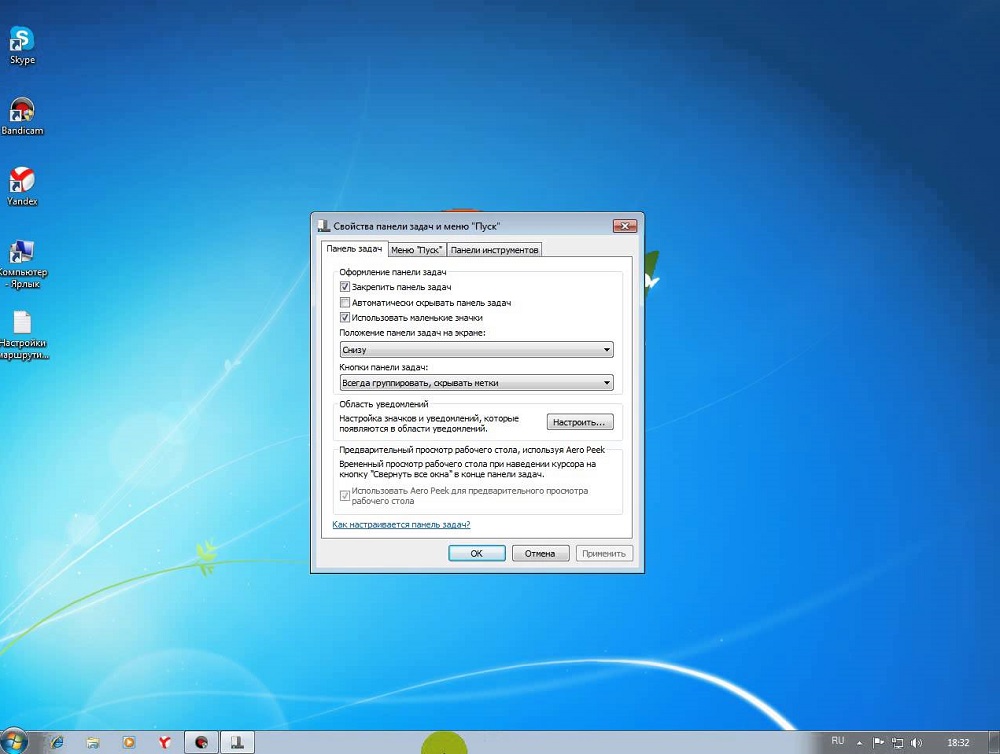
Panel de botones de tareas
Gracias a este elemento, los usuarios que activan muchos archivos pueden ajustar su pantalla. Aquí también puede cambiar los parámetros de activación.
"Siempre agrupe, ocultar Marcas": la elección de esta opción ayuda a combinar componentes activados en sus categorías. Se agruparán en una celda, y los nombres estarán ocultos; esto ahorra significativamente el lugar en la barra de tareas. Si activa varias carpetas, ventanas o archivos del navegador (por ejemplo, fotos) al mismo tiempo, los iconos se combinarán por tipo. El efecto hace que los elementos en la barra de tareas sean aún más compactos si vale la pena el tema aerodinámico.
"Agrupe al completar la barra de tareas": esta opción ayuda a mostrar componentes activados en tamaño completo hasta que haya suficiente espacio en la tira misma. Tan pronto como se activa la nueva ventana, que no encaja en la barra de tareas, todos los íconos disminuirán en tamaño. Además, conservan sus nombres, por lo que este modo es informativo al interactuar. El grupo de íconos ocurrirá solo si los reducidos ya no encajan en la barra de tareas.
"No agrupar", una opción que con mayor frecuencia se mantiene de forma predeterminada. Si está activo, todos los iconos en la barra de tareas se muestran por separado: no se agrupan por tipo en una pestaña. Incluso si tiene 15 del mismo tipo de ventanas activadas, cada una de ellas se mostrará por separado. Los iconos que no encajan en la parte media de la barra de tareas caen en un espacio especial. Haga clic en el enlace en forma de flecha a la derecha de las ventanas activadas para verlas.
Conjunto de notificaciones en la barra de tareas
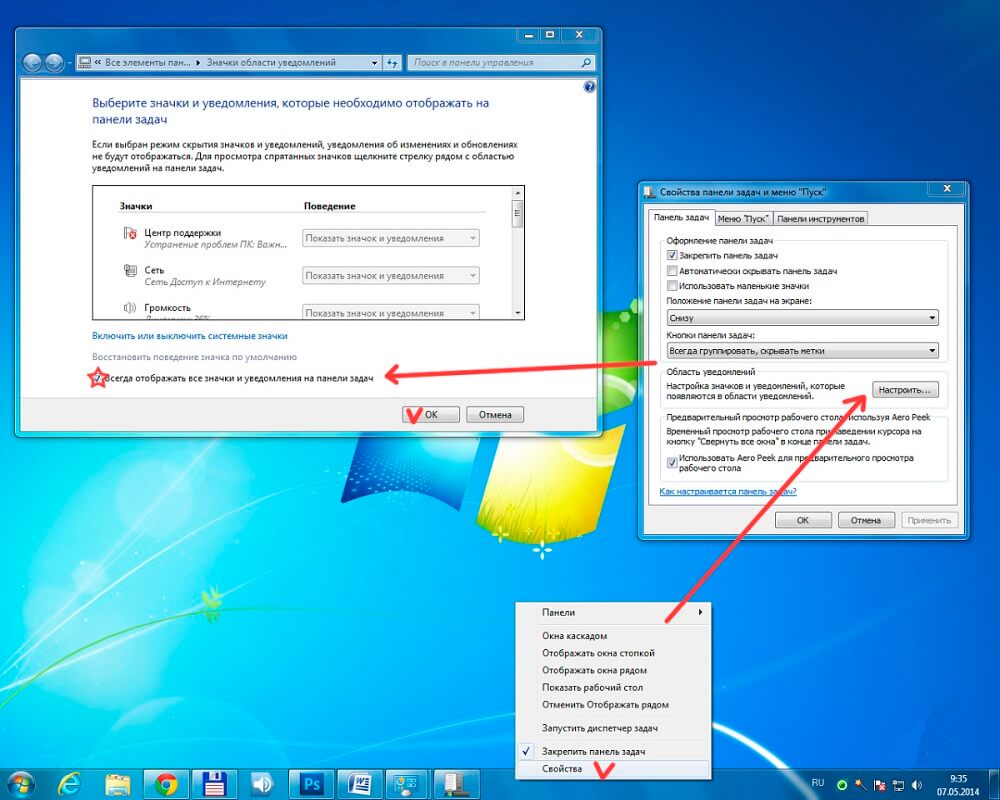
Este es un parámetro que también ocupa un lugar en la ventana "Propiedades". Al hacer clic en el enlace "Referencia", elija qué estado se debe mostrar en el té. También ayuda a resolver el problema con los botones faltantes. Por ejemplo, si desea restaurar el icono de idioma o volumen, seleccione el elemento correspondiente en el menú de caída de ajuste de una función específica.
Mirada aerodinámica
Aero Peek: una función que ayuda a ver el escritorio en el modo preliminar. Si esta opción está habilitada, puede colocar el cursor del mouse en la esquina inferior derecha (con una configuración estándar de la barra de tareas). Todas las ventanas se volverán transparentes y puede ver el menú principal. Esto es conveniente para ver el testimonio del gadget, por ejemplo, la descarga del sistema operativo o la velocidad de Internet. Al hacer clic en el área, todos los componentes activados se enroscarán: entrará en el menú principal. Para que pueda ocultar rápidamente todas las ventanas, sin cerrarlas.
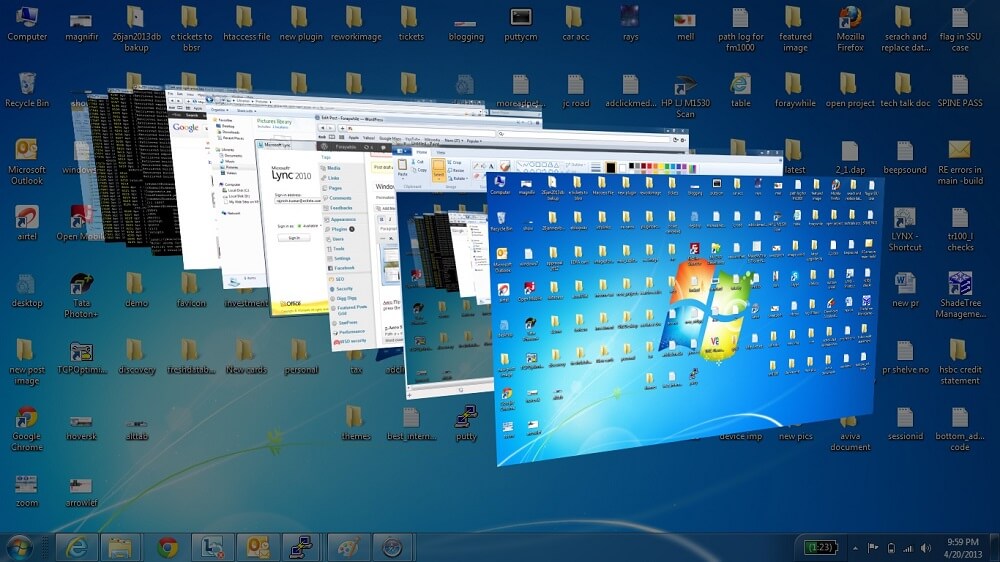
Ajuste del menú "Inicio"
Está disponible en la segunda pestaña de la ventana "Propiedades de la barra de tareas". Haga clic en "Tun" para establecer un lugar que tome este o ese icono en el menú "Inicio". En esta ventana, puede ajustar el número de componentes que caen en el compartimento de recientemente activado.
La acción del botón de encendido
Al hacer clic en el menú de caída que tiene lugar a la derecha de la inscripción. Puede establecer el efecto del botón de encendido ("encendido") en la PC. Su clic puede ser responsable del cierre habitual o de sumergir la PC en el sueño, su reinicio y otras funciones disponibles en el menú principal "Inicio". Seleccione la opción y haga clic en "Aplicar" y "Aceptar".
Confidencialidad
La categoría incluye 2 opciones que no dependen entre sí. La activación del primero ayuda a preservar y mostrar una lista de componentes que se han activado recientemente en el menú "Inicio". La segunda opción es responsable de la preservación y muestra de elementos activados directamente en el menú "Inicio" o en la barra de tareas.
Barra de herramientas
Esta característica no es nueva para Windows 7. El ajuste se lleva a cabo en la tercera pestaña de la ventana "Propiedades". Con él, puede agregar nuevas herramientas a la barra de tareas: estándar y personal. En el menú, seleccione el icono que desea agregar:
- Dirección: agrega una barra de búsqueda específica a través de la cual puede acceder a uno de los directorio en una PC o sitio en Internet. El segundo es preferible, ya que el archivo en la PC es mucho más fácil de encontrar al ingresar el nombre en la barra de búsqueda en el menú "Inicio".
- Enlaces: agrega URL a los sitios que necesita en el acceso rápido a Internet Explorer. La función es inútil si pasa por otro navegador.
- Panel de entrada de PC: crea un enlace, cuyo clic ayuda a usar rápidamente la entrada de la ventana de la tableta PC.
- Desktop: agrega un panel de acceso directo con todas las herramientas del monitor principal.
- Crear una barra de herramientas. La opción más conveniente, ya que ayuda a agregar sus propias etiquetas. Al elegir el parámetro, aparece una ventana en la que puede elegir una carpeta para un acceso rápido.
- Panel de idiomas: opción, al elegir cuál tomará un panel normal un lugar separado.
Cómo cambiar el color del panel de la barra de tareas
Para cambiar el color y el tono de la barra de tareas:
- Haga el mouse derecho haga clic en el lugar gratuito del menú principal;
- Seleccione el elemento "Personalización" en el menú Drop -down;
- Haga clic en el "color de la ventana" en la parte inferior del menú activado (en la versión máxima de Windows 7 sobre el enlace, se indica el nombre del color actual);
- En la ventana de ajustar el panel de color verá 16 opciones de sombras: haga clic en él para hacer un cambio;
- El tono (intensidad) del color se puede configurar utilizando un control deslizante: arrástrelo a la derecha para que el panel de tareas sea más oscuro y viceversa (la versión máxima también está disponible el ajuste más delgado, que incluye 3 deslizadores);
- Haga clic en "Guardar los cambios", cierre las ventanas.
Cómo hacer un panel de tareas transparentes
Para hacer que una tira sea transparente en la versión máxima de Windows 7, es suficiente para poner el tema Aero y luego seleccionar la opción en sí:
- Activar el menú "personalización";
- Seleccione el enlace "Color de la ventana";
- En el menú, coloque un lugar de verificación opuesto al elemento "Encender la transparencia";
- Mueva el control deslizante responsable de la intensidad, a la izquierda: esto eliminará el color del color del componente y hará que el panel de las tareas sea transparente;
- Guardar los cambios.
Si el algoritmo no ha funcionado, asegúrese de que el tema Aero esté en su PC, y un elemento que permite la transparencia se activa en el menú de ajuste de color.
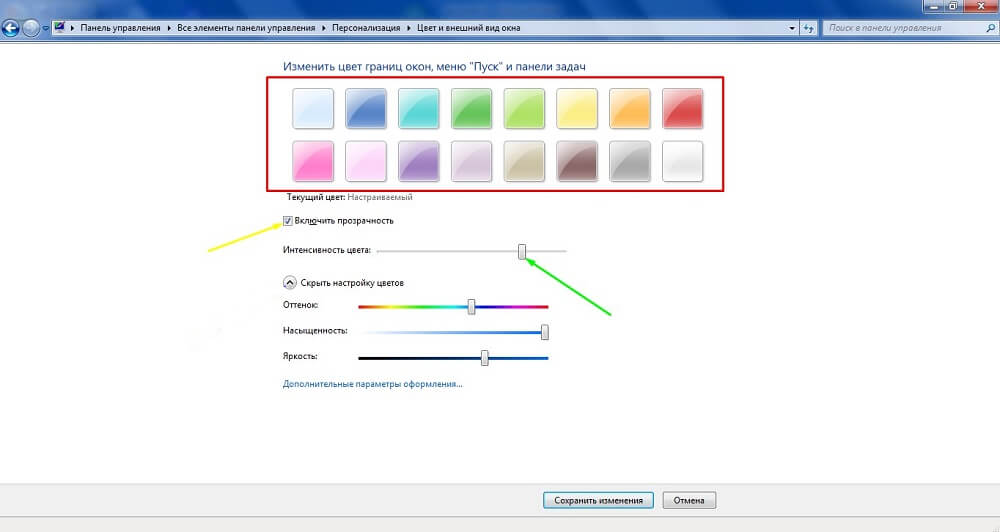
Cómo hacer una barra de tareas transparente en el hogar versiones básicas y iniciales de Windows 7
Desafortunadamente, en otras versiones del sistema operativo, excepto por el máximo, esta función no está construida. Tienes que descargar el componente transbar. Interactúa con Windows XP y ayuda a ajustar la apariencia de la barra de tareas. Para descargar el componente descargar y activar el archivo tbsetup.EXE. Haga clic en "Siguiente" hasta que aparezca la opción "Ejecutar transbar" en la ventana: seleccione y haga clic en "Finalizar". El componente se activa y puede comenzar a trabajar.
En la aplicación TransBAR, se deben tener en cuenta varias opciones:
- "Habilitado": ayuda a mover el control deslizante de la intensidad del color y establecer la transparencia;
- "Aplicación automática": la función está diseñada para monitorear el cambio en la barra de tareas directamente durante el ajuste;
- "Ejecutar en el inicio de Windows": es responsable de la aplicación automática de los ajustes especificados al activar el sistema operativo.
Mueva el control deslizante para ajustar el grado de transparencia del panel de tareas. No se recomienda hacer un valor por debajo del 50%: será difícil discernir el icono en la tira. Después del ajuste, haga clic en "Aplicar", luego "Aceptar".
Cómo arreglar y publicar el icono en la barra de tareas
En la barra de tareas, puede colocar los íconos de los componentes que ahora están inactivos. Esto es necesario para un acceso rápido. Por ejemplo, será conveniente corregir un editor o calculadora de texto para que cada vez no activelos a través del menú principal o el menú "Iniciar", puede ejecutar los componentes de un solo clic, estar en cualquier ventana. Activelo para arreglar el icono, luego haga el clic derecho con el mouse en la pestaña. Seleccione "Arreglar el programa".
Para desenroscar el icono, seleccione "Eliminar el programa" en el mismo menú. Esto se puede hacer con Windows que en este momento están inactivos.
Qué hacer si el icono de volumen en la barra de tareas ha desaparecido
Muchos usuarios de Windows 7 se enfrentan a esto. La razón son los errores en la versión de la sala de operaciones. Para resolver el problema, puede recurrir a una de las 4 maneras.
Reiniciación del conductor:
- Active el despachador de tareas (Ctrl + Alt + Eliminar la combinación de teclas y haga clic en el botón correspondiente en el menú o haga clic con el botón derecho en el panel Tareas);
- En la pestaña "Procesos", busque y seleccione "Explorer.exe ", después de lo cual complete este proceso;
- En el menú "Archivo", haga clic en la nueva tarea: en la ventana activada, ingrese "Explorer.exe "sin citas y haga clic en" Aceptar ".
En este caso, todos los componentes activados en la barra de tareas no se cierran.
Ajuste del icono:
- Haga clic en la flecha en el tria y luego "configure" en la ventana;
- Compruebe si el elemento está seleccionado "Mostrar el icono y las notificaciones" para el control de volumen;
- Si se establece el cheque, pero el icono no aparece, haga clic en "activar o desactivar los iconos";
- Haga clic "."Por el contrario" volumen ", luego" ok ".
Edición de la política del grupo local:
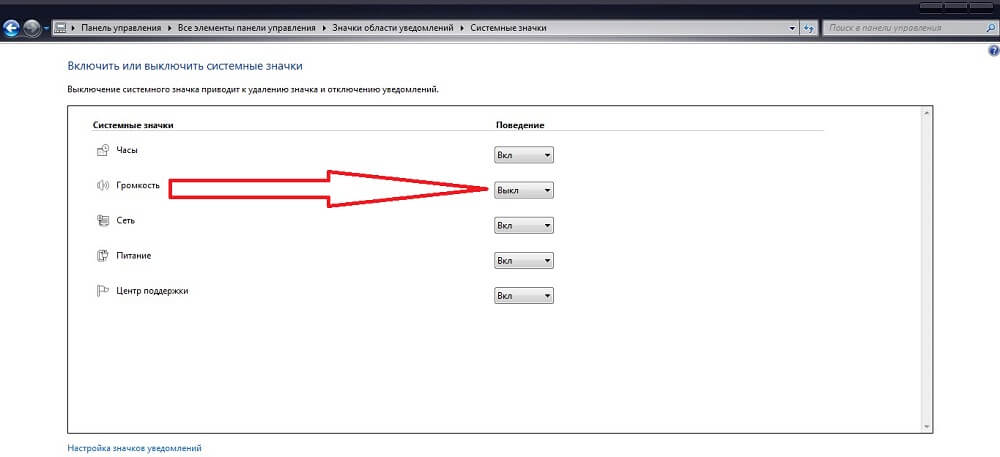
- En el menú "Inicio", busque y active "GPedit.MSC "(sin citas);
- Vaya a la "Configuración", luego a "Plantillas administrativas" y "Inicie el menú y la barra de tareas";
- Haga clic en "Ocultar el icono de control de volumen";
- Desconecte el elemento, haga clic en "Aplicar" y "Aceptar";
- Recargar la PC.
Si alguna de las formas ha ayudado, intente lo más difícil:
- En el menú "Inicio", busque e ingrese "regedit.exe "(sin citas);
- Siga la forma en que HKEY_CURRENT_USER - Software - Classes - LocalSettings - Software - Microsoft - Windows - CurrentVersion - TrayNotify;
- Elimine las grabaciones "IconstrEams" y "PasticonsStream";
- Reinicie el conductor, como se describe en el primer método;
- Recargar la PC.
En el caso de que el icono no aparezca o continúe desapareciendo, actualice el controlador de la tarjeta de sonido. La causa del problema también puede ser una tercera aplicación para ajustar el nivel de volumen. Confirme el ajuste del sonido para que ocurra a través de los paneles de tareas de trey (el icono proporcionado para Windows).
Resultado
El panel de tareas en Windows 7 es un elemento más funcional y útil del monitor que en versiones anteriores. Al mismo tiempo, tiene sus propias características en ajuste y operación, así como errores.

