ASUS RT-N10P Beeline Configuración del rotador

- 736
- 62
- Samuel Méndez
Con el inicio de una de las últimas modificaciones del enrutador Wi-Fi con un nuevo firmware, es cada vez más que debe responder a la pregunta de cómo configurar el asus RT-N10P, aunque, al parecer, no hay especial Diferencias en la configuración básica de las versiones anteriores, a pesar de la nueva interfaz web, no.
Pero tal vez solo me parece que todo es tan simple y, por lo tanto, escribiré una guía detallada de configuración ASUS RT-N10P para el proveedor de Internet Beeline. Cm. también configurando el enrutador: todas las instrucciones y soluciones a los problemas.
Conexión del enrutador
En primer lugar, debe conectar correctamente un enrutador, creo que no habrá problemas aquí, pero, sin embargo, llamaré su atención sobre esto.
- Al puerto de Internet en un enrutador (azul, separado de otros 4) conecte el cable de Beeline.
- Conecte uno de los puertos restantes con un cable de red al puerto de la tarjeta de red de su computadora, desde el cual se realizará la configuración. Puede configurar ASUS RT-N10P sin conexión con cable, pero es mejor realizar todas las acciones iniciales por cables, será más conveniente.

También recomiendo ingresar las propiedades de Ethernet en la computadora y ver si el protocolo IPv4 está instalado en las propiedades de la dirección IP y dirás DNS. Si no, cambie los parámetros en consecuencia.
Nota: Antes de proceder a los pasos posteriores para configurar un enrutador, desconecte la conexión Beeline L2TP en su computadora y ya no la conecta (incluso después de completar la configuración), de lo contrario, se hará la pregunta de por qué Internet está trabajando en una computadora, y los sitios no se abren en el teléfono y la computadora portátil.
Configuración de la conexión de L2TP Beeline en la nueva interfaz web del enrutador ASUS RT-N10P
Después de que se realizaron todas las acciones descritas anteriormente, ejecute cualquier navegador de Internet e ingrese 192 en la barra de direcciones.168.1.1, y a solicitud del inicio de sesión y la contraseña, debe ingresar el inicio de sesión y la contraseña estándar ASUS RT -N10P - Admin y Admin, respectivamente. Estas dirección y contraseña también se indican en la etiqueta, que se encuentra en la parte inferior del dispositivo.
Después de la primera entrada, irá a la página de configuración de Internet. Si antes de eso ya ha intentado sin éxito configurar el enrutador, entonces no se abrirá un maestro, pero la página principal de la configuración del enrutador (que muestra una tarjeta de red). Primero, describiré cómo configurar ASUS RT -N10P para Beeline en el primer caso, y luego en el segundo.
Usando un maestro de configuración de Internet rápido en el enrutador Asus
Haga clic en el botón "Go", ubicado debajo de la descripción de su modelo de enrutador.
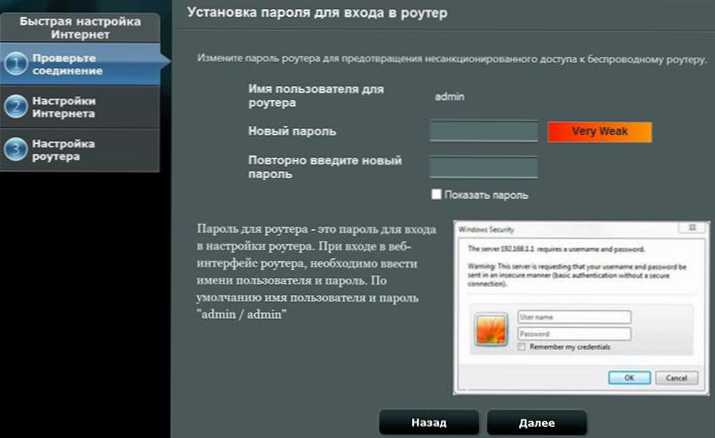
La página siguiente se propusirá que establezca una nueva contraseña para ingresar la configuración ASUS RT -N10P: configure su contraseña y recuerde para el futuro. Tenga en cuenta que esta no es la misma contraseña que se necesita para conectar Wi-Fi. Haga clic en Siguiente".
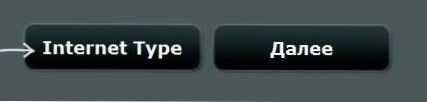
El proceso de determinar el tipo de conexión comenzará y, muy probablemente, para Beeline se definirá como una "IP dinámica", que no es así. Por lo tanto, haga clic en el botón "Tipo de Internet" (tipo de conexión) y seleccione el tipo de conexión "L2TP", guarde la elección hecha y haga clic en "Siguiente".
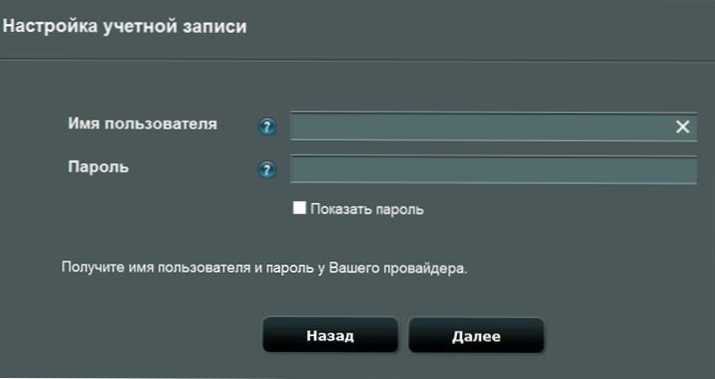
En la página "Configuración de la cuenta" Ingrese el nombre de inicio de sesión de Beelin "del usuario" (comienza con 089) y en la contraseña de campo, la contraseña correspondiente desde Internet. Después de presionar el botón "Siguiente", la definición del tipo de conexión se iniciará nuevamente (no olvide, Beeline L2TP en la computadora debe desactivarse) y, si todos lo introduce correctamente, la siguiente página que verá es "Parámetros de red inalámbricos".

Ingrese el nombre de la red (SSID) es el nombre por el cual distinguirá su red de todos los demás disponibles, usará el latinaje al ingresar. En el campo "Clave de red", ingrese una contraseña de Wi-Fi, que debe consistir en al menos 8 caracteres. Así como en el caso anterior, no use cirílico. Presione el botón "Aplicar".
Después de la aplicación exitosa de la configuración, se mostrará el estado de una red inalámbrica, una conexión a Internet y una red local. Si no hubo errores, entonces todo funcionará y ahora Internet está disponible en la computadora, y al conectar una computadora portátil o teléfono inteligente a través de Wi-Fi, Internet estará disponible en ellos. Presione "Siguiente" y se encontrará en la página principal de la configuración ASUS RT-N10P. En el futuro, siempre llegará a esta sección, sin pasar por el maestro (si no deja caer el enrutador a la configuración de fábrica).
Configuración de conexión de Beeline manualmente
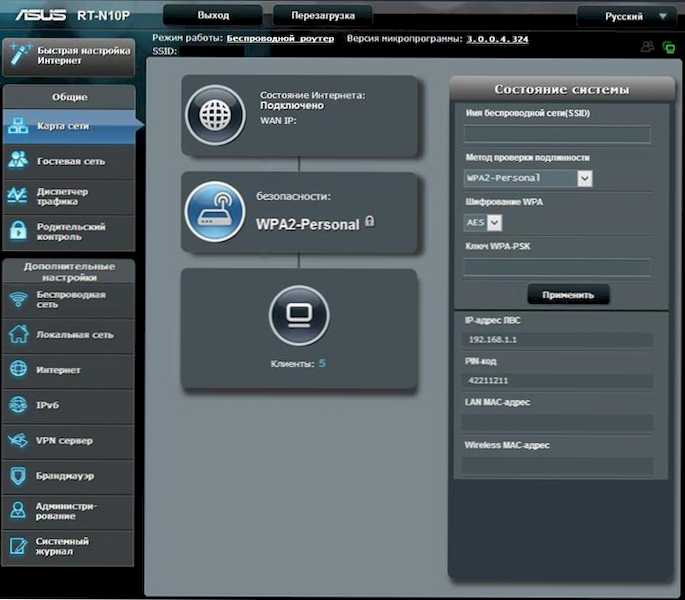
Si en lugar del maestro de configuración de Internet, está en la página de la página de red de rotadores, para configurar Beeline Connection, haga clic en Internet a la izquierda, en la sección "Configuración adicional" e indique los siguientes parámetros de conexión:
- Escriba wan -divorce - l2tp
- Obtenga una dirección IP automáticamente y conecte a DNS automáticamente, sí
- Nombre de usuario y contraseña: inicio de sesión y contraseña para Internet Beeline
- Servidor VPN - TP.Internet.Línea recta.freno
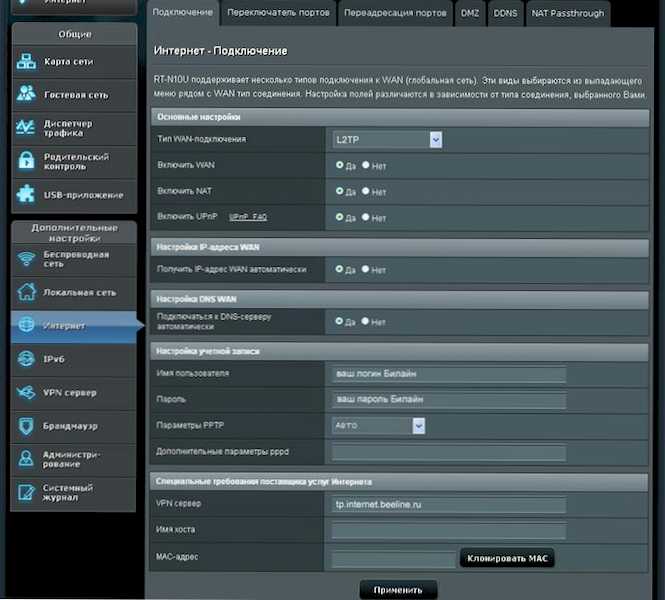
Los parámetros restantes generalmente no son necesarios. Haga clic en "Aplicar".

Puede configurar la red inalámbrica SSID y la contraseña Wi-Fi directamente desde la página principal del ASUS RT-N10P, a la derecha, bajo el encabezado "Estado del sistema". Use los siguientes valores:
- El nombre de la red inalámbrica es un nombre conveniente para usted (latín y números)
- Método de verificación de autenticidad - WPA2 -personal
- WPA-PSK Clave: la contraseña deseada en Wi-Fi (sin cirílico).
Presione el botón "Aplicar".
En esto, se completan la configuración básica del enrutador ASUS RT-N10P, y puede ingresar a Internet tanto a través de Wi-Fi como Wired Connection.
- « Cómo ver el hockey en línea Rusia Eslovaquia y otros eventos de los Juegos Olímpicos de 2014 en Sochi
- Editor de fotos y programa gratuitos para crear collages de Fotor »

