Configuración del rotador Totolink N150RT. Instrucción paso a paso

- 3267
- 407
- Elsa Navarro
Configuración del rotador Totolink N150RT. Instrucción paso a paso
Sigo escribiendo instrucciones detalladas para configurar enrutadores, y hoy configuraremos el enrutador Totolink N150RT. Compré especialmente este enrutador para probarlo y, por supuesto, escribo algunas instrucciones útiles. Este es el modelo más barato del enrutador que tiene Totolink. El modelo N150RT, aunque barato, pero realmente me gustó. Sí, este es un enrutador presupuestario, con modestas características técnicas, pero es totalmente consistente con su precio.
Me gustó este enrutador tanto hacia afuera como en el panel de control, y en el ajuste. Busqué en las reseñas de Internet sobre Totolink N150RT, no hay problemas especiales con el enrutador. Básicamente, todos están felices. Un panel de control muy simple y comprensible, hay muchas configuraciones diferentes, funciones, modos de operación, etc. D. Todo está pensado. Probablemente haré una descripción separada de este enrutador.

Si ya ha comprado este enrutador, probablemente desee configurarlo lo antes posible. Creo que no habrá problemas con estos problemas. Ahora consideraremos todo en detalle y configuraremos todo. Realizaremos la configuración principal: configurar la conexión a Internet, la red Wi-Fi, instalar la contraseña en una red inalámbrica. También cambiamos la contraseña para acceder al panel de control.
Si no tiene éxito en el proceso de configuración, y desea comenzar de nuevo, u olvidar la contraseña para acceder a la configuración (después de su turno), siempre puede volcar la configuración del enrutador a la fábrica de acuerdo con Esta instrucción: https: // ayuda -wifi.Com/totolink/kak-sbroit-nastrojki-na-routere-totolink/. Simplemente presione y mantenga presionado el botón RST-WPS RST.Por cierto, esta instrucción también es adecuada para los siguientes modelos de Totolink: N150RH, N300RH, N300RT y N151RT.
Preparación para la configuración: Conecte Totolink N150RT y vaya al panel de control
Sacamos un enrutador de la caja, conectamos el adaptador de alimentación y lo encendemos a la red (si los indicadores no se iluminan, luego enciende el botón de encendido del enrutador). Además, el cable que se incluyó en el conjunto conectamos el enrutador a la computadora o la computadora portátil. Y en el puerto WAN del enrutador (es amarillo por dentro) conectamos el cable desde el proveedor de Internet o el módem. Ver la foto.

Si no tiene una PC, o una computadora portátil, o simplemente no hay forma de conectarse al enrutador a través del cable, puede conectarse a través de Wi-Fi. Esto significa que puede ingresar a la configuración N150RT y puede ajustarla incluso desde el teléfono o la tableta. Por defecto, el enrutador transmite una red sin protección, que debe conectarse (si está conectado por un cable, entonces no necesita conectarse a través de Wi-Fi).

Desde el dispositivo conectado al enrutador, debe ir al panel de control. Para hacer esto, abra cualquier navegador y vaya a la dirección 192.168.1.1. En la página de autorización, debe especificar el nombre de usuario y la contraseña. Fábrica: administrador y administrador (la información de fábrica se indica en el enrutador, a la derecha).
Si no puede ir a la configuración, puede ver una instrucción detallada: https: // help-wifi.Com/totolink/kak-zajti-v-nastrojki-routera-totolink-na -primere-modeli-totolink-n150rt/o vea este artículo con soluciones al problema.
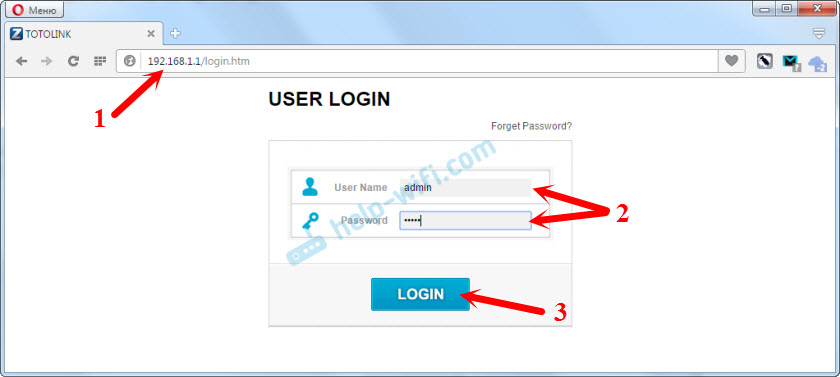
Haga clic inmediatamente en el botón "Configuración avanzada" para abrir la configuración extendida.
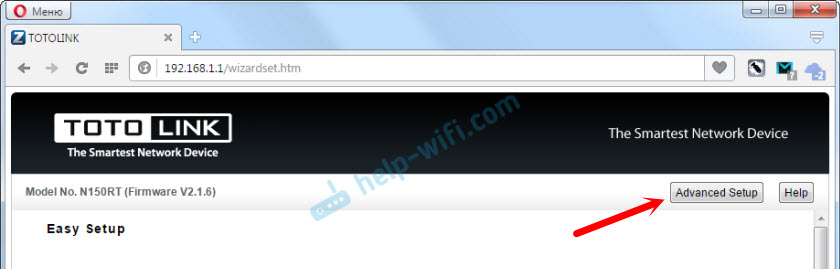
E inmediatamente cambie el idioma a ruso o ucraniano.

Ahora el panel de control en un idioma comprensible, puede configurar el enrutador.
Configuración de conexión a Internet
Esta es la etapa más importante en el entorno del enrutador. Necesitamos establecer parámetros para conectarnos a su proveedor de Internet. Para que el enrutador pueda conectarse a Internet y distribuirlo a través de Wi-Fi y cable de red.
Debe saber qué tipo de conexión usa su proveedor. Y según el tipo de conexión, los parámetros necesarios (nombre de usuario, contraseña, dirección del servidor). Además, el proveedor puede hacer una vinculación en la dirección MAC. Toda esta información puede aclararse mediante el apoyo del proveedor o ver el acuerdo de conexión a Internet. Si antes lanzó algún tipo de conexión a Internet en una computadora, ahora esto no es necesario hacer esto. Esta conexión debe configurarse en un enrutador, y se conectará a Internet. Si Internet se ha ganado el enrutador inmediatamente después de conectarse, entonces su proveedor probablemente usa el tipo de conexión "IP dinámica (DHCP)", sin vincular por dirección MAC. En este caso, puede pasar inmediatamente a establecer una red Wi-Fi.Y si tiene un tipo de conexión: IP estática, PPPOE, L2TP o PPTP, entonces debe configurarla. Por defecto, hay una "IP dinámica (DHCP)".
En el panel de control, vamos a la pestaña "Configuración básica" - "Configuración WAN (Internet)".
En el campo "Protocolo de conexión y autorización en la red de proveedores", seleccione su tipo de conexión a Internet.

Y ya dependiendo del tipo de conexión seleccionado, establecemos los parámetros que el proveedor da. Veamos la configuración con el ejemplo de la conexión PPPOE. Es utilizado por proveedores tan populares como: Rostelecom, TTK, House.freno.
Configuración de conexión PPPOE
- Elija PPPOE en el menú de caída.
- Establecemos el inicio de sesión y la contraseña.
- Coloque el interruptor cerca del PPPOE sin doble enlace.
- Guardamos la configuración.

Si todo se preguntó correctamente, entonces el enrutador debe conectarse a Internet.
De la misma manera, la conexión está configurada por L2TP. Solo allí aún necesita indicar la dirección del servidor. Este tipo de conexión es utilizado por el proveedor de Beeline.
El objetivo principal es que el enrutador se conecta al proveedor y comience a distribuir Internet.
Configuración de la red Wi-Fi y la contraseña en Totolink N150RT
- Vaya a la pestaña "Network Wi-Fi" "Protección de la red Wi-Fi".
- En el campo "SSID (nombre Wi-Fi)" indique el nombre de su red inalámbrica.
- En el menú desplegable "Algoritmo de protección de red Wi-Fi, seleccione WPA2. Si hay problemas con la conexión de algún dispositivo, cambíelo a "WPA mezclado".
- En el campo de la "clave de seguridad de red Wi-Fi", se nos ocurrimos y establecemos la contraseña que protegerá nuestra red. Al menos 8 carácteres.
- Haga clic en "Aplicar" para guardar la configuración.
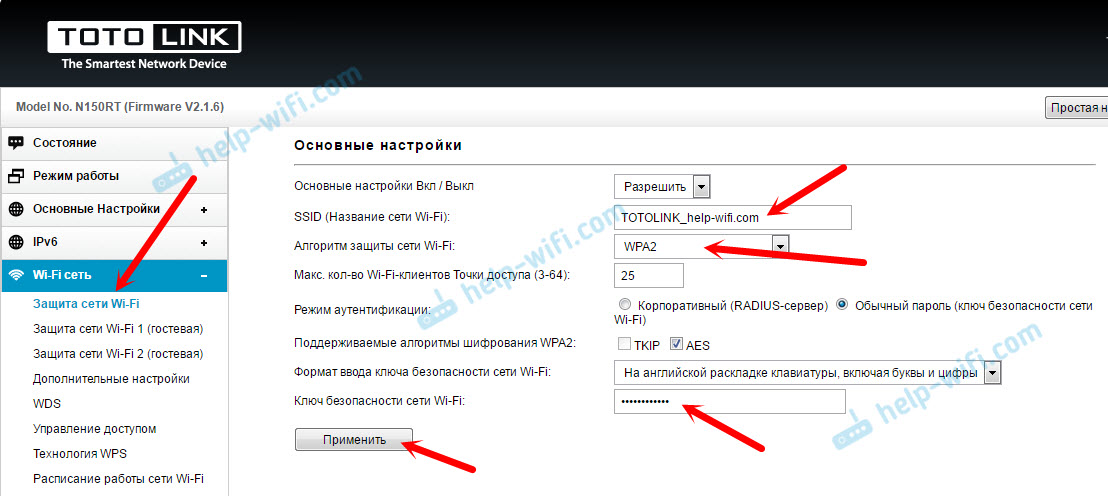
En esta sección, a la izquierda, puede ver la configuración de dos redes Wi-Fi invitadas, configurar WDS e incluso configurar el cronograma de la red Wi-Fi.
Reiniciar el enrutador para aplicar nuestra configuración. Y puede presionar "retrospectiva" y continuar con la configuración.

Después del reinicio, aparecerá una red Wi-Fi con el nombre que instalamos. Para conectarse a esta red, debe usar la contraseña instalada.
Cambiamos la contraseña de fábrica para el acceso a la configuración
Inicio de sesión y contraseña de fábrica: administrador. Esto no es muy seguro, porque todos los que se conectan con su enrutador podrán ingresar la configuración. Por lo tanto, le aconsejo que cambie la contraseña de fábrica.
Para hacer esto, en la configuración debe abrir la pestaña "Mantenimiento" - "Iniciar sesión y contraseña WI -FI Router". Indique el nuevo inicio de sesión (dejé admin) y especifique la nueva contraseña dos veces. A continuación, haga clic en el botón "Aplicar".

Intente no olvidar la contraseña que instala. No podrá entrar en la configuración, y tendrá que descartar los parámetros del enrutador a la fábrica.
After Word
Hemos configurado el enrutador Totolink N150RT. El panel de control es muy simple y comprensible. Espero que hayas tenido éxito. Si hay alguna pregunta, hágalas en los comentarios.
En el futuro cercano, planeo escribir algunos artículos más útiles sobre los enrutadores Totolink. Le contaré sobre la configuración de WDS, el modo Repiter, el modo cliente Wi-Fi y otras funciones.
- « Firmware del enrutador D-Link Dir-300A. Actualización de dos vías
- Cómo conectar el enrutador Zyxel Keenetic a Internet a través de Wi-Fi 802.1x »

