Configuración del rotador TP-Link Archer C1200. Liderazgo detallado

- 1031
- 43
- Arturo Jimínez
Configuración del rotador TP-Link Archer C1200. Liderazgo detallado
Recientemente revisé el enrutador TP-Link Archer C1200. La revisión se puede leer aquí. Allí le dije con qué propósito vale la pena comprar este enrutador, qué es bueno y cuáles son las deficiencias. Pero lo más probable es que esto no sea interesante, ya que probablemente ya haya comprado Archer C1200, y todo lo que necesita es configurarlo más rápido y comenzar a usarlo. Si lo adivinaba, has llegado a la dirección, ya que ahora demostraré en detalle el proceso de configurar el enrutador TP-Link Archer C1200.
Lo conectaremos, y lo más probable es que intentemos configurar con la ayuda de un maestro de configuración rápida a través del panel de control. Por supuesto, puede establecer los parámetros necesarios para el funcionamiento del enrutador en diferentes secciones de la interfaz web. Pero, si hay un maestro de configuración simple que le permite establecer el enrutador paso a paso, entonces es estúpido no usarlo. Bueno, si algo no funciona, mostraré en qué lugar en la configuración de este enrutador puede cambiar los parámetros más importantes y necesarios.

Si ya está familiarizado con los enrutadores de TP-Link y configúrelos, entonces el panel de control del modelo Archer C1200 probablemente no estará familiarizado para usted. Dado que había un panel de control en tonos verdes en modelos antiguos. Y ahora, casi todos los nuevos modelos de dispositivos de red de TP-Link obtienen un nuevo panel de control. Más moderno. Y como regla general, una nueva interfaz web de varios idiomas. Esto significa que puedes cambiar el idioma a ruso o ucraniano. Pero en mi enrutador solo había inglés. Quizás aparecen otras localizaciones con el lanzamiento de una nueva versión de firmware. Pero esto no da miedo, porque de acuerdo con mis instrucciones incluso puedes configurar un enrutador de Xiaomi en chino 🙂
Cómo conectar el enrutador TP-Link Archer C1200 y ir a la configuración?
Para configurar el enrutador, necesitamos ir a su panel de control. Esto se puede hacer desde casi cualquier dispositivo: compiegletra, computadora portátil, teléfono inteligente, tableta. Si es posible, le aconsejo que configure con PC o la computadora portátil. Aunque solo porque es más conveniente. Y es mejor conectarse al enrutador en el cable de red (también puede mediante Wi-Fi). Además, inmediatamente en el puerto WAN, conecte Internet (el cable que el proveedor de Internet pavimentó en su casa).
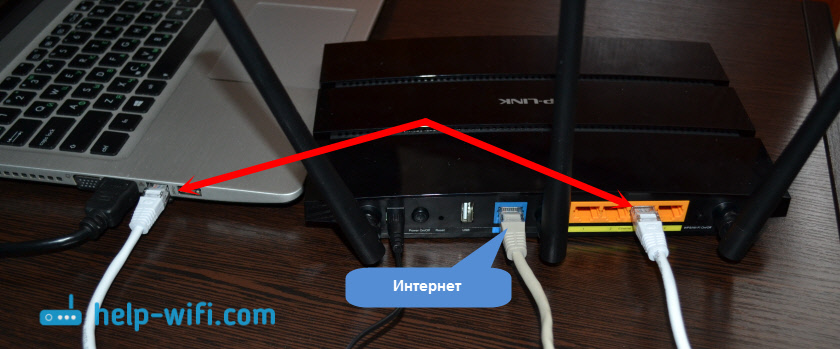
Puede conectarse a la red Wi-Fi, que tendrá un nombre de fábrica. Contraseña (PIN) para conectarse a esta red se puede encontrar desde abajo del enrutador, en la etiqueta. Como tenemos un enrutador de dos bandas, transmitirá inmediatamente la red en dos rangos 2.4GHz y 5GHz. Si va a configurar desde una tableta o teléfono inteligente, esto se puede hacer a través de un navegador regular o utilizando la aplicación propietaria de TP-Link Tether.
Si usted, o alguien más, ya ha comido el enrutador, entonces haga un reinicio de la configuración. Ajuste de un botón de reinicio ahogado en la carcasa durante 10 segundos.
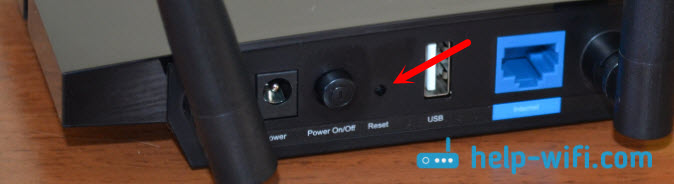
Vamos a tplinkwifi.Net o 192.168.0.1
Después de que se haya conectado al enrutador (tenga en cuenta que Internet puede no funcionar, esto es normal), puede ingresar al panel de control. Para hacer esto, abra cualquier navegador (tengo una ópera) y vaya a tplinkwifi.Net o 192.168.0.1. Por si acaso, doy un enlace a instrucciones detalladas: https: // help-wifi.Com/tp-link/kak-zajti-v-nastrojki-routera-tp-link/
El enrutador solicitará un inicio de sesión y contraseña. Fábrica: administrador y administrador (indicado en la etiqueta desde la parte inferior del enrutador, como otra información de fábrica).
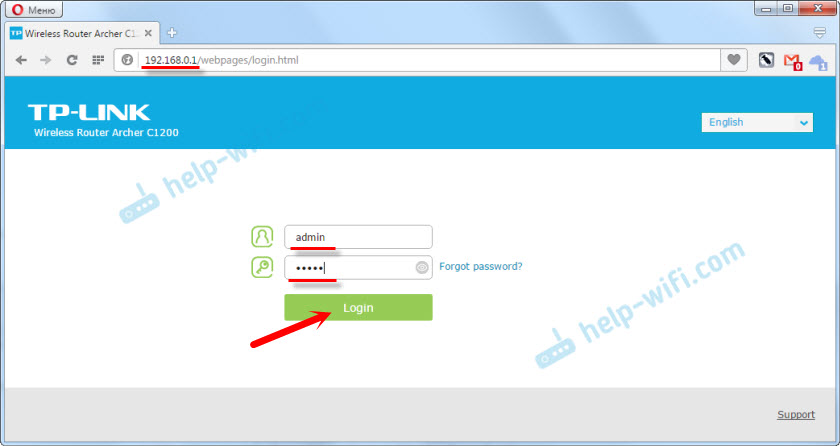
El enrutador se ofrecerá inmediatamente para cambiar el inicio de sesión y la contraseña de fábrica para ingresar la configuración (que acabamos de presentar). Cámbialos. El inicio de sesión se puede dejar igual y encontrar una nueva contraseña y escribir dos veces.
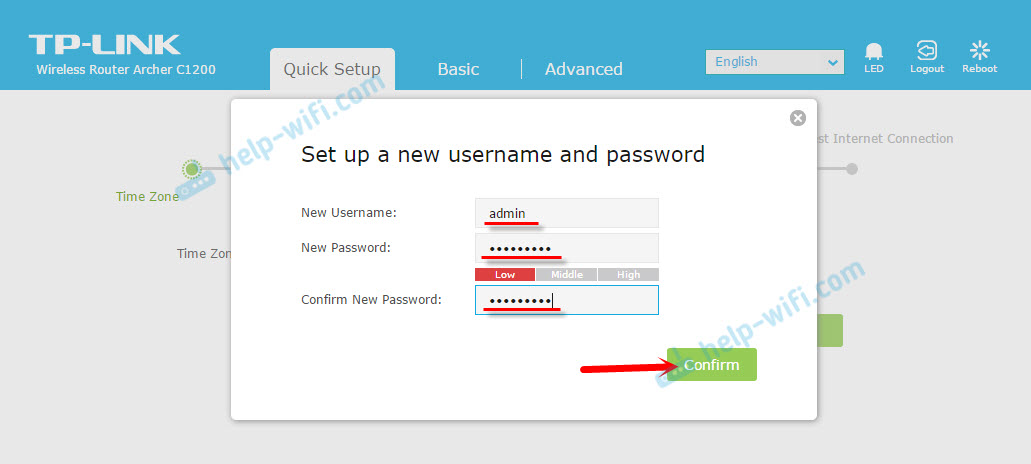
Simplemente no olvide la contraseña que instala. Será necesario al volver a entrar en el panel de control.
Después de eso, se abrirá una página con la configuración del enrutador Archer C1200. Un maestro de configuración rápida se abrirá inmediatamente. Aún puede intentar cambiar el idioma de la interfaz web. Tal vez tengas otras opciones excepto el inglés.
Si no es posible ir a la configuración, entonces miramos este artículo.
Configuración de conexión al proveedor y la red Wi-Fi
Son estas configuraciones las que se pueden realizar utilizando un maestro de configuración rápido. Y esto es suficiente para el funcionamiento normal del enrutador. Si no ha abierto inmediatamente después de ingresar a la interfaz web, vaya a la pestaña "Configuración rápida".
1 En el primer paso necesitamos elegir nuestra zona horaria.
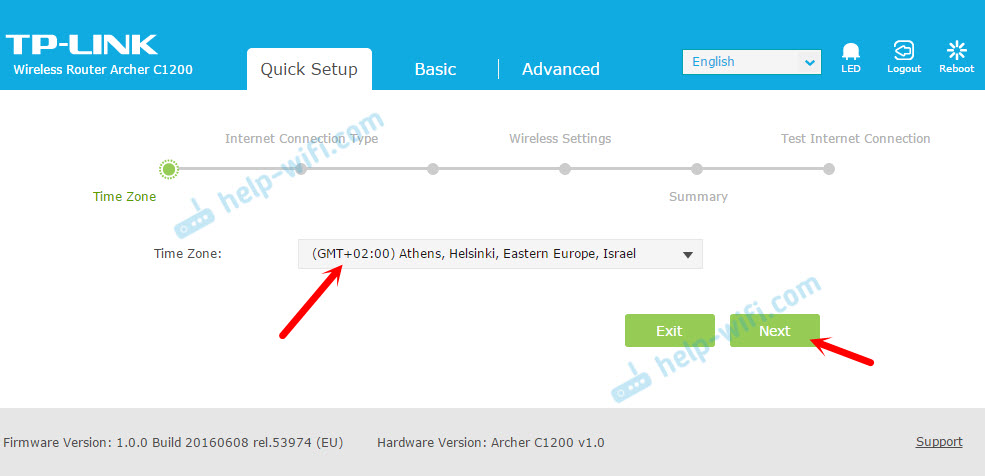
2 Configuración de conexión adicional para Internet. Esto es muy Un punto importante. Si establecemos la configuración incorrecta, el enrutador no podrá conectarse a Internet y no la distribuirá a sus dispositivos.
Debe elegir su tipo de conexión a Internet. Puede ser:
- IP dinámica - El tipo de conexión más fácil, cuando se usa la cual no necesita establecer ningún parámetro. E Internet a través de TP-Link Archer C1200 debe ganar inmediatamente después de conectar el cable al puerto WAN. Si no hay enlace en la dirección MAC.
- IP estática - Muy raramente encontrado.
- Pppoe - Un tipo popular de conexión utilizada por Rostelecom Providers, TTK, House.Ru, y otros. Durante el proceso de configuración, definitivamente debe especificar el nombre del usuario y la contraseña.
- PPTP y L2TP - También debe especificar el nombre de usuario, la contraseña y otra dirección del servidor.
Tipo de conexión y los parámetros necesarios que puede averiguar desde su proveedor.
Seleccione el tipo de conexión y haga clic en "Siguiente".
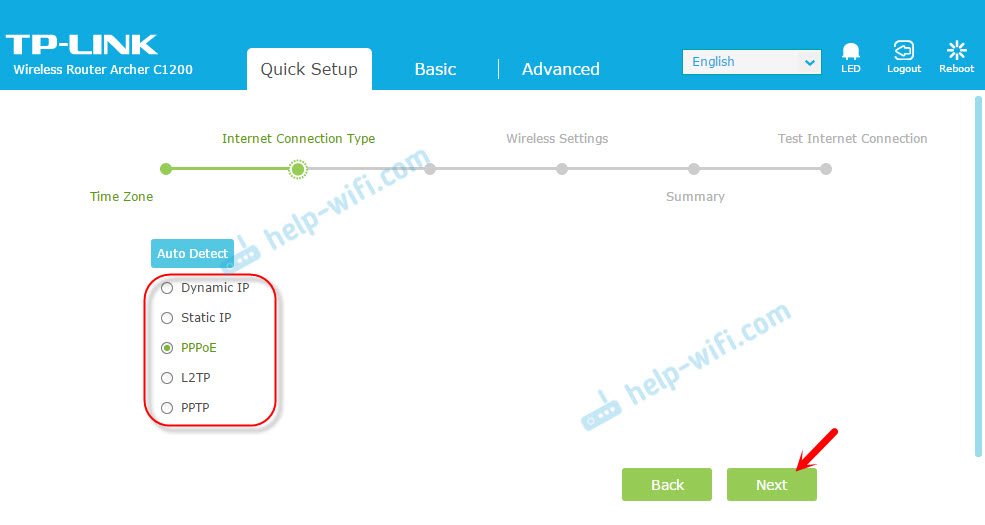
Por ejemplo, elegí PPPOE. Ahora establecemos los parámetros que el proveedor da y continúa.
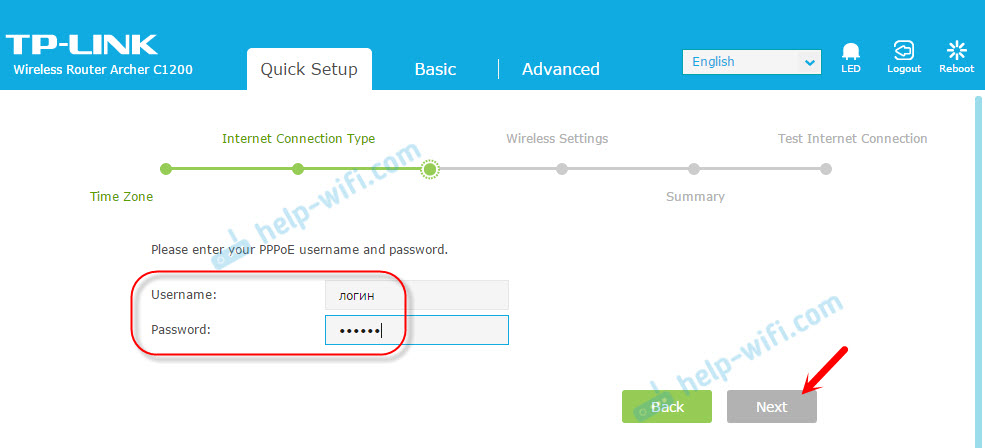
Mostré esto por ejemplo. Mi proveedor usa el tipo de conexión "IP dinámica". Después de haberlo elegido, en la siguiente ventana, el enrutador preguntará si hay un enlace en la dirección MAC y ofrecerá clonar la dirección MAC desde la computadora a la que ahora está conectado el enrutador ahora. Mi proveedor no se une a la dirección MAC.
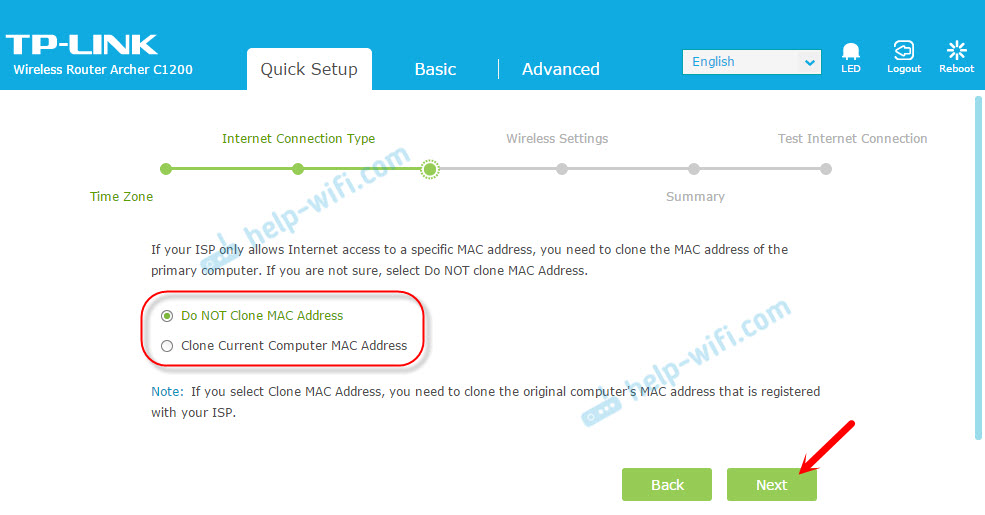
3 Siguiente paso - Configuración de la red WI -FI. Aquí necesitamos cambiar el nombre de la red Wi-Fi para cada rango y cambiar la contraseña de red Wi-Fi. La contraseña se puede hacer igual para ambos rangos. Si es necesario, puede desactivar la transmisión de la red Wi-Fi en uno de los rangos, simplemente eliminando el cheque correspondiente.
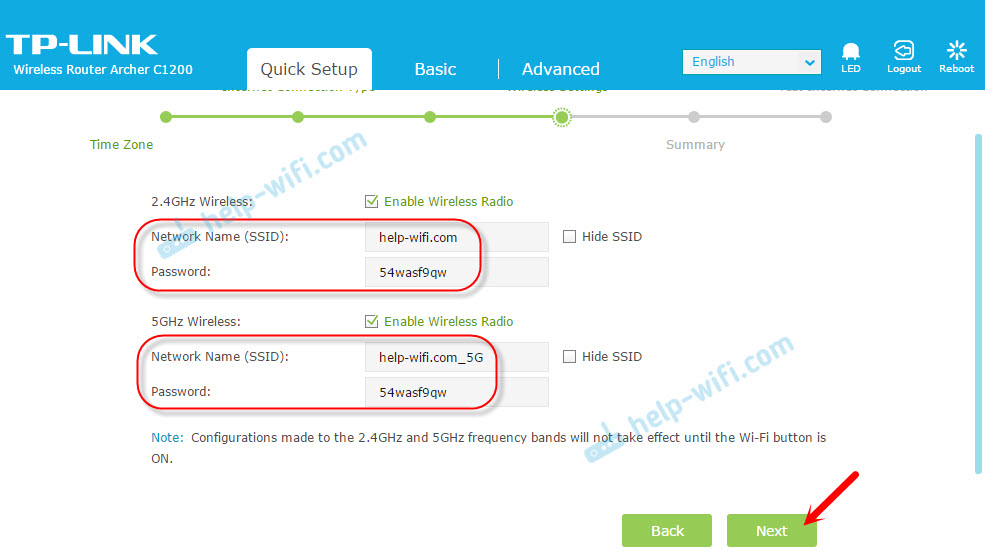
4 Verifique todos los parámetros especificados y haga clic en el botón "Guardar" para guardar la configuración.
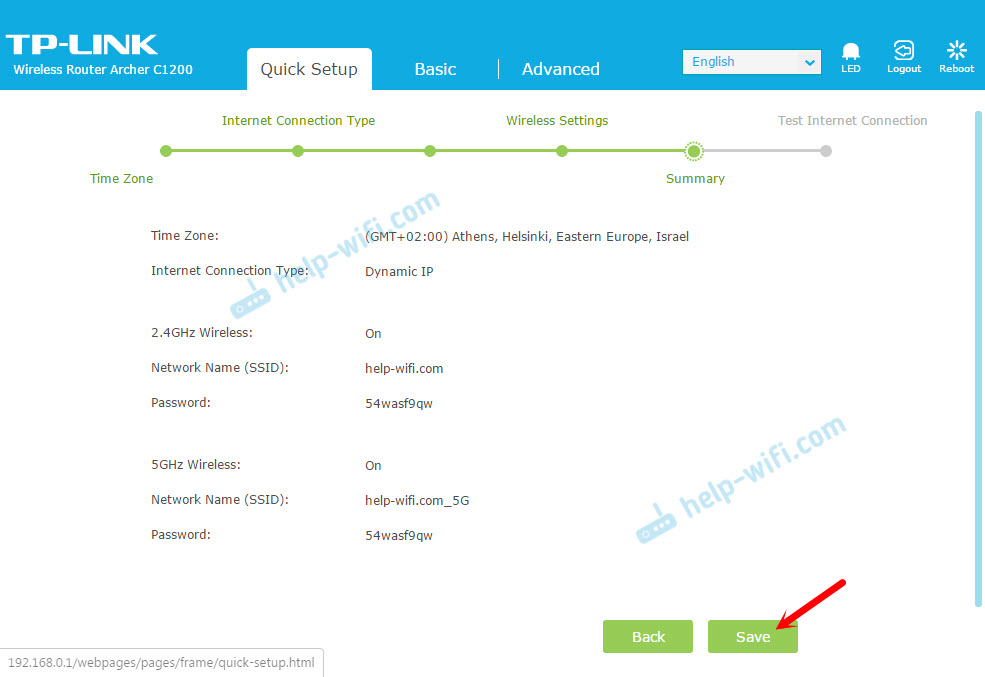
Verá una tira con la conservación del estado de la configuración. Esperamos.
En la siguiente ventana, puede hacer clic en el enlace de conexión a Internet de prueba. Si todo está bien, el enrutador conectado a Internet, luego haga clic en el botón "Finalizar".
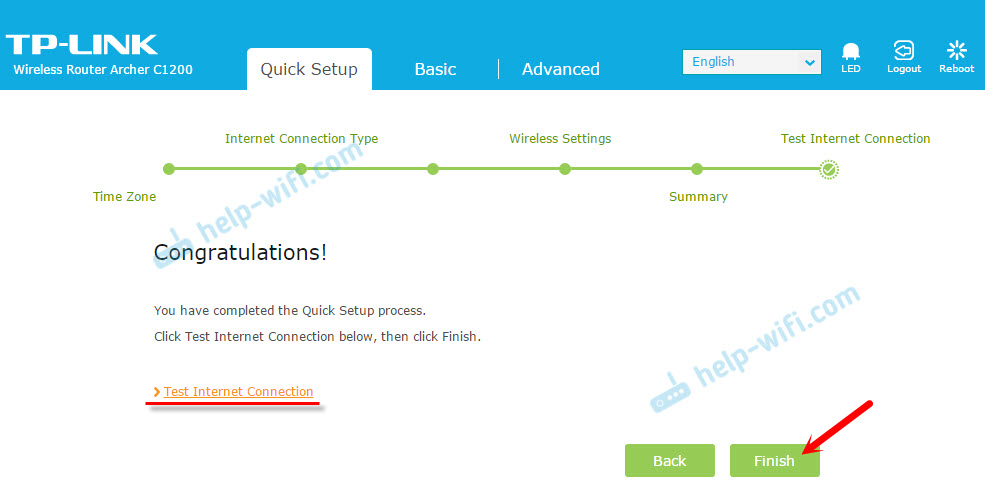
Si no hay conexión a Internet, lo más probable es que elijan el tipo de conexión, o el incorrecto establece los parámetros para la conexión. El indicador WAN en el enrutador se quemará con naranja (y debe ser verde).
Regrese de nuevo o ejecute "Configuración rápida" nuevamente y repita la configuración.
¿Dónde están la configuración de Internet y Wi-Fi??
Todas las configuraciones básicas se pueden configurar en la sección "básica". Y en la sección "avanzada" hay una gran cantidad de parámetros expandidos.
Por ejemplo, configuración de Internet:
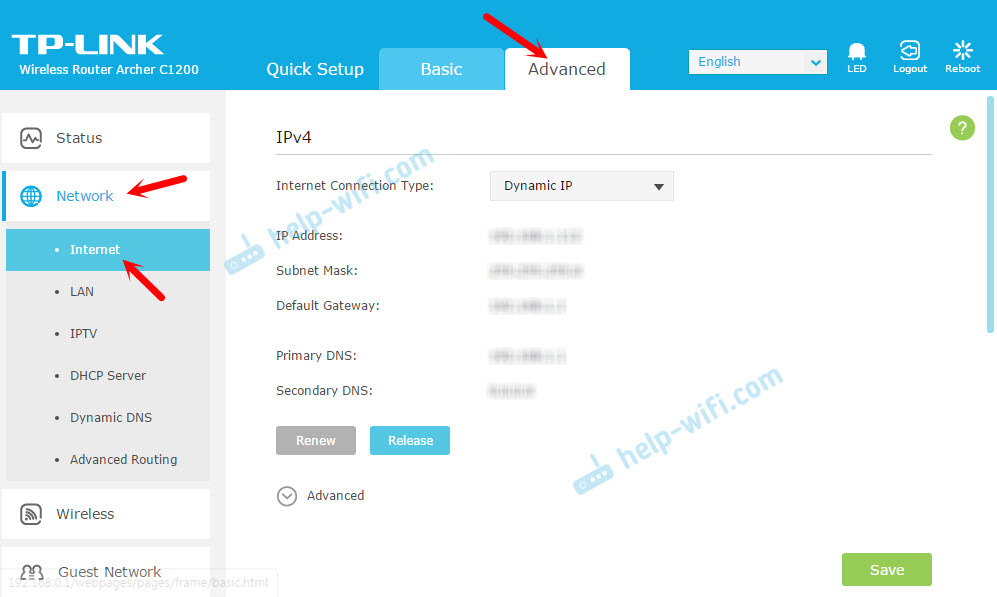
Y configuración de red Wi-Fi ampliada (donde puede cambiar la contraseña, el canal, el modo de operación, el ancho del canal, etc. D.)
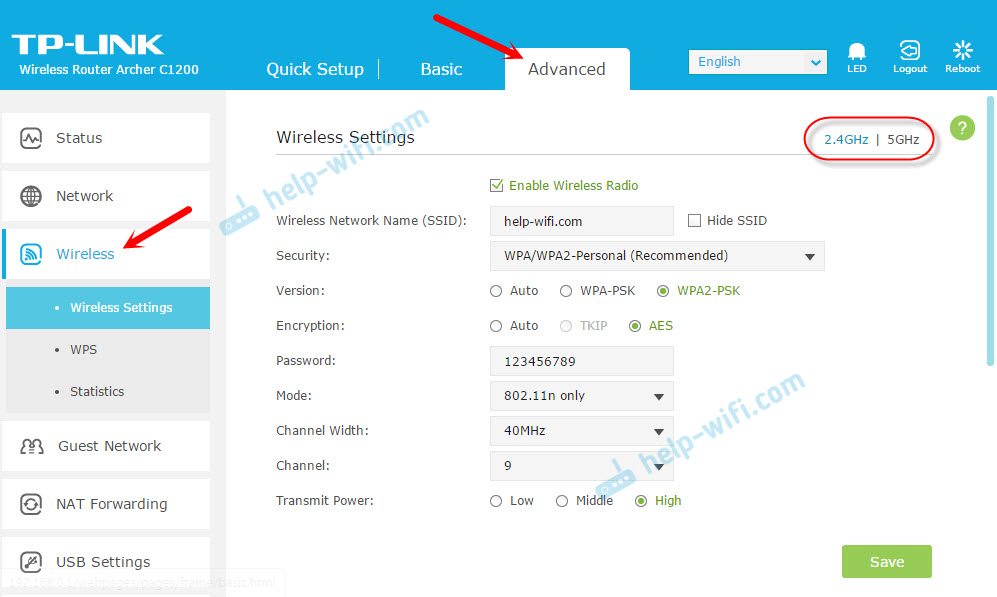
Al cambiar la contraseña de red Wi-Fi, tenemos una instrucción separada: https: // help-wifi.Com/tp-link/kak-utanovit -ili-smenit-parol-wi-fi-reti-na-routere-tp-link/
Si aún tiene alguna pregunta, o se enfrenta a algún problema, pregunte en los comentarios. Estaré encantado de responder e intentar ayudar!
- « Cómo registrar direcciones IP en Windows 7? Establecemos la configuración de TCP/IP manualmente
- La computadora portátil no ve el televisor TV Smart TV »

