Configuración del enrutador TP-Link en modo puente (WDS). Conectamos dos enrutadores Wi-Fi

- 4286
- 968
- Gilberto García
Configuración del enrutador TP-Link en modo puente (WDS). Conectamos dos enrutadores Wi-Fi
Continuamos lidiando con el trabajo de diferentes enrutadores en los modos de repetidor y puente. En estas instrucciones, consideraremos en detalle la configuración del enrutador TP-Link en el modo Puente (WDS). Creo que debe comprender inmediatamente la pregunta de qué está en los enrutadores TP-Link y cómo difiere del modo de funcionamiento del "Repiter" (repetidor).
Debo decir de inmediato que en los enrutadores de TP-Link, no existe el modo como un repitino, como Asus y Zyxel (allí, los enrutadores realmente funcionan como repitadores reales). Solo los puntos de acceso desde TP-Link pueden funcionar como repetidores de red. En cuanto a los enrutadores ordinarios, como TL-WR941nd, TL-WR740N, TL-WR841N, TL-MR3220, TL-WR842 y otros modelos, tienen la oportunidad de configurar el modo de puente, es WDS.
Actualizar: En la configuración de algunos enrutadores TP-Link, se hizo posible cambiar el modo de operación al amplificador de señal Wi-Fi y configurar el enrutador para que funcione como un repiterador. Mira, tal vez en el entorno de tu enrutador hay tanta oportunidad.¿Cuál es la diferencia entre el modo del puente y el repiter? Explico simplemente en el idioma: en el modo del puente, solo conectamos dos enrutadores por Wi-Fi. Este modo también se puede usar para expandir la red Wi-Fi. Por ejemplo, tenemos un enrutador principal que da Internet a través de Wi-Fi. Y necesitamos expandir esta red, aumentar su rango. Tomamos el enrutador TP-Link, configuramos el modo del puente de acuerdo con esta instrucción, acepta Internet a través de Wi-Fi desde el enrutador principal y lo distribuye aún más. Pero, a diferencia del repiter, tendrá otra red inalámbrica, con su nombre y contraseña.

Por supuesto, un repitino (o un enrutador en modo de ensayo) es mucho mejor para este caso. Simplemente cierra y fortalece la red existente, y otra red inalámbrica aparece en el modo puente. Y tendrá que elegir a qué red conectarse.
En los comentarios, recientemente me hice la siguiente pregunta:
Buenas tardes. Tal pregunta surgió, pero cómo configurar el enrutador TL-wr941nd para recibir WiFi, y la transmisión posterior de Internet a través del cable. Es decir, solo úsalo como receptor. ¿Es posible implementar de alguna manera??
Habiendo establecido su TP-Link en modo WDS, se puede usar como receptor. Para conectarse a Internet, por ejemplo, un televisor o una computadora que no tiene un receptor Wi-Fi.
Algunos puntos más:
- Con esta conexión La velocidad de conexión a Internet puede caer fuertemente A través del segundo enrutador (que nos conectaremos en el modo puente). Aproximadamente 2 veces. Esta característica de WDS.
- Puedes tener cualquier enrutador principal. Por supuesto, es bueno si ambos dispositivos son TP-Link, y aún mejor si los mismos modelos. Tengo el enrutador principal D-Link Dir-615/A, y configuraré el puente para TL-MR3220. Por cierto, para hacer un enlace TP con un viejo asus RT-N13U no tuve éxito.
- La configuración del enrutador principal también cambiaremos. Necesitamos establecer un canal estático.
- Este método es ideal para una conexión inalámbrica de dos enrutadores en modo puente. Por ejemplo, en la planta baja tienes un enrutador, y en el segundo ponemos otro, y nos conectamos al primero por Wi-Fi. No hay necesidad de colocar el cable.
Configuración del puente (WDS) en el enrutador TP-Link
1 En primer lugar, necesitamos cambiar el canal de la red inalámbrica en el enrutador principal. Tenga en cuenta que el enrutador al que nos conectaremos en el modo de puente se debe configurar. Es decir, Internet debería funcionar, debe distribuir una red Wi-Fi.
Tengo D-Link Dir-615 como el enrutador principal. Distribuye la red Wi-Fi con el nombre "Dir-615_help-Wifi.com ". Por lo tanto, necesitamos instalar un canal estático para una red inalámbrica en el enrutador principal. No sé qué enrutador tienes, así que vea las instrucciones sobre cómo encontrar un canal Wi-Fi gratuito y cambie el canal en un enrutador? En él, escribí sobre el cambio de canal en dispositivos de diferentes fabricantes.
Si, por ejemplo, también tiene TP-Link como enrutador principal, entonces el canal se puede cambiar en la configuración (que se abre en 192.168.1.1 (192.168.0.1), o ver esta instrucción), en la pestaña Inalámbrico. En campo Canal Indicar el canal estático. Por ejemplo 1, o 6. presiona el botón Ahorrar Para guardar la configuración.
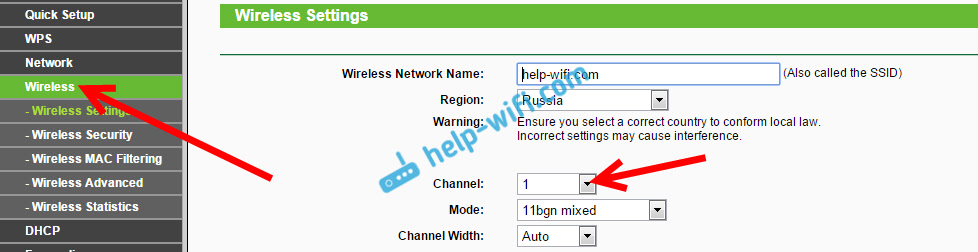
Se instaló el canal estático. Desde la configuración del enrutador principal, puede irse.
2 Pasamos a configurar el enrutador, que se ajustará en modo WDS. Tengo este modelo TL-MR3220. Entramos en la configuración del enrutador. Si no sabe cómo, vea las instrucciones para la entrada al panel de control en TP-Link.
Para comenzar, necesitamos cambiar la dirección IP de nuestro TP-Link. Esto es necesario para que no haya dos dispositivos con la misma IP en la red. Por ejemplo, si la dirección IP principal 192.168.1.1, y el segundo -192.168.1.1, obtienes un conflicto de direcciones. Ir a la pestaña Red - Lan. En campo Dirección IP Reemplace el último dígito de 1 a 2. Obtendrá la dirección 192.168.1.2, o 192.168.0.2. presiona el botón Ahorrar. El enrutador se reiniciará.
Debe saber qué dirección IP del enrutador principal, al que reunimos se conectará. Si tiene 192.168.1.1, luego en el enrutador que queremos conectar con WDS, cambiamos la dirección a 192.168.1.2. Y si la dirección principal es 192.168.0.1, entonces el segundo set 192.168.0.2. Es importante que estén en la misma subred.
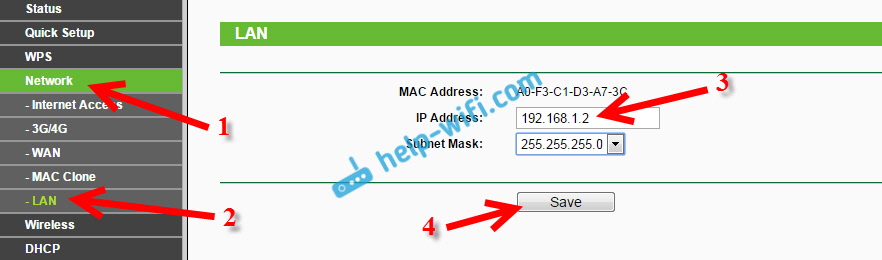
Vaya a la configuración nuevamente, solo la dirección IP será diferente -192.168.1.2. Que indicamos anteriormente.
3 Ir a la pestaña Inalámbrico. En campo Nombre de red inalámbrica Puede especificar el nombre de la segunda red inalámbrica. Y en el campo Canal Asegúrese de indicar el mismo canal que se instaló en la configuración del enrutador principal. Tengo el primer canal.
A continuación, instale una marca de verificación cerca Habilitar WDS Briding. Y haga clic en el botón Encuesta.
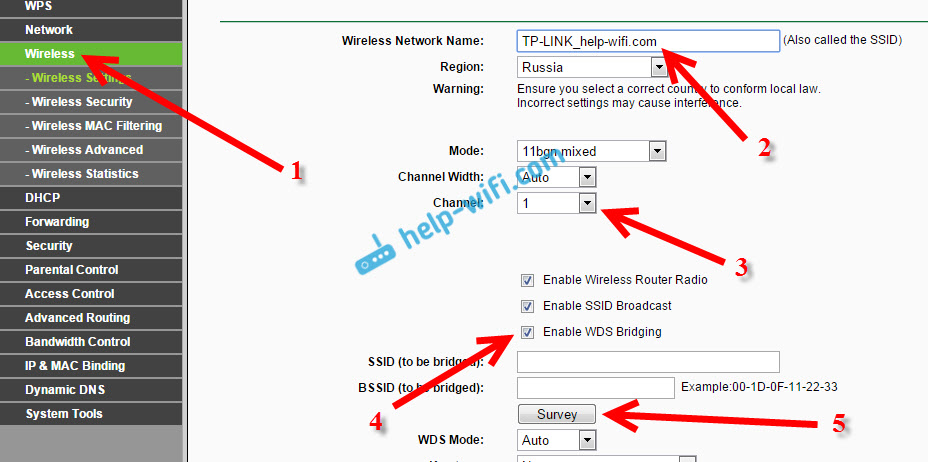
Seleccione la red correcta de la lista con la que el enrutador recibirá Internet. Por el contrario, haga clic en el enlace "Conectar".
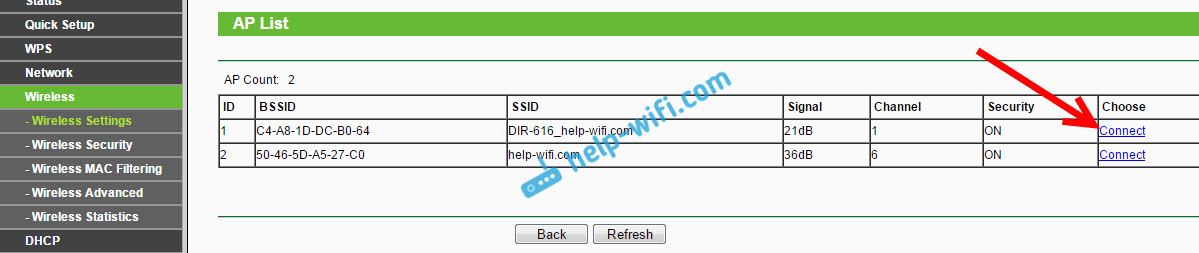
4 Solo tenemos opuesto al menú de caída Tipo de llave Elija el tipo de seguridad de su red (a la que nos conectamos). Y en el campo Contraseña Indique la contraseña a esta red. Para guardar, haga clic en el botón Ahorrar.
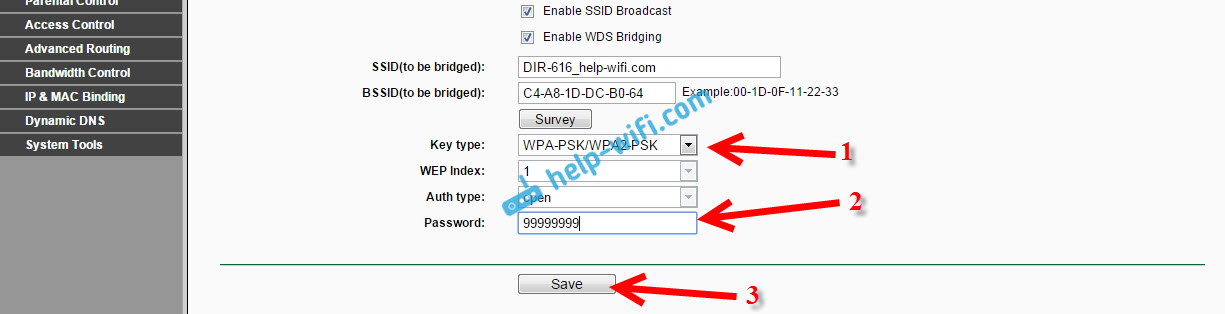
Recargar el enrutador. Apagar la alimentación y volver a colocarla, o en el panel de control haciendo clic en el enlace "Haga clic aquí".
5 Después de reiniciar, nuevamente entra en la configuración. Y justo en la pantalla principal (pestaña de estado), miramos la sección Inalámbrico. Contra Estado de WDS Debe estar escrito Correr.
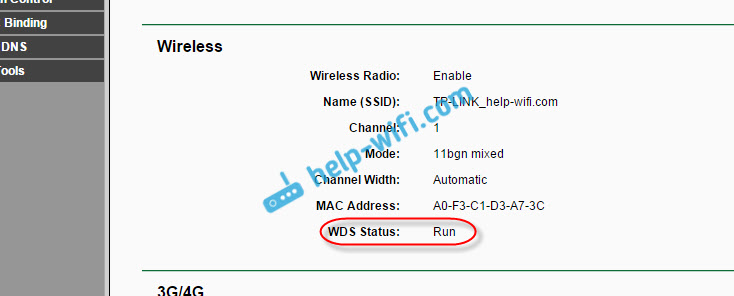
Esto significa que nuestro TP-Link ya se conectará al enrutador principal. Y debe dar Internet a través de Wi-Fi y Cable. La configuración se completa.
Si necesita que la dirección IP entregue el enrutador principal (y no el que está configurado en el modo puente), entonces en el enrutador que acabamos de sintonizar, debe apagar el servidor DHCP. Puede hacer esto en la configuración, en la pestaña DHCP. Instalando el interruptor cerca Desactivar, Y preservar la configuración.
6 No olvide poner la contraseña en la red Wi-Fi, que distribuirá el enrutador que configuramos. Puede ver instrucciones detalladas de protección de Wi-Fi en TP-Link. Todo es simple allí. En la configuración, en la pestaña Inalámbrico - Seguridad inalámbrica, Resaltar el artículo WPA/WPA2 - Personal, en campo Contraseña inalámbrica Establezca la contraseña (al menos 8 caracteres) y presione el botón desde abajo Ahorrar.
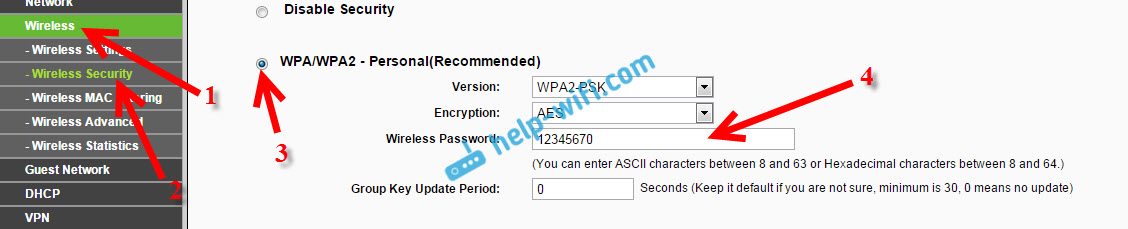
Ahora tenemos un enrutador TP-Link recibe Internet del enrutador principal y lo distribuye más. Elija el lugar correcto para instalar el segundo enrutador para que esté dentro del radio del enrutador principal.
Configuración de un puente inalámbrico (2.4 GHz y 5 GHz) en una nueva versión de firmware
Decidí actualizar este artículo y agregar información relevante sobre la configuración de WDS en los enrutadores TP-Link con un nuevo firmware. En tonos azules. Todo está sintonizado allí un poco diferente. Te mostraré ahora.
Si tiene un enrutador con un nuevo panel de control, debe ir a la sección "Configuración adicional" - "Herramientas del sistema" - "Parámetros del sistema". Si tiene un enrutador de doble banda, allí verá la oportunidad de configurar el modo de puente en dos rangos. A una frecuencia de 2.4 GHz y 5 GHz.
1 Establezca el puente "encender el WDS" cerca de la frecuencia requerida. Por ejemplo, puse un molino de verificación cerca de 2.4 GHz. Haga clic en el botón "Buscar"
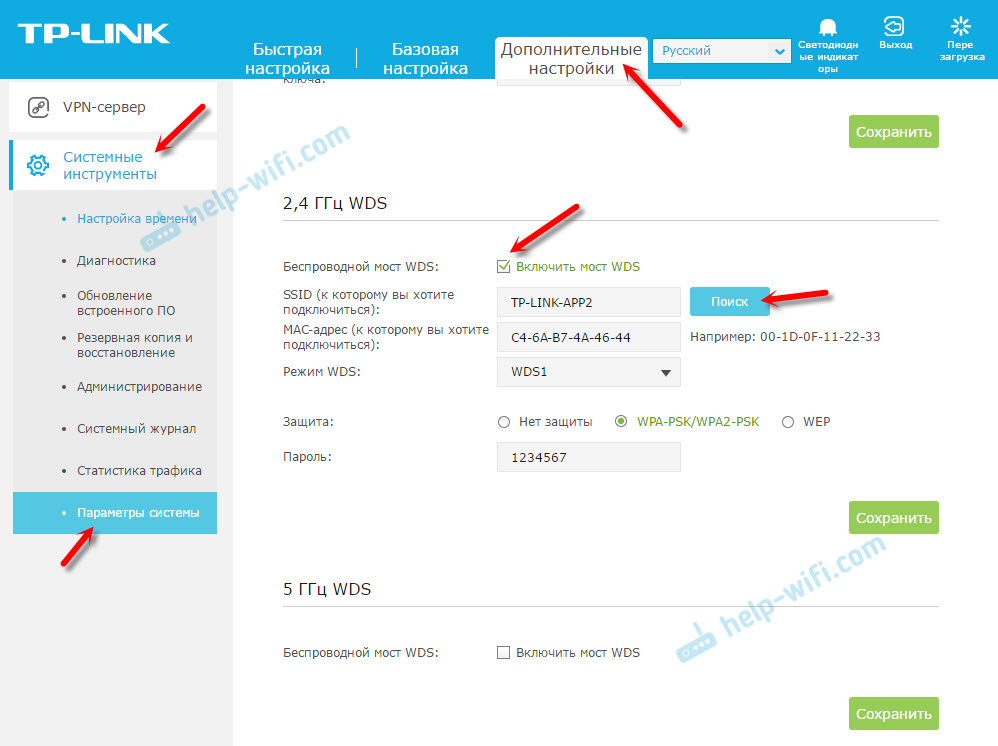
2 Seleccione de la lista una red a la que desea conectarse. Simplemente haga clic en "Elija" frente a su red. Creo que encontrarás tu red en la lista de disponibles.
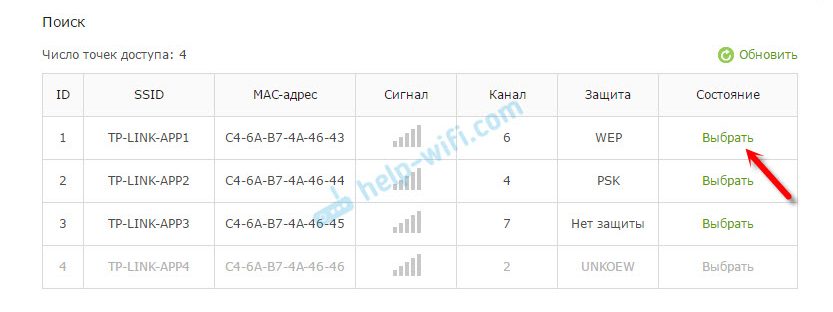
3 Si es necesario, puede cambiar la configuración de protección (protección, contraseña) y hacer clic en el botón "Guardar". Si coloca la contraseña, elija "WPA-PSK/WPA2-PSK". Además, la red se puede dejar sin contraseña. Si necesario.
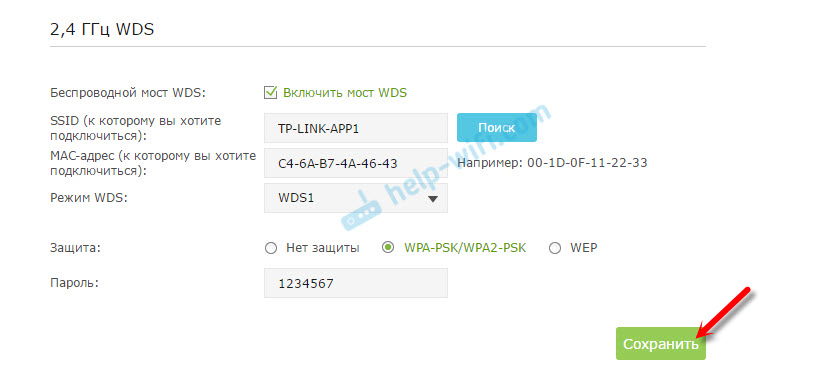
Wi-Fi se conectará a otro enrutador y recibirá Internet en una red inalámbrica.
Si necesita deshabilitar el servidor DHCP, puede hacerlo en la "Configuración adicional" - "Red" - pestaña "Servidor DHCP".
Si Internet no funciona a través del cable en modo WDS
Si hace la configuración que mostré anteriormente, Internet solo funcionará a través de Wi-Fi, y cuando se conecta al enrutador (que está en modo WDS), Internet no funciona. Sin acceso a Internet. Por supuesto, esto no es una cosa, y el uso de un enrutador como receptor de red Wi-Fi, por ejemplo, no funcionará. Por lo tanto, escribí una pregunta en apoyo de TP-Link, y me respondieron.
Al configurar la función WDS, obtiene un direccionamiento IP desde el enrutador original (el dispositivo al que está conectado el cliente WDS) tanto por red cableada como sin cableado. Para la configuración correcta de esta función, definitivamente debe apagar el servidor DHCP en el equipo en el que está configurado el puente WDS. También necesita que su dirección IP local esté en la misma subred que el enrutador inicial.
Revisé todo en TP-Link TL-WR740N, y de hecho, después de desconectar el servidor DHCP, Internet obtuvo inmediatamente un cable de red. Apagarse DHCP no es para nada difícil. En la configuración del enrutador, abra la pestaña DHCP, Instale el interruptor cerca Desactivar (Apague) y guarde la configuración.
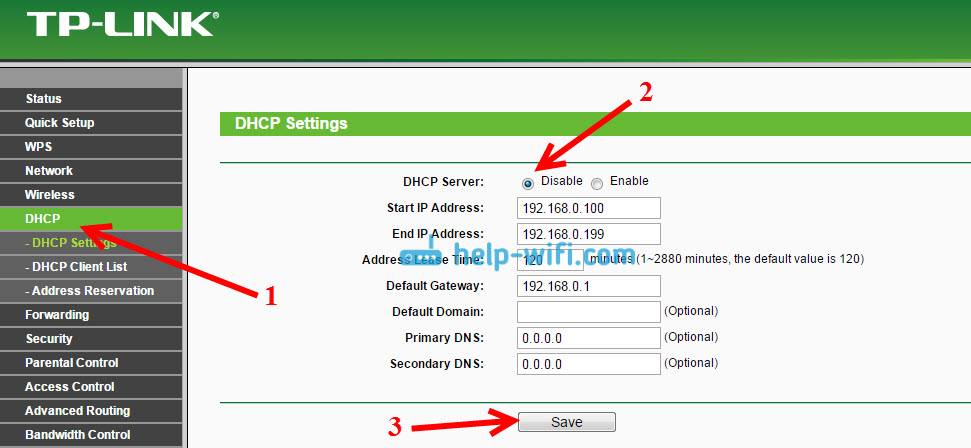
Reiniciar el enrutador y todo funciona bien. Inmediatamente obtuve Internet en el cable. En la configuración, este enrutador se puede ingresar en la dirección que instalamos en el segundo paso. Lo tengo 192.168.1.2.
Actualizar. Otra solución al problema cuando se instala la conexión WDS, pero no hay acceso a Internet. En la configuración del servidor DHCP en el enrutador? que configuramos en modo WDS, debe recetar direcciones IP de LAN del enrutador principal como la "puerta de enlace principal" (puerta de enlace predeterminada.
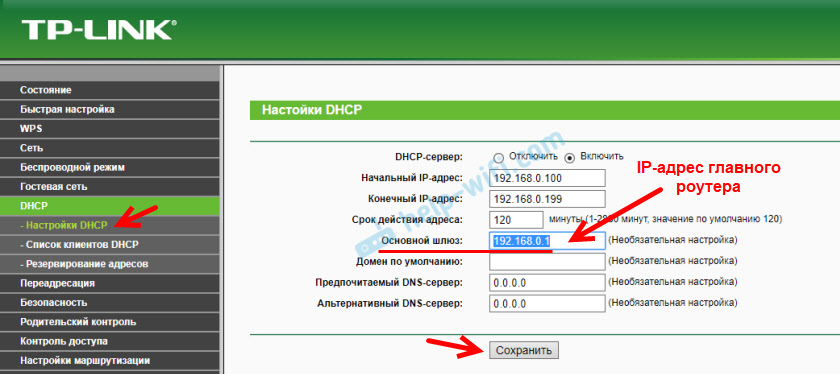
Si no ayuda, intente prescribir la dirección IP del enrutador principal como servidor DNS.
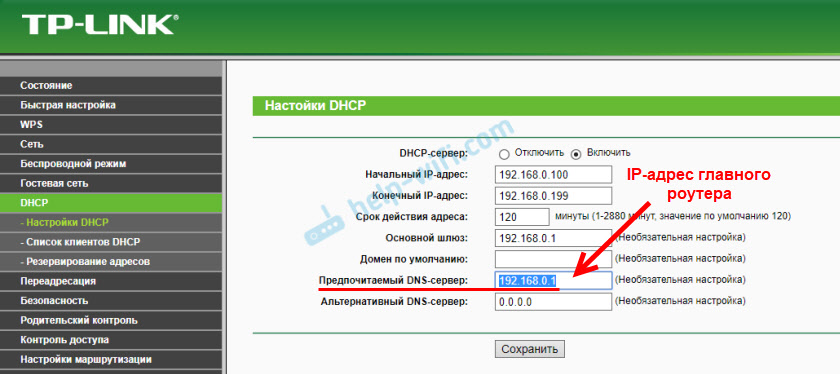
Guarde la configuración y reinicie el enrutador.
Si no puede configurar la conexión WDS
Actualizar. A menudo hay una situación en la que el enrutador no quiere conectarse en el modo puente. Puede haber muchas razones, por supuesto. En los comentarios, Edward provocó una solución interesante - Desconectación de la función WPS en ambos enrutadores. Si tiene problemas para configurar el modo WDS, puede intentarlo. Además, pocas personas usan la conexión WPS, y esta función a menudo se recomienda desconectarse con fines de seguridad y resolver otros problemas con una red inalámbrica.
No es difícil hacerlo en los enrutadores TP-Link. En la sección WPS (o QSS), solo necesita deshabilitar esta función.
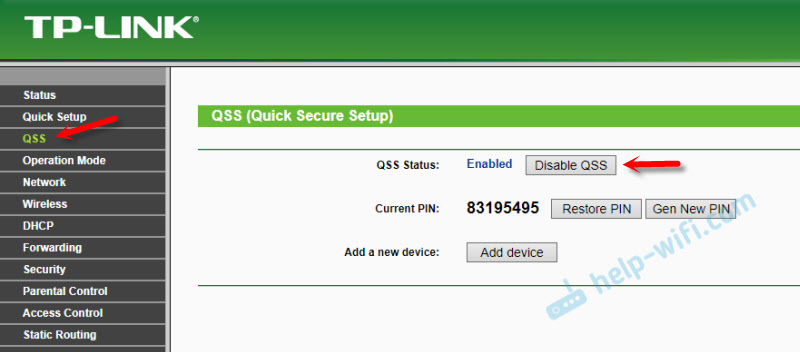
Y en el nuevo firmware.
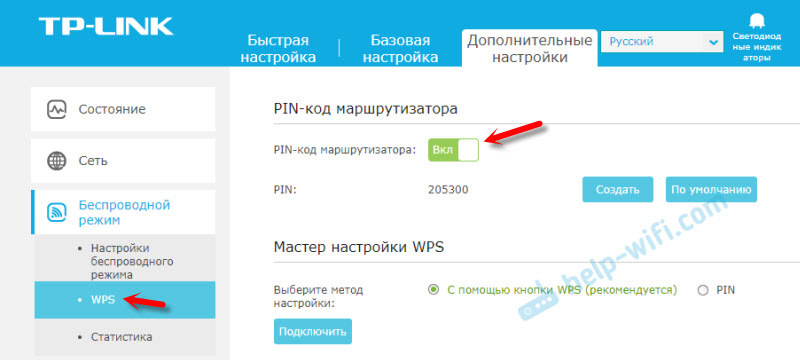
Necesitas apagar ambas raíces. En la principal, y en la que estamos tratando de configurar la conexión en el modo puente. Puede encontrar más información (incluidos los dispositivos de otros fabricantes) en este artículo: ¿Qué es WPS en un enrutador Wi-Fi.
Habrá una pregunta, consejos, comentarios - escriba en los comentarios.
- « ¿Qué es Wi-Fi Repiter (repetidor) cómo funciona y qué significa un enrutador en el modo repiter??
- La contraseña de administración para 192 no es adecuada.168.1.1 o 192.168.0.1 »

