Configuración de Samba en el servidor Ubuntu

- 3367
- 757
- Soledad Adorno
El deseo de allanar el puente entre Linux y Windows, o tal vez solo el interés y la curiosidad empuja a los usuarios en busca de un software diferente adecuado. Samba incluye dicho software. Debe saber cómo configurar samba en el servidor Ubuntu si desea hacer una base de datos o almacenamiento de archivos fuera de su computadora.

La instalación de Samba en el servidor Ubuntu permite crear una base de datos.
Que es una samba?
Si pensabas que la página está dedicada a estudiar el baile, estabas un poco equivocado. Samba - Software distribuido libremente. Realiza el acceso a impresoras y archivos. Y lo hace en varios sistemas operativos.
¿Qué se necesita para?
En comparación con otros paquetes de estos programas de propósito, Samba tiene varias ventajas y características.
- Te permite combinar el sistema de unix entre sí, T. mi. Cualquier sistema en Linux y Windows. Y no solo Windows. El programa es muy "omnívoro": macOS, solaris y otros osos de diversidad variable de popularidad.
- Samba hace posible que los usuarios Windows usen computadoras en Ubuntu como servidor. Es decir, use los archivos a los que se establece el acceso, así como parte de los dispositivos conectados.
- Admite la estructura de dominio del dominio, controla a los usuarios de NT, admite las funciones del participante, el controlador principal.
Probablemente, para muchos, lo principal de esto es la conexión con los autos en Windows. En este caso, actúan como cliente y una computadora en Ubuntu como servidor. Por otro lado, el usuario de Ubuntu también puede acceder a las carpetas de Windows Network.
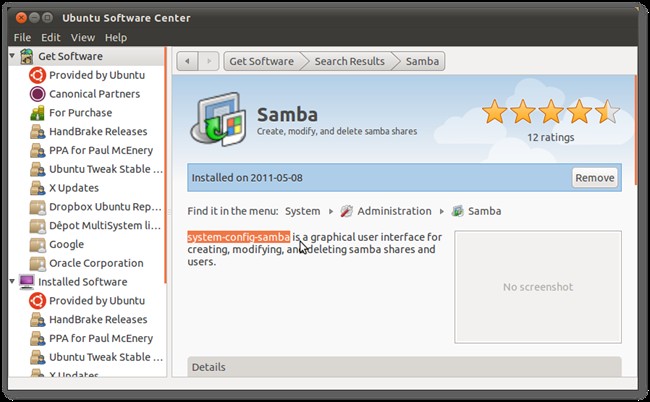
Samba se ha producido desde 1992. Y, lo más importante, todavía están saliendo nuevas versiones. Este último fue lanzado el séptimo de marzo de 2017. Cada año, los desarrolladores intentan establecer la compatibilidad con una gran cantidad de versiones diferentes de sistemas operativos, pero la característica principal es la conexión de los sistemas Linux con Microsoft. En comparación con Windows Server Samba, puede admitirlo debido a la falta de soporte para parte de los protocolos e infraestructura de los nodos. Sin embargo, muchos argumentan que la velocidad de la samba es mucho más alta.
Ponemos samba
Antes de configurar directamente, el programa debe instalarse. La instalación de Samba se realiza de la misma manera que en el caso de otros programas, utilizando la entrada en la terminal del equipo:
Sudo apt-get install samba
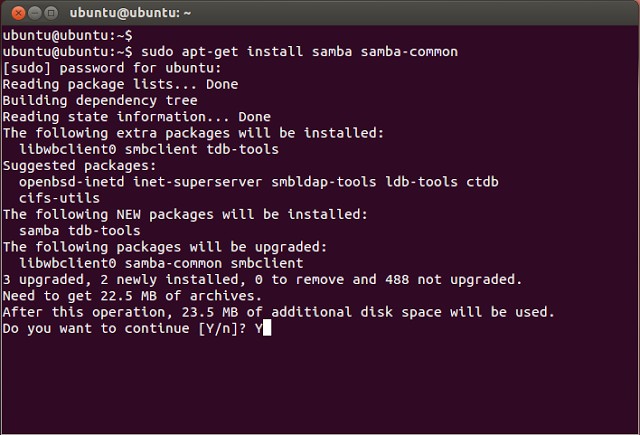
Observe inmediatamente: todas las acciones que se describirán, incluida la instalación del programa, se pueden realizar tanto en Ubuntu y en Ubuntu Server. Solo en este último solo hay una interfaz de texto disponible.
Después de la instalación, debe hacer un archivo de configuración de copia de seguridad:
$ Sudo MV/etc/samba/SMB.Conf/etc/samba/smb.Confusión.Bak
Luego hacemos nuestro documento con parámetros globales:
$ Sudo vi/etc/samba/smb.Confusión
O editar el existente. Este archivo contiene las instalaciones básicas del servidor samba. Para averiguar qué haremos a continuación, debe comprender qué significan diferentes líneas.
- Grupo de trabajo - Grupo de trabajo. El valor de este parámetro también será un grupo de trabajo, ya que en Windows el dominio del grupo de trabajo de forma predeterminada se ve de esa manera.
- El nombre de Netbios es el nombre de la computadora Ubuntu, que los usuarios de Windows ve a Windows. Aquí puede ingresar un valor a su discreción.
- Seguridad - Modo de autorización del usuario. El usuario de los costos predeterminados, es decir, autenticación a nivel de usuario. Hasta ahora es mejor dejarlo.
- Nivel del sistema operativo: indica la prioridad que tiene samba sobre otros clientes (PC) en una red local o de Internet.
- Nombre Resolver Orden - Extención de la resolución de dirección IP por NetBios.
- Solo leer: un privilegio de leer o grabar un catálogo. El significado puede ser "sí" - lectura exclusivamente, "no" - grabación.
Creamos un usuario
Esta es la acción más simple con la que puede comenzar a trabajar con Sambo.
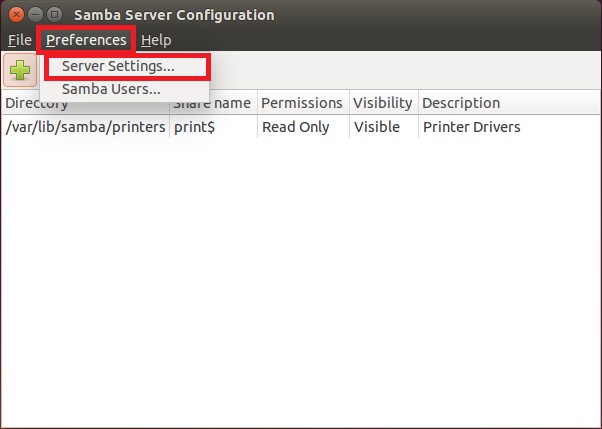
Agregue el usuario al sistema operativo en sí:
$ usaradd -m -l -s /sbin /nologin username
Creamos una contraseña para él:
$ PASSWD Nombre de usuario
Llevamos a nuestro usuario a la base de Samba:
$ SMBPassWD -A Nombre de usuario
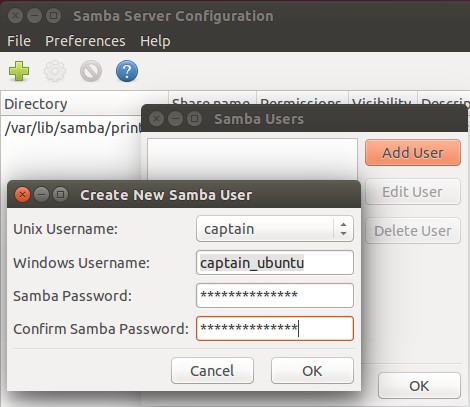
Usando el comando $ smbpasswd, puede realizar otras acciones diferentes:
- $ SMBPASSWD Nombre de usuario - Cambio de contraseña
- $ SMBPASSWD -X Nombre de usuario - Remoción del usuario
- $ smbpasswd -d nombre de usuario - usuario
El servidor debe reiniciarse si realiza cambios en el archivo de configuración. Esto se hace usando el equipo:
$ Systemctl reiniciar SMB
Estas son configuraciones básicas de samba. Ahora puede intentar aplicar el programa en la práctica.
Acceso a la carpeta
Primero, intentemos crear una carpeta, acceso cuya estará abierto a todos los usuarios, incluso aquellos que no están autorizados en Samba.
Creamos una carpeta con la que luego trabajaremos en dos computadoras:
$ Sudo mkdir -p /samba /access
Ahora tenemos acceso ampliado para esta carpeta para que cualquier cliente de nuestra red local pueda abrirla:
$ CD /Samba
$ Sudo chmod -r 0755 acceso
$ Sudo chown -r nadie: nogroup Access/
El propietario según el código no es nadie.
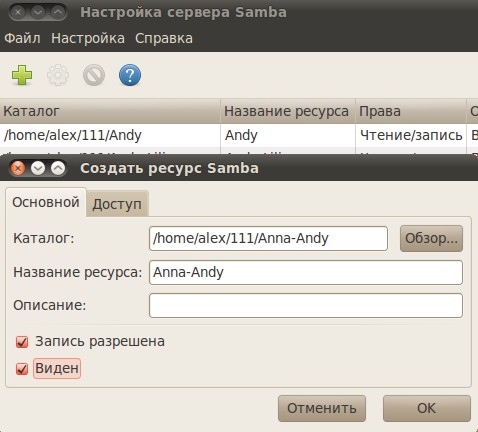
Ahora en un archivo con una configuración de servidor, debe hacer dos secciones: la primera que contiene la información principal:
[Global]
Trabajo de trabajo = grupo de trabajo
String String = Samba Server %V
Nombre de Netbios = SRVR1
seguridad = usuario
Mapa a invitado = mal usuario
Nombre Resolve Order = bcast host
DNS proxy = no
#=================
Y el segundo que contiene datos en la carpeta de acceso:
[Acceso]
Ruta = /samba /acceso
Browsble = sí
Writable = SÍ
Invitado OK = SÍ
Solo leer = no
Las secciones se siguen en el mismo orden.
Actualizamos los cambios del servidor:
$ Sudo servicio smbd reiniciar
Acción con una computadora en Windows
Windows también debe realizar algunas acciones para que pueda abrir fácilmente una nueva carpeta general y editarla.
- Abra la línea de comando. Es aconsejable hacer esto con derechos ampliados, t. mi. En nombre del administrador.
- Realizamos el comando:
- Bloc de notas C: \ Windows \ System32 \ Drivers \ etc \ Hosts
- El archivo se abre en el que ingresamos la siguiente línea:
- 168.0.1 SRVR1.Dominio.Com srvr1
Gracias a ella, la carpeta estará disponible. - Puede abrirlo usando la línea "Ejecutar". Haga clic en Win + R, introduce: después de eso abriremos una carpeta.
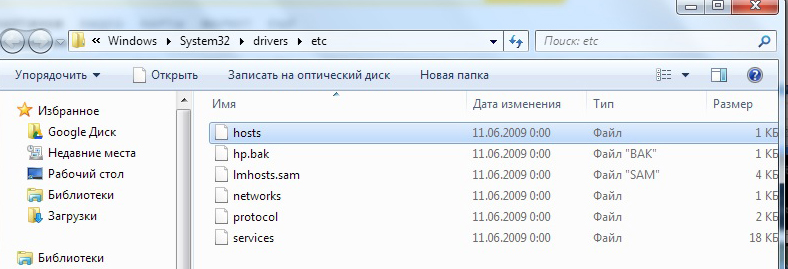
Carpeta cerrada
El servidor configurado Samba también se puede usar para crear carpetas de red con acceso limitado. Tal carpeta también debe crearse primero y luego agregar samba a la configuración.
Hacemos una carpeta con el nombre "cerrado":
$ Sudo mkdir -p/samba/allaccess/cerrado
Hacemos un grupo especial que puede tener acceso a esta carpeta:
$ Sudo addgroup SecureedGroup
Creamos derechos especiales para diferentes grupos:
$ CD /Samba /Access
$ Sudo chown -r Richard: SecurdGroup cerrado
$ Sudo chmod -r 0770 cerrado/
Al igual que en el caso de una carpeta abierta, agregue información a la configuración:
[cerrado]
Ruta =/samba/access/cerrado
Usuarios válidos = @SecuedGroup
Invitado OK = No
Writable = SÍ
Browsble = sí
Reiniciar el servidor.
Como puede entender, hicimos la carpeta cerrada dentro del acceso. Por lo tanto, cada usuario de la red local puede abrir el acceso, pero para ver y editar cerrado, debe tener derechos especiales.
Para asegurarse de que todo funcione exactamente como lo establecemos en un archivo de comando, puede realizar algunas acciones simples.
Creamos un usuario y lo agregamos a nuestro grupo cerrado:
$ Sudo usermod -a -g Securodgroup Winston
El usuario es nuestro nombre como un paquete de cigarrillos (o primer ministro de Gran Bretaña).
Hacemos una contraseña para Winston:
$ Sudo smbpasswd -a winston
Después de eso, se nos ofrecerá ingresar una nueva contraseña para volver a la cuenta recién creada. No olvides reiniciar después de eso. Ahora sabe cómo configurar el servidor a través de una samba en Ubuntu.
Por supuesto, las capacidades de la samba no se agotan solo por la creación de carpetas simples. Pero estas instrucciones y ejemplos simples muestran lo que se puede hacer utilizando este programa. Este será el primer paso para comprender la esencia de las PC del servidor y su control.
- « ¿Cómo es la grabación de Windows de CD en vivo en una unidad flash USB?
- Configuración del servidor NFS en Ubuntu »

