Configuración de disco SSD en Windows para optimizar el trabajo
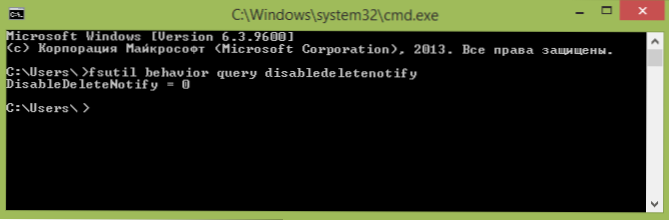
- 916
- 82
- Agustín Llamas
Si compró un disco de estado sólido o compró una computadora o computadora portátil con un SSD y desea configurar Windows para optimizar la velocidad del trabajo y extender la vida útil de SSD, encontrará la configuración principal aquí. La instrucción es adecuada para Windows 7, 8 y Windows 8.1. Actualización 2016: para el nuevo sistema operativo de Microsoft, consulte las instrucciones de configuración de SSD para Windows 10.
Muchos ya han evaluado el rendimiento de los discos de estado sólido SSD; tal vez esta es una de las actualizaciones de computadora más deseables y efectivas que puede mejorar seriamente el rendimiento. En todos los parámetros relacionados con la velocidad de SSD, gana de discos duros ordinarios. Sin embargo, con respecto a la confiabilidad, no todo es tan inequívoco: por un lado, no tienen miedo de los golpes, por otro lado, tienen un número limitado de ciclos de reescritura y otro principio de operación. Este último debe tenerse en cuenta al configurar Windows para trabajar con SSD Disk. Ahora pasamos a los detalles.
Debe verificarse que la función de ajuste está habilitada
Por defecto, Windows, comenzando con la versión 7, admite TRIM para SSD de forma predeterminada, pero es mejor verificar si esta función está habilitada. El significado de TRIM es que al eliminar archivos, Windows le dice al disco SSD que este disco ya no se usa y se puede limpiar para la grabación posterior (esto no sucede para los HDD ordinarios; cuando el archivo se elimina, los datos permanecen y los datos y los datos luego grabado "desde arriba"). Si esta función está deshabilitada, esto con el tiempo puede conducir a una caída en el rendimiento de un disco de estado sólido.
Cómo verificar el recorte en Windows:
- Ejecute la línea de comando (por ejemplo, presione Win + R e Enter CMD)
- Ingrese el comando fsutil Comportamiento Consulta Discapacitado En la línea de comando
- Si como resultado de la ejecución se obtiene discapacitado.
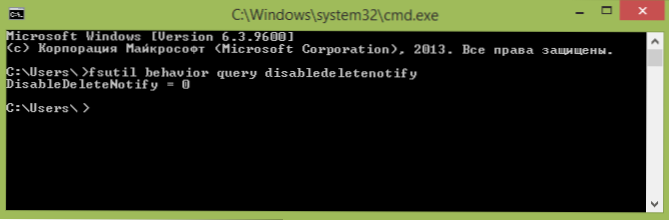
Si la función está deshabilitada, ver. Cómo encender el recorte para SSD en Windows.
Desconectar la desfragmentación de los discos automáticos
En primer lugar, los discos SSD de estado sólido no necesitan ser desfragmentados, la desfragmentación no será beneficiosa y es posible daño. Ya escribí sobre esto en un artículo sobre cosas que no necesitan hacerse con SSD.
Todas las versiones recientes de Windows "saben" sobre esto y la desfragmentación automática, que por defecto se incluye en el sistema operativo para discos duros, generalmente no se enciende. Sin embargo, es mejor verificar este momento.
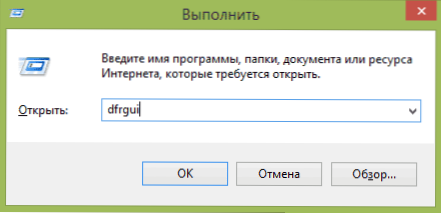
Presione el emblema de Windows y el rab de R en el teclado, después de lo cual en la ventana "Realizar" ingrese Dfrgui y haga clic en Aceptar.
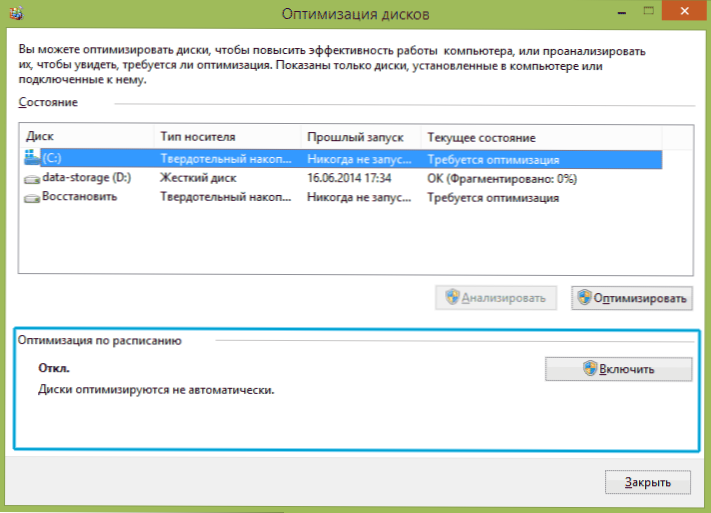
Se abrirá una ventana con los parámetros de la optimización de descuento automático. Resalte su SSD (el campo "tipo de medio" indicará la "unidad de estado sólido") y prestará atención al artículo "Optimización en el cronograma". Para SSD debes apagarlo.
Desconectar la indexación de archivos en SSD
El siguiente elemento que puede ayudar a optimizar el SSD es desactivar la indexación del contenido de los archivos (que se usa para buscar rápidamente los archivos deseados). La indexación realiza constantemente operaciones récord, que en el futuro pueden reducir la vida útil de un disco duro de estado sólido.
Para apagar, haga la siguiente configuración:
- Vaya a "mi computadora" o "Explorador"
- Haga clic en el disco SSD con el botón derecho del mouse y seleccione "Propiedades".
- Elimine la marca "Permitir indexar el contenido de los archivos en este disco además de las propiedades del archivo".
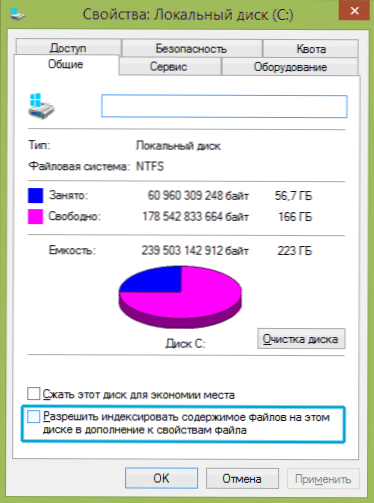
A pesar de la indexación desconectada, la búsqueda por archivos en el SSD ocurrirá a casi la misma velocidad que antes. (También existe la oportunidad de continuar la indexación, pero transfiere el índice en sí a otro disco, pero escribiré sobre esto en otro momento).
Encienda el almacenamiento en caché de grabación
Encender el almacenamiento en caché del disco en el disco puede aumentar el rendimiento de los discos HDD y SSD. Al mismo tiempo, cuando se enciende esta función, la tecnología NCQ se usa para grabar y leer, lo que permite que más "intelectualmente" procese la circulación de los programas. (Lea más sobre NCQ en Wikipedia).
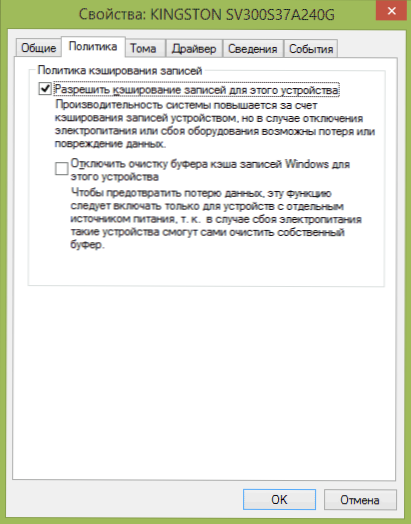
Para habilitar el almacenamiento en caché, vaya a las ventanas (WIN + R e introduzca Devmgmt.MSC), abra los "dispositivos de disco", haga clic en el botón derecho del mouse en SSD - "Propiedades". Puede permitir el almacenamiento en caché en la pestaña "Política".
Swimplain y archivo de gibbernación
El archivo de bombeo (Memoria virtual) Windows se usa para una cantidad insuficiente de RAM. Sin embargo, de hecho, siempre se usa cuando se enciende. Archivo de gibernación: guarda todos los datos de RAM al disco para un retorno rápido posterior a la condición de trabajo.
Para la duración máxima de SSD, se recomienda minimizar el número de operaciones de grabación y, si apaga o reduce el archivo de swing, así como deshabilita el archivo de hibernación, esto también conducirá a su reducción. Sin embargo, no recomendaré directamente esto, puedo aconsejarle que lea dos artículos sobre estos archivos (también indica cómo deshabilitarlos) y tomar una decisión de forma independiente (desactivar estos archivos no siempre es bueno):
- Archivo de bombeo de Windows (¿qué es, cómo reducir, aumentar, eliminar)
- Hiberfil Hiberfil.Sys
Quizás tenga algo que agregar sobre el tema del rendimiento óptimo de SSDNA SSDNA?
- « Programas gratuitos para grabar escritorio
- No es posible conectarse al servidor proxy qué hacer? »

