Configuración de salida de sonido por aplicación en Windows 10
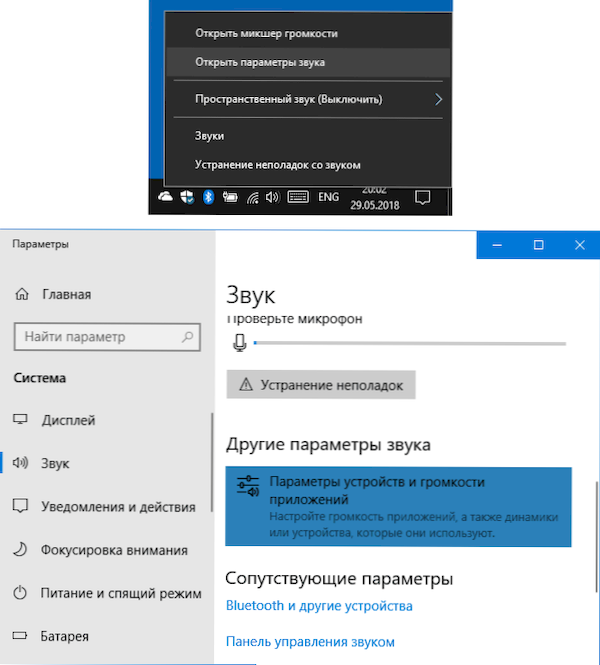
- 983
- 42
- Luis Miguel Porras
A partir de la actualización de abril, Windows 10 (versión 1803) permite no solo configurar el volumen de sonido diferente para varios programas, sino también seleccionar dispositivos de entrada individuales y salida para cada uno de ellos.
Por ejemplo, para un reproductor de video, puede mostrar el sonido de HDMI y, al mismo tiempo, escuchar música en línea en auriculares. Sobre cómo usar una nueva oportunidad y dónde se encuentran las configuraciones apropiadas en estas instrucciones. También puede ser útil: el sonido de Windows 10 no funciona.
Parámetros de salida de sonido separados para diferentes programas en Windows 10
Puede encontrar los parámetros necesarios haciendo clic por el botón derecho del mouse en el icono del altavoz en el área de notificación y seleccionando el elemento "Abrir parámetros de sonido". Los parámetros de Windows 10 se abrirán, los desplazarán hasta el final y haga clic en los parámetros de los dispositivos y los parámetros de volumen de la aplicación ".
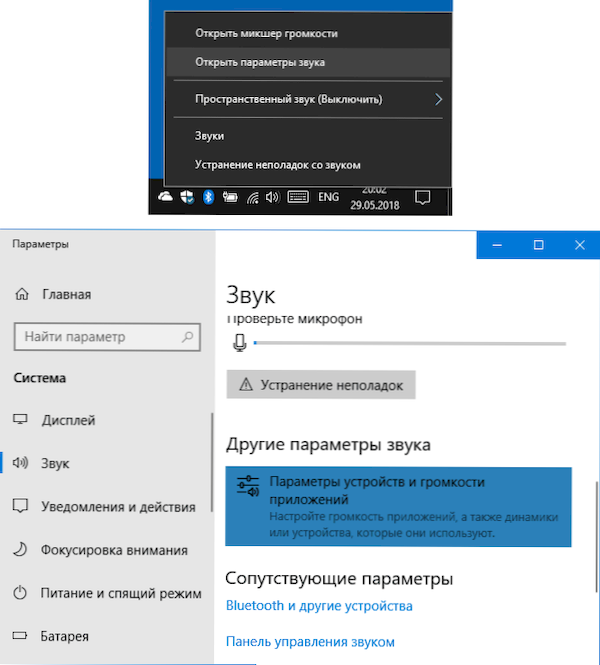
Como resultado, caerá en la página adicional de los parámetros de los dispositivos de entrada, salida y volumen, que analizaremos más.
- En la parte superior de la página, puede elegir el dispositivo de salida y entrada, así como el volumen predeterminado para el sistema en su conjunto.
- A continuación encontrará una lista de aplicaciones que se ejecuta en este momento utilizando reproducción o grabación de sonido, por ejemplo, un navegador o reproductor.
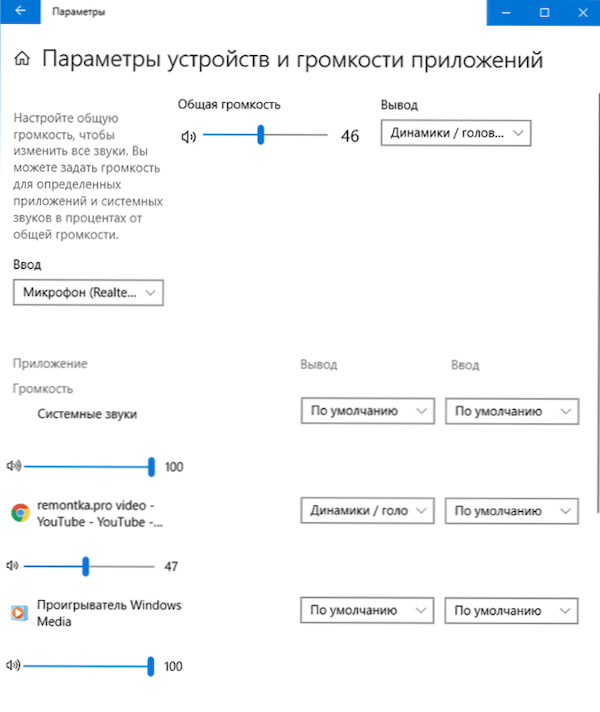
- Para cada una de las aplicaciones, puede establecer su propia salida (reproducción) y sonidos de entrada (grabación), así como el volumen (y si antes, por ejemplo, Microsoft Edge no se puede hacer, ahora puede)).
En mi prueba, algunas aplicaciones no se mostraron hasta que comencé a reproducir cualquier audio en ellas, otras aparecieron sin ella. Además, para que la configuración entre en vigor, a veces necesita cerrar el programa (reproducir o grabar sonido) y comenzarlo nuevamente. Considere estos matices. También en mente que después de cambiar la configuración predeterminada, Windows 10 los guardan y siempre se utilizará al comenzar el programa correspondiente.
Si es necesario, puede cambiar nuevamente los parámetros de salida y entrada para él o soltar todas las configuraciones para la configuración predeterminada en los parámetros de la ventana y la ventana de volumen (después de cualquier cambio, aparece el botón "Restablecer").
A pesar de la aparición de una nueva posibilidad de ajustar los parámetros de sonido por separado para aplicaciones, la versión anterior que estaba presente en la versión anterior de Windows 10 también permaneció: haga clic en el botón derecho en el icono del altavoz y luego seleccione "Abra el mezclador de volumen".
- « Cómo descargar el MSVBVM50 original.DLL y corrige el error en la computadora ausente de MSVBVM50.Dll
- Cómo usar el enfoque de enfoque de enfoque en Windows 10 »

