Configuración del enrutador Wi-Fi ASUS RT-N13U (Rev.B1) trabajar con módem 3G

- 4728
- 1364
- Ariadna Arevalo
Contenido
- Un poco sobre Asus RT-N13U
- Conexión y configuración del enrutador ASUS RT-N13U
- Configuración de módem y proveedor
- Instalación de contraseña en una red inalámbrica
- Cambiamos la contraseña para ingresar la configuración ASUS RT-N13U
- Conclusión
Hola! No hace mucho tiempo, escribí un artículo que mi enrutador TP-Link TL-MR3220 a través del cual distribuí Internet desde el módem 3G Novatel U720 y decidí comprar otro, esta vez ASUS (aquí está el artículo). Lo compré significa un nuevo enrutador ASUS RT-N13U (Por lo tanto, espere una serie de artículos sobre la configuración de enrutadores ASUS, de lo contrario sobre TP-Link, ya todo lo que puede escribir :)).

En este artículo quiero contarles un poco sobre este enrutador, haré una pequeña revisión, y luego escribiré cómo conectar y configurar el asus RT-N13U. Mostraré en el ejemplo de la configuración de mi módem 3G Novatel U720 Del proveedor de InterTelecom. Pero esto no es muy importante, t. A. Esta instrucción también es útil para configurar otros módems y proveedores. Sí, y la configuración de este enrutador para Internet de cable ordinario no debería parecer difícil para usted. Quizás correr un poco por adelantado, diré que un panel de control muy bueno y pensado para los enrutadores ASUS. Es mucho más fácil resolverlo que en los mismos enrutadores de TP-Link. Tarjeta de red: cosa genial. Si, y el enrutador en sí es muy bueno. Me conecté y lo configuré durante dos minutos, todo es muy simple.
Un poco sobre Asus RT-N13U
Durante mucho tiempo elegí el reemplazo TL-MR3220. Los enrutadores con soporte para módems 3G no son tantos. Decidí comprar asus. La compañía parece ser buena, la funcionalidad del modelo RT-N13U tampoco es malo y el precio no es alto. No me atreví a comprar TP-Link nuevamente, aunque también me gusta la compañía.
Inmediatamente parece que el diseño no es estable y el enrutador caerá todo el tiempo, pero en la práctica todo está bien, el dispositivo es estable.
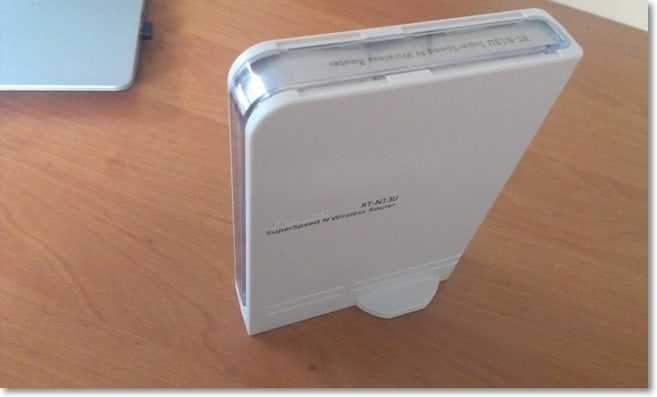
En el panel frontal puede ver indicadores: energía, red inalámbrica, conexión de cable WAN e indicadores de 4 LAN. Y también el botón de encendido WPS.

No hay nada interesante en los lados. Y detrás hay 4 conectores LAN, 1 WAN, 1 USB y conector de alimentación para conectarse. En cuanto al conector USB, aquí se usa en comparación con TP-Link TL-MR3220 no solo para conectar módems 3G, sino también para unidades flash, impresoras, etc. D. Puede organizar el acceso general al contenido de la unidad flash o a la impresora.

A continuación puede ver el interruptor de la operación del enrutador y el botón de configuración (debe mantenerlo presionando durante unos segundos).
Hay tres opciones para el enrutador:
- Enrutador - El modo habitual cuando conectamos Internet al enrutador y lo distribuye.
- Reloj de repetición - Modo repetidor. Puede usar ASUS RT-N13U para fortalecer la señal Wi-Fi.
- AP - Modo de punto de acceso (conexión a un enrutador inalámbrico a través del cable).
Desde abajo, el dispositivo es información muy útil: esta es la dirección para ingresar la configuración del enrutador y un inicio de sesión con una contraseña, que se utiliza de forma predeterminada.

Como probablemente ya note, no hay antenas externas en este enrutador, se construyen. Pero la calidad de la señal no se vio afectada por esto. Si se compara nuevamente con TL-MR3220, entonces el área de cobertura del enrutador Asus es más grande.
Olvidé escribir sobre la configuración. Ella es estándar. En la caja encontrará un enrutador en sí, una fuente de alimentación, un pequeño cable de red, un disco y varios trozos de papel.
Conexión y configuración del enrutador ASUS RT-N13U
Comencemos a configurar el ASUS RT-N13U e intentemos hacer amigos con nuestro módem 3G.
Conecte el enrutador a la red eléctrica y conéctelo con un cable de red (que incluye) a la computadora.
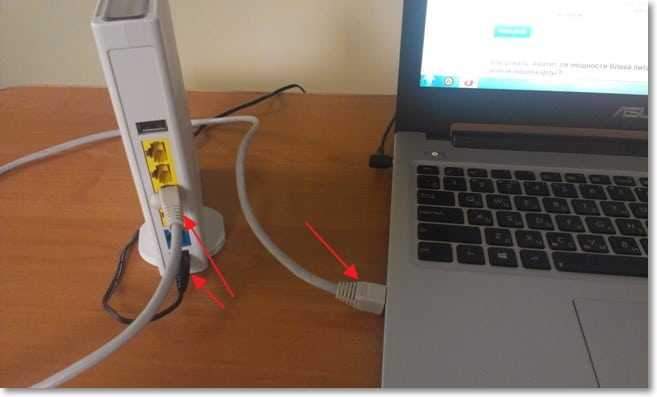
También puede conectar inmediatamente un módem 3G. Le aconsejo que conecte el módem a través de un pequeño cable de extensión USB. Pero lo conecté a través de un cable de extensión de tres metros (solo necesito elevar el módem) y todo funciona bien.
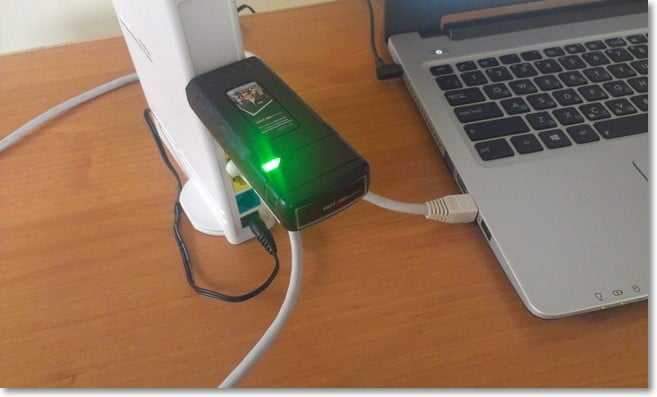
Dos consejos:
En el momento del ajuste, recomiendo conectar el enrutador a través del cable de red. El sintonización de Wi-Fi es indeseable. Y a veces peligroso (actualizar el firmware). Después de configurar el cable de red, será posible apagar el ASUS RT-N13U funcionará por sí mismo.
El módem debe estar en el área de cobertura de red e Internet debe pagarse. Para que no suceda que el enrutador simplemente no pueda establecer una conexión debido a la falla del proveedor o al módem.
Todo estaba conectado? Pasamos al escenario.
Abra el navegador y marque la dirección 192.168.1.1. Debe aparecer una solicitud de contraseña e inicio de sesión para acceder a la configuración. Ingresar Administración Y Administración. Estos datos se establecen de forma predeterminada (se pueden ver desde abajo el enrutador). Si no puede entrar en la configuración del enrutador, mire el artículo no ingresa la configuración del enrutador (a la dirección 192.168.0.1, 192.168.1.1).
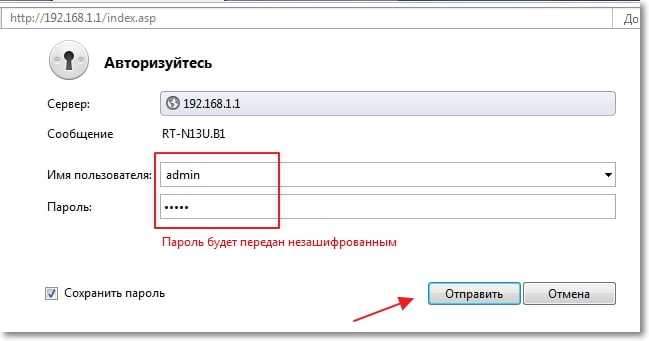
Master of Settings debería aparecer. Si queremos configurar la conexión después de 3G, entonces no nos será útil. Pero para configurar la conexión de cable habitual, WAN es lo que necesita, simplemente siga las instrucciones.
Pero configuramos ASUS RT-N13U (Rev.B1) para trabajar con módem 3G. Presione el poeta en el maestro Haga clic en el botón "A la página de inicio".

Configuración de módem y proveedor
Módem espero que ya hayas conectado. Si es así, vaya al elemento del menú en la página principal Aplicación USB y seleccione la pestaña en la parte superior Módem USB. Contra Encienda el módem USB? Instalar Sí.
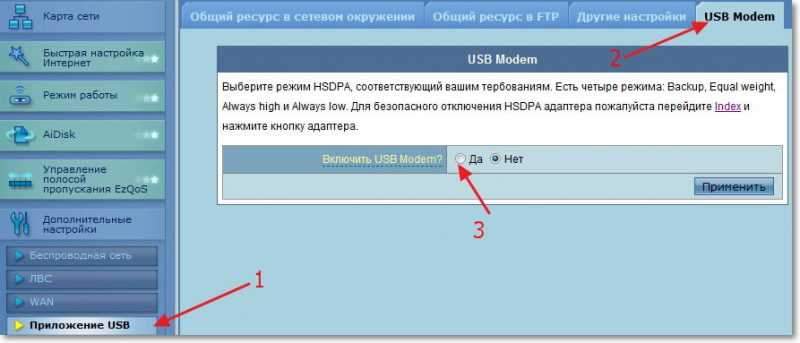
La configuración del proveedor se abrirá. Seleccione su ubicación y proveedor. 3G/3.Adaptador USB 5G Puedes dejarlo encendido Auto. Ya no ingresé ninguna configuración. No olvide presionar el botón Aplicar.
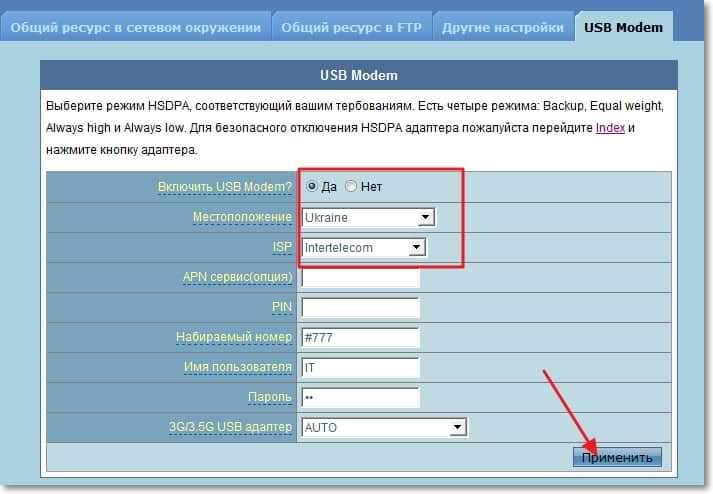
El enrutador se reiniciará y ya debe conectarse a Internet.
Pero después de reiniciar el enrutador, debe esperar un poco mientras establece la conexión a través del módem. En el panel de control, vaya a la pestaña Tarjeta de red.
Deberías tener sobre la siguiente imagen:

Haga clic en el icono "Conectado" (si lo tienes). A la derecha verá el estado de conexión. Esto significa que todo funciona y el enrutador puede distribuir Internet.
Para ver el estado del módem, simplemente haga clic en él y a la derecha verá información al respecto (no hay mucha información allí, solo el nombre :)).
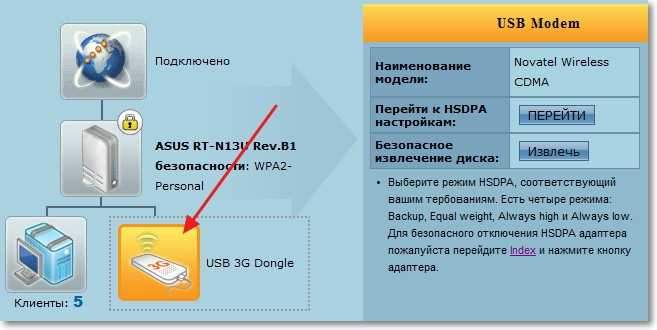
Todavía solo necesitamos instalar la contraseña en una red inalámbrica y cambiar la contraseña para ingresar la configuración. Puede prescindir de él, pero es mejor cuidar de inmediato la seguridad de su red inalámbrica.
Y un momento. Si no tiene una muy buena conexión, le aconsejo que conecte el módem a la computadora y use el programa Axesstelpst evdo Establezca el módem para la mejor técnica. Escribí sobre esto en el artículo cómo configurar 3G Internet usando el programa AXESSTELPST EVDO. Cuando encuentre (guiado por indicadores del programa) una excelente posición de módem, luego corríjelo y conéctelo al enrutador.
Cuanta una señal mejor y estable, más rápida y estable funcionará Internet.
Instalación de contraseña en una red inalámbrica
En el panel de control, a la izquierda vamos a la pestaña "Red inalámbrica". Ahora consideremos los parámetros que necesitamos por los puntos:
- SSID: Este es el nombre de su red Wi-Fi. Puedes escribir cualquier nombre.
- Modo de red inalámbrica: Deja que Auto sea.
- Ancho de banda: Personalmente, instalé 20/40MHz.
- Canal: Si tiene muchas redes inalámbricas en su casa, entonces es mejor instalar Auto. Lea más sobre los canales aquí.
- Método de prueba de autenticidad: Te aconsejo que instale Wpa2 personal.
- Clave preliminar WPA: Inventar y escribir la clave para su red inalámbrica. Si lo olvida, necesitará un artículo sobre cómo averiguar la contraseña de su red Wi-Fi?
presiona el botón Aplicar.
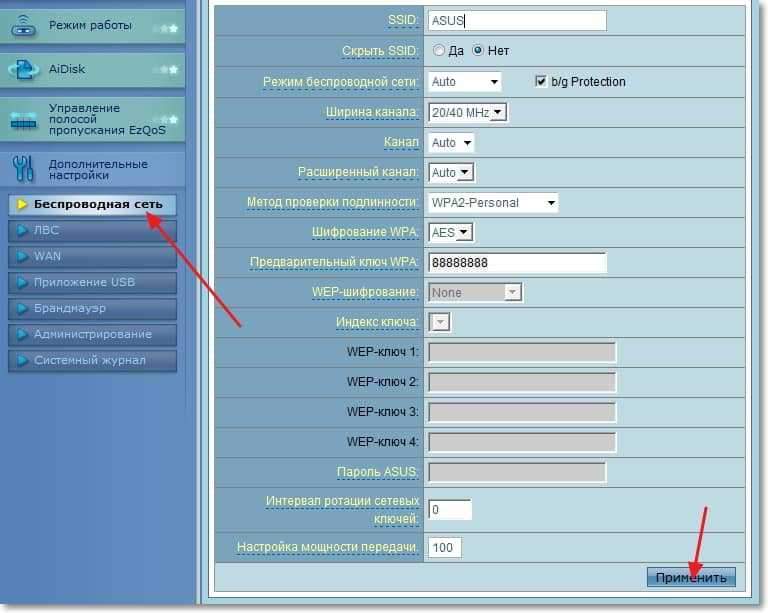
Si ya tiene dispositivos conectados a este enrutador, antes de instalar una contraseña, lo más probable es que tenga problemas con su conexión repetida. Debe eliminar la conexión en el dispositivo (leer con más detalle en este artículo) y conectarse nuevamente a la red ingresando la contraseña que acabamos de instalar.
Cambiamos la contraseña para ingresar la configuración ASUS RT-N13U
Ir a la pestaña Administración. En campo Nueva contraseña: Ingrese la contraseña que desea usar para ingresar al panel de control de ruta (en lugar de administrador). En el campo a continuación, ingrese esta contraseña nuevamente para confirmar. presiona el botón Aplicar.
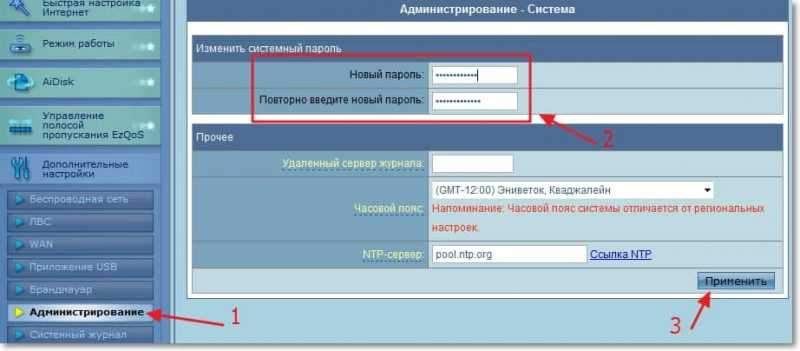
En la misma página, puede cambiar su zona horaria.
Conclusión
Buen enrutador, buen precio y excelente panel de control. Trabajo estable con módem 3G (Tuhu Tuhu Dark :)).
ASUS RT-N13U con el módem Novatel U720 de InterTelecom funciona bien. Configuré todo en un par de minutos.
Si compara este enrutador con TP-Link TL-MR3220, entonces ASUS es mejor (escribí sobre TL-MR3220 en este artículo).
Y no porque TP-Link se rompió después de un par de meses de trabajo doloroso (tal vez solo apareció un matrimonio, todo sucede). ASUS tiene el mismo panel de control mucho más fácil y más comprensible. Y un usuario simple puede configurar fácilmente la conexión de conexión y la red inalámbrica en unos minutos.
Si necesita un enrutador bueno y no muy caro para distribuir Internet 3G a través de Wi-Fi, entonces el enrutador ASUS RT-N13U para hacer frente a esta tarea perfectamente.
Y mi instrucción te ayudará a configurar rápidamente este enrutador. Los mejores deseos!
- « Cómo eliminar una conexión de red inalámbrica y conectarse nuevamente a Wi-Fi?
- Mi tp-link tl-mr3220 se rompió. Dejar de determinar la conexión de módem 3G. Qué piensas sobre esto? »

