Configuración del enrutador Wi-Fi TP-Link TL-WR842nd

- 2007
- 419
- Rosario Atencio
Configuración del enrutador Wi-Fi TP-Link TL-WR842nd
Hola! Hoy configuraremos el enrutador TP-Link TL-WR842nd. Como de costumbre, mostraré y contaré todo en detalle. Tengo un enrutador en sí, ya he hecho una foto al conectar TL-wr842nd, ahora configuraremos.
Un enrutador interesante. Si ya lo has comprado, creo que estás satisfecho. Cuesta un poco más que el popular TP-Link TL-WR841N (ND), pero TL-WR842nd tiene varias ventajas. La principal ventaja es la presencia de un conector USB. Puede conectar una unidad flash o un disco duro a TP-Link TL-WR842nd, y organizar el acceso general a los archivos. También puede conectar la impresora y enviar documentos desde todos los dispositivos en la red para imprimir. Y si tiene una segunda versión de hardware del enrutador (V2), puede conectar un módem 3G/4G a TL-WR842nd y configurar la distribución de Internet. Y también, puede ejecutar hasta 4 redes Wi-Fi, con diferentes configuraciones. Y me gustaron las antenas blancas más que las negras.

Tengo un TP-Link regular TL-WR842nd, Versión de hardware V1. Esta información se puede ver desde abajo del enrutador, en la pegatina. Tengo un panel de control en inglés, y no hay firmware ruso. Pero, si tiene una versión de TL-WR842nd (RU), lo más probable es que esté en ruso. Tomaré capturas de pantalla de mi dispositivo, pero también escribiré los nombres de las secciones de la configuración en ruso. Si de repente tienes un firmware ruso.
Por cierto, antes de configurar, puedes flashear tu enrutador. Ya he preparado una instrucción separada para este modelo: TP-Link TL-WR842nd. Actualización de firmware.
Si compró TL-WR842nd (V2) para trabajar con módem 3G/4G, puede configurarlo de acuerdo con estas instrucciones. Consideraremos la configuración cuando se conectaremos a un Internet regular a través de un cable de red.
Cómo conectar TL-WR842nd y ir a la configuración
En primer lugar, obtenemos nuestro enrutador de la caja. Conecte el adaptador de alimentación e incluya en la salida. Si se configura desde una computadora o una computadora portátil, tome un cable de red que viene con un enrutador y con él conecte la computadora al enrutador. En el enrutador, conectamos el cable a uno de los 4 conectores LAN. Y en una computadora en una tarjeta de red. Si tiene una computadora en casa, le recomiendo que configure el enrutador con precisión por cable.
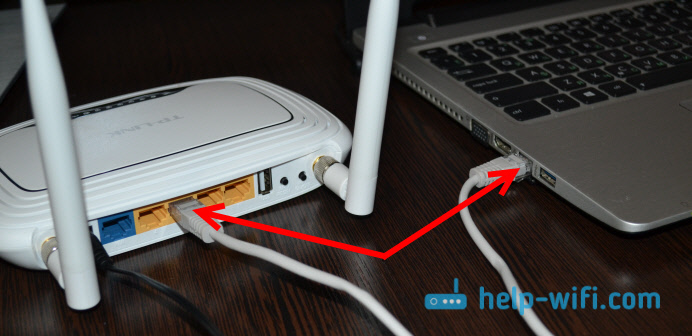
Además, en el conector WAN (es azul) debe conectar Internet. Cable de su proveedor o del módem ADSL.

Descubrí la conexión. Si desea configurar el enrutador TL-WR842nd por Wi-Fi, conéctese a su red Wi-Fi. Si el enrutador es nuevo, aún no se ha ajustado, entonces la red tendrá un nombre estándar, algo así: "TP-Link_3CE9DA". La red estará sin contraseña, abrirá. Y si está cerrado por contraseña, entonces la contraseña de fábrica (PIN) se indica desde la parte inferior del dispositivo en la pegatina.
Entrada al panel de control
Si ya está conectado al enrutador, abra cualquier navegador y vaya a la dirección Tplinklogin.Neto, o 192.168.0.1. La dirección también se indica desde la parte inferior del enrutador. La pegatina también indica el nombre de fábrica del usuario y la contraseña: administrador y administrador.
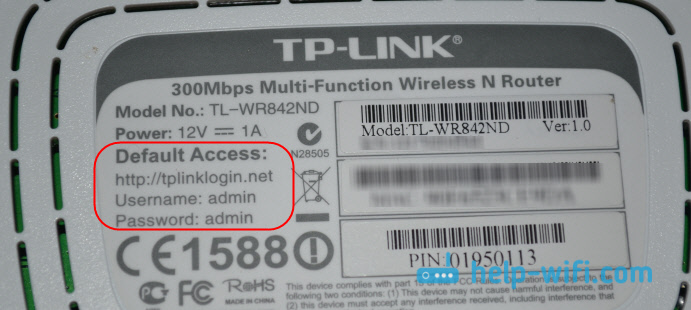
Vamos al navegador en la dirección e indicamos el nombre de usuario y la contraseña.
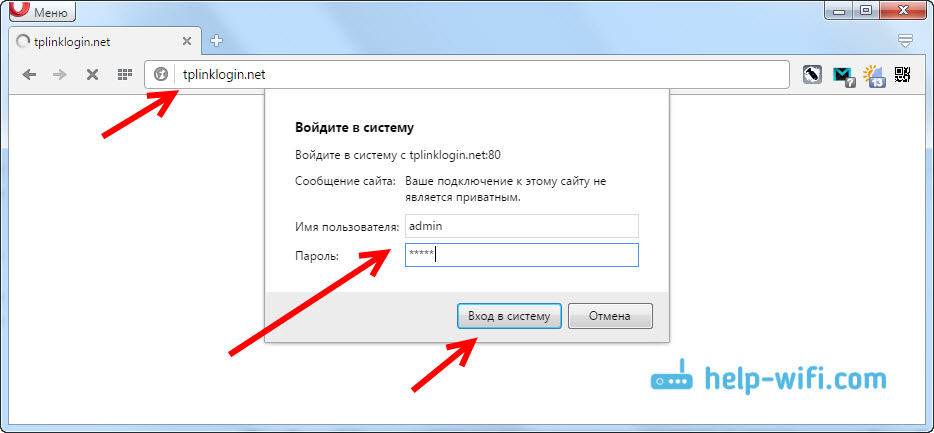
Después de estas acciones, el panel de control debe abrirse. Si no puede ir a la configuración del enrutador TP-Link TL-WR842nd, lea este artículo: Qué hacer si no entra en la configuración del enrutador 192.168.0.1 o 192.168.1.1?
Si el enrutador no es nuevo, o ya lo ha configurado usted mismo, entonces es mejor descargar la configuración a la fábrica. Además, el reinicio debe realizarse si la configuración no se abre o el administrador de contraseña estándar no es adecuado.
Para restablecer la configuración y la contraseña en el TL-WR842nd, simplemente haga clic durante 10 segundos y mantenga presionado el botón WPS/RESET. Miramos los indicadores en el panel frontal, todos deben iluminar y salir. El enrutador se reiniciará y se restaurará la configuración. Aquí hay otra instrucción detallada sobre el enrutador TP-Link.
TP-Link TL-WR842nd: Configuración de Internet (WAN)
En primer lugar, necesitamos configurar Internet. Para que el enrutador pueda conectarse al proveedor y distribuir Internet a sus dispositivos. Es muy importante. Si el enrutador no puede conectarse al proveedor, en sus dispositivos que se conecta por cable, o a través de la red inalámbrica, Internet no funcionará. La conexión será con el estado "sin acceso a Internet". Resulta que se distribuirá el enrutador Wi-Fi, pero no habrá acceso en Internet.
Antes de configurar, debe averiguar qué tipo de conexión usa su proveedor. Y si se trata de PPPOE, L2TP o PPTP, también debe averiguar el nombre del usuario, la contraseña y, en algunos casos, también la dirección del servidor. Toda esta información se puede encontrar desde un proveedor de Internet, o en los documentos que se le dio al conectar.
Configuración de conexión IP dinámica
Si el proveedor le proporciona Internet utilizando la tecnología IP dinámica, entonces no debe configurar casi nada. Lo más probable es que Internet funcione inmediatamente después de conectarse. Pero comprobemos.
En los enrutadores TP-Link, la configuración de conexión al proveedor se puede cambiar en la pestaña Red (Neto) - Pálido. El tipo de conexión se selecciona en el menú de caída Tipo de conexión WAN (Tipo de conexión WAN). En consecuencia, si tenemos una conexión IP dinámica, seleccione esta tecnología y guarde la configuración.
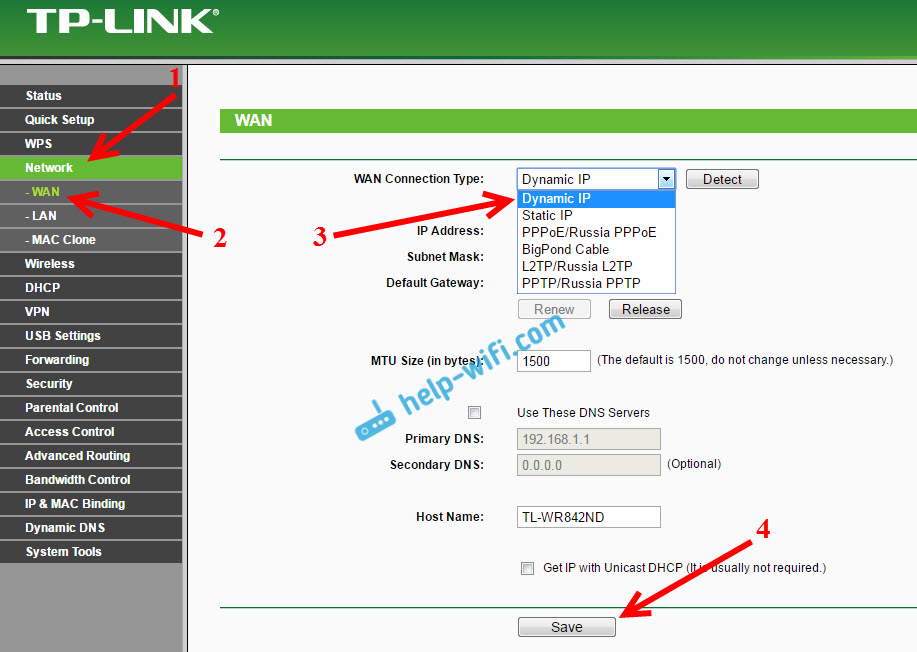
Si Internet no funciona, entonces puede ser que el proveedor use una vinculación en la dirección MAC. En este caso, vea el artículo Cómo clonar (cambiar) la dirección MAC del enrutador.
Configuración de otras conexiones:
Configuración de conexión de PPPOE (Rostelecom y otros proveedores)
Si su proveedor usa el tipo de conexión Pppoe, Luego seleccione la conexión apropiada, luego indique el nombre de usuario y la contraseña que da el proveedor. A continuación, seleccione el elemento "Conectar automáticamente" (conectarse automáticamente).
presiona el botón Conectar (Conectarse), el enrutador debe conectarse a Internet. E Internet ya debería funcionar en el dispositivo desde el que se está configurando. Para guardar la configuración, haga clic Ahorrar (Ahorrar).
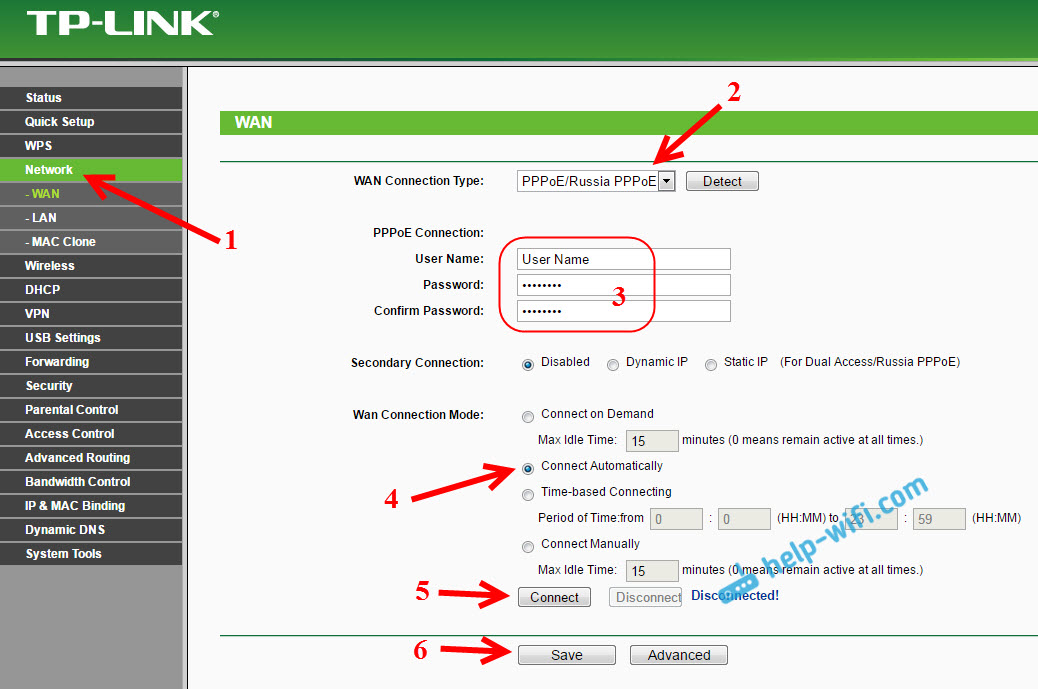
Configuración de L2TP y PPTP (Beeline y T. D.)
Todo es exactamente lo mismo aquí. Elija el tipo de conexión correspondiente, establezca el nombre de usuario, la contraseña y la dirección IP/nombre del servidor (el proveedor emite esta información). Luego, coloque el interruptor cerca del elemento "Conecte automáticamente" (conéctese automáticamente).
presiona el botón Ahorrar, Y reiniciar el enrutador. O, haga clic en el botón Conectar (conectar) para verificar si el enrutador se conectará a Internet.
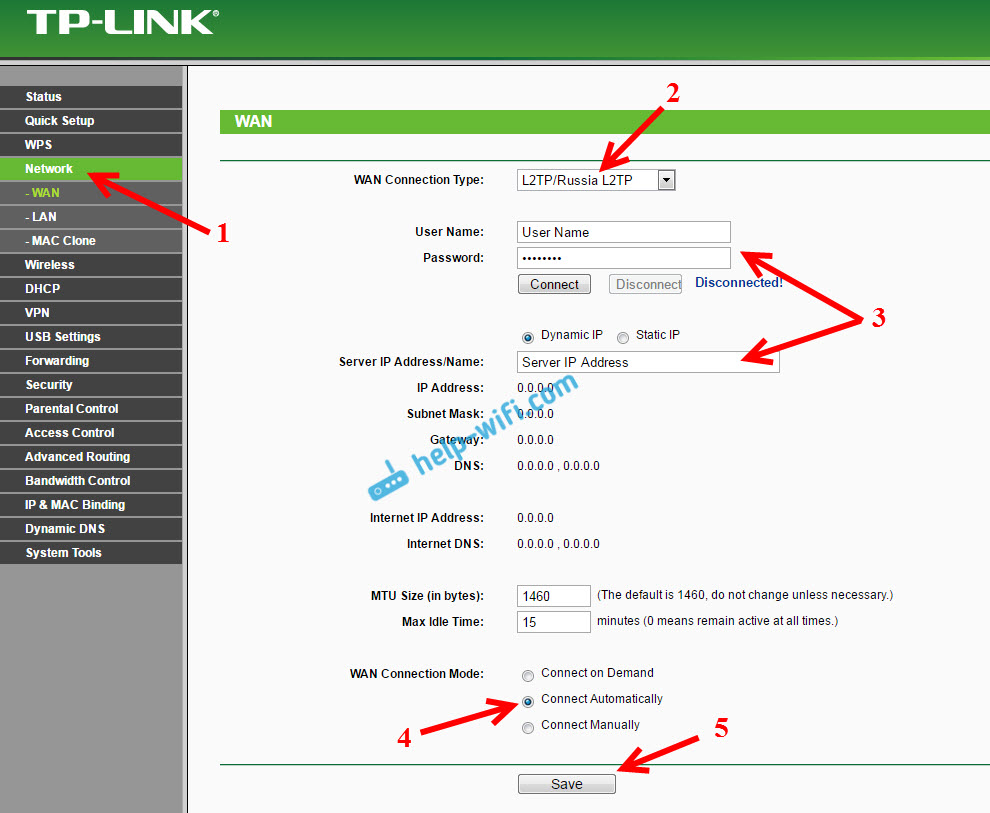
Después de instalar el enrutador, muchos inician una conexión a la computadora en la computadora (alta velocidad). Y resulta que Internet a través del enrutador funciona hasta que la conexión se inicia en la computadora. Apague la computadora, Internet no funciona a través del enrutador.
Después de instalar un enrutador, no se necesita conexión en la computadora. El enrutador se conectará al proveedor en sí, solo necesita ser configurado. Si hay algún problema para configurar en esta etapa, el artículo lo ayudará: al configurar el enrutador, escribe "sin acceso a Internet" o "limitado".
Solo después de que Internet funcione a través del enrutador, puede continuar configurando nuestro TP-Link TL-WR842nd.
Configuración de Wi-Fi e instalación de una contraseña en TP-Link TL-WR842nd
Entonces, sintonizamos Internet. También debe cambiar el nombre de la red Wi-Fi, si no está satisfecho con el estándar, e instalar una buena contraseña en Wi-Fi. Puede hacer esto en la configuración, en la pestaña Inalámbrico (Modo inalámbrico).
Aquí estamos en el campo Ssid1 (El nombre de la red inalámbrica) inventar y escribir el nombre de nuestra red inalámbrica.
Escribí al comienzo del artículo que este enrutador puede distribuir hasta 4 redes Wi-Fi. Y todas estas redes serán con diferentes nombres y contraseñas. Si necesita fabricar más de una red inalámbrica, instale un lugar de checkplace opuesto a SSID2, SSID3, etc. D. Y si es necesario, entonces cambie su nombre.
A continuación, elija su región donde vive y haga clic en el botón Ahorrar (Ahorrar).
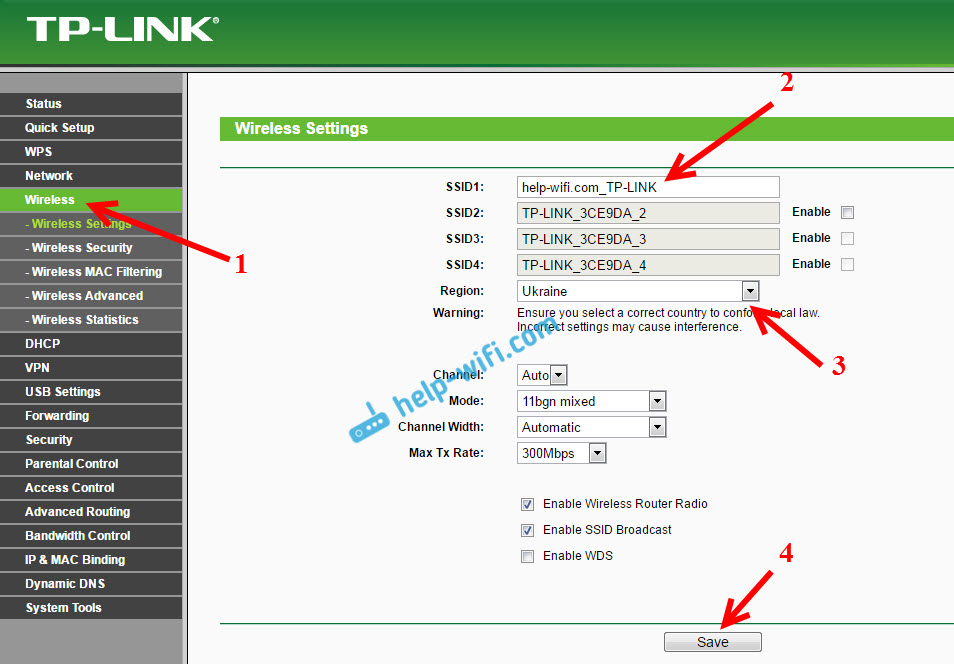
Para instalar una contraseña en Wi-Fi, vaya a la pestaña Inalámbrico - Seguridad inalámbrica (Régimen inalámbrico: protección del régimen inalámbrico).
En esta página, en primer lugar, encendemos el tipo de protección "WPA-PSK/WPA2-PSK". Contra Versión (Versión) Seleccione WPA2-PSK. Y en el campo Contraseña de psk (Contraseña de PSK) Se nos ocurrimos y escribimos la contraseña que se utilizará para conectarse a nuestro Wi-Fi. La contraseña debe ser al menos 8 caracteres.
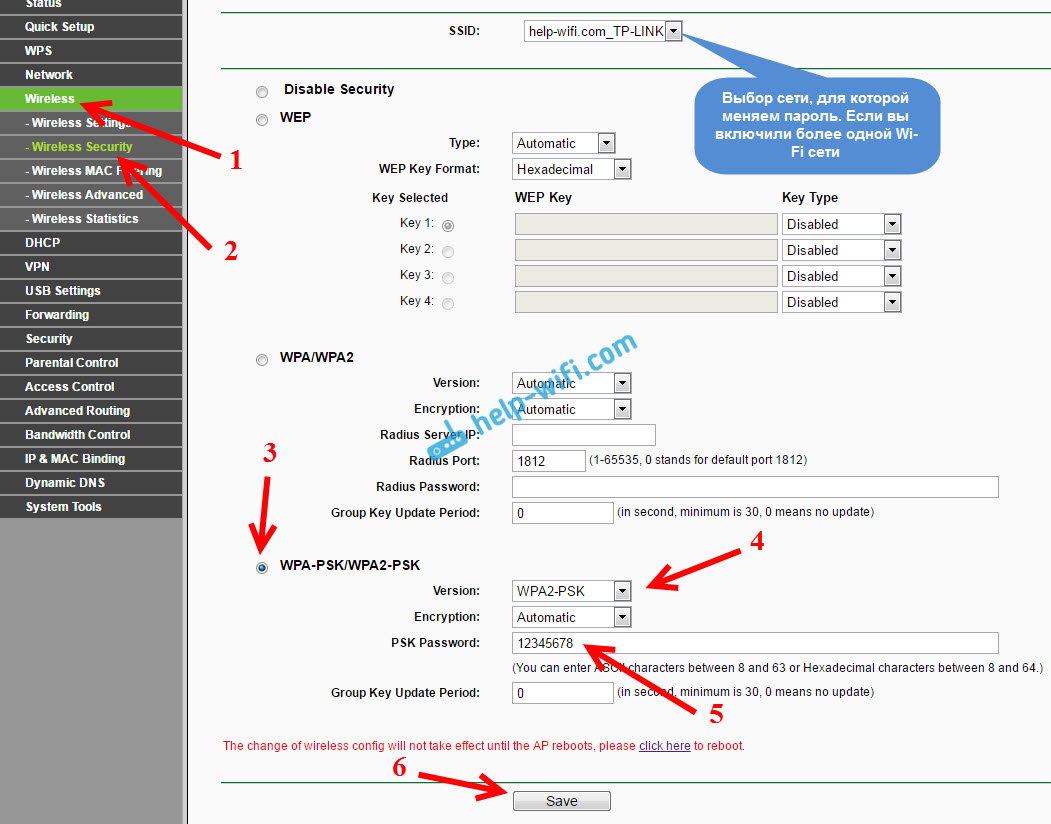
No olvide guardar la configuración presionando el botón Ahorrar.
Cambiar la contraseña de la entrada a la configuración (administrador)
Ya hemos configurado Internet y la red inalámbrica. Le recomiendo que también cambie la contraseña de administrador estándar, que debe ingresarse en la entrada a la configuración de su enrutador. Esto es necesario para proteger la configuración del enrutador. Después de todo, todos los que se unan al enrutador Wi-Fi tendrán acceso a ellos.
Ir a la pestaña Herramientas de sistema - Contraseña (Herramientas del sistema - Contraseña). Indique allí el antiguo nombre de usuario y la contraseña (de forma predeterminada: administrador y administrador). Y configure el nuevo nombre de usuario y especifique la nueva contraseña dos veces.
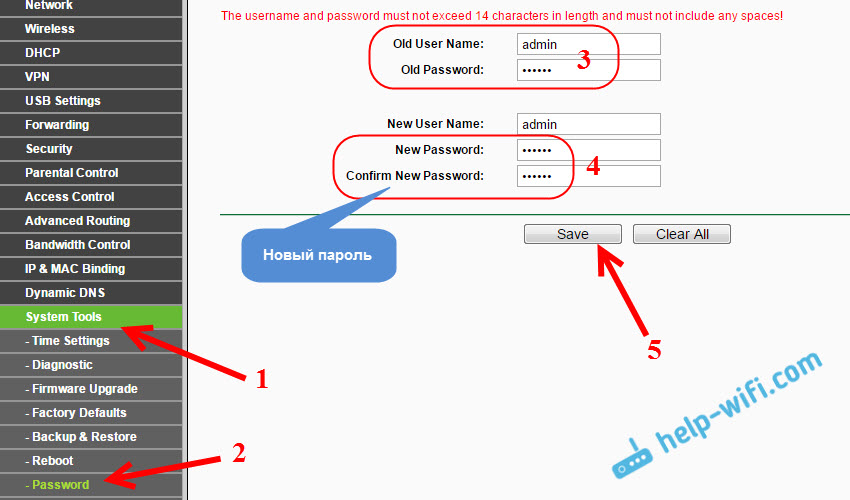
Guarde los cambios presionando el botón Ahorrar. Si aún no ha reiniciado el enrutador después de la configuración, entonces vuelva a cargar. Puede hacer esto en la pestaña "Herramientas del sistema" - "Reiniciar" (Herramientas del sistema - Reiniciar). Al hacer clic en el botón "Reiniciar". Puedes apagar y encender el poder.
Esta es la configuración del enrutador TL-WR842 (TL-WR842 (RU)). Establecemos solo la configuración principal, que son suficientes para el enrutador. Intente no olvidar la contraseña de la red Wi-Fi y desde la configuración del enrutador. Es deseable grabarlos en alguna parte.
Puede hacer sus preguntas sobre el tema del artículo en los comentarios. Solo una solicitud, describa su problema en detalle, escriba qué versión de modelo y hardware del enrutador. Y también como tienes un proveedor.
- « Cómo abrir puertos en el enrutador Linksys (Cisco)
- Linksys cómo poner o cambiar la contraseña en un enrutador Wi-Fi »

