Configuración de los mosaicos en vivo y el menú Comenzan en Windows 10

- 2194
- 498
- Elsa Navarro
Una interfaz de usuario moderna: un nuevo lenguaje de diseño creado y popularizado por Microsoft con versión de Windows 8, se utilizó por primera vez en dispositivos portátiles con Windows 7. En parte, este estilo de interfaz se encontró en MSN 2.0 o Encarta 95, pero él no es lo mismo que hoy. Se centra más en una tipografía efectiva, colocando contenidos útiles en el centro. Microsoft utilizó con éxito el famoso estilo suizo internacional. Se desarrolló hace más de 60 años y enfatiza la legibilidad, objetividad y ergonomicidad. Es fácil notar que la esencia es usar redes y fuentes sin esquinas afiladas.

Instrucciones para configurar los mosaicos en vivo en Windows 10.
Metro - Nuevo estilo de diseño
Microsoft presentó por primera vez un nuevo diseño en Windows Media Center 2003 para Windows XP Media Center Edition. Como una forma de navegación aquí, la atención principal se prestó al contenido y el texto utilizado. En 2006, Zune actualizó la interfaz, utilizando varios otros principios, por ejemplo, más centrado en el contenido, una hermosa casa de impresión y menos en el diseño de la interfaz de usuario. A partir de ahí, cambió a teléfonos inteligentes en Windows 7, y luego al nuevo sistema operativo Windows 8, lanzado inmediatamente después del final del período de prueba beta. Otros productos, como Windows Live Messenger, Live Mesh y Outlook, también contienen tendencias modernas en el diseño de la interfaz de usuario.
El diseño evoca confianza y se centra en los detalles. Crea un sentimiento de confiabilidad y seguridad. Este nuevo enfoque minimalista puede ser el futuro real de Internet. Los dispositivos portátiles, como tabletas y teléfonos inteligentes sensoriales, son el futuro de las tecnologías, y la interfaz de usuario moderna se creó específicamente para tales dispositivos. Sí, Windows 8 para computadoras y teléfonos tiene la misma interfaz, pero quién sabe cuánto tiempo usaremos el mouse y el teclado.
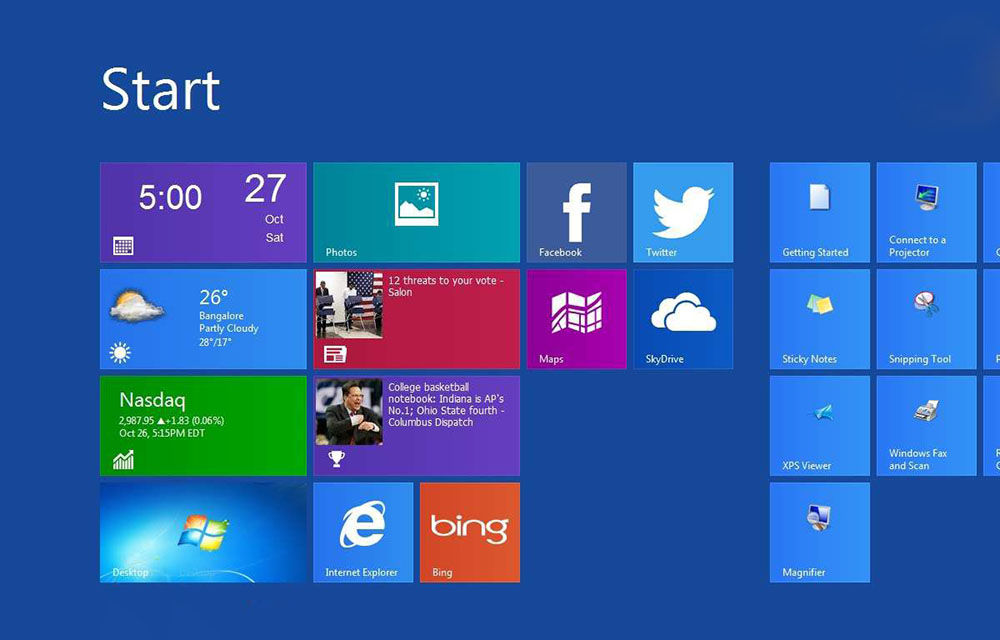
Configuración de la interfaz de mosaico en "Inicio"
Microsoft ama los azulejos y quiere que también los ames. Aparecieron en Windows 8, y luego en Windows 10, incluso con la devolución del menú "Inicio". Te amo mosaicos o no, puede configurarlos para que sea más fácil para usted acceder a sus aplicaciones favoritas. Cómo configurarlos? Puede cambiar su tamaño, llevarlos al menú "Inicio", habilitar y apagar los fragmentos vivos y racionalizarlos en ciertos grupos. Considere la configuración de la interfaz con más detalle.
Agregar y eliminar nuevos mosaicos
Considere cómo agregar mosaicos. Para crear espacio adicional para más mosaicos, presione el botón "Inicio" - "Configuración" - "Personalización" - "Inicio". A la derecha, busque y active la función "Muestre más mosaicos en el menú Inicio". Ahora presione el "Inicio", y verá que el área del menú se ha hecho más grande, creando un lugar adicional para nuevos mosaicos. Luego, debe seleccionar cualquier aplicación y hacer clic en la tecla correcta en la pantalla inicial ”.
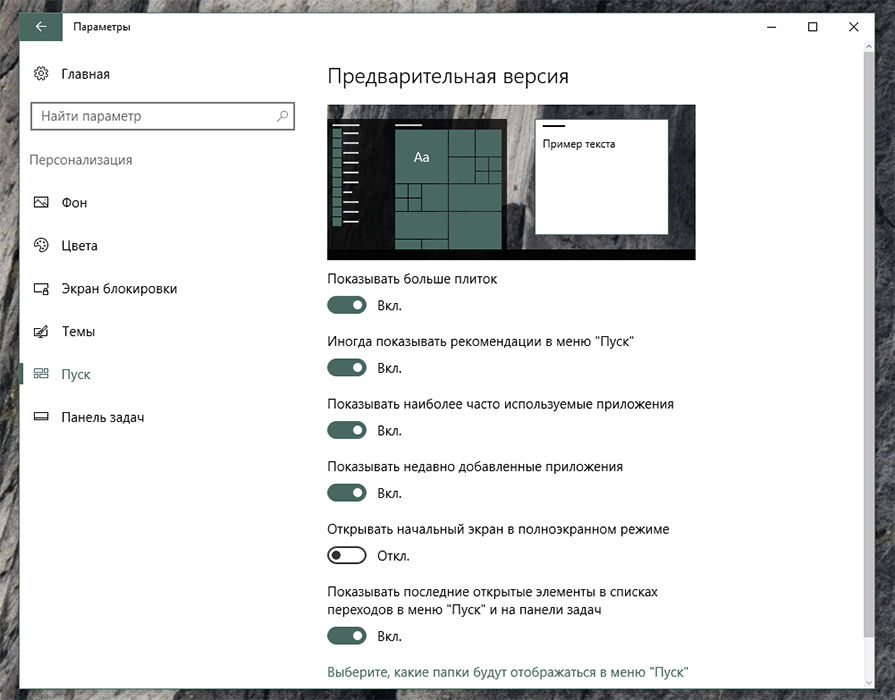
Configuración de tamaño
Como en Windows 8 y 8.1, en Windows 10 también puede cambiar el tamaño de los mosaicos fijos haciéndolos más o menos. Para hacer esto, haga clic en el mosaico con el botón derecho del mouse, luego en el menú emergente, coloque el puntero del mouse al parámetro "Cambiar tamaño" y seleccione un nuevo de 4 tamaños disponibles.
Grupo
Puede colocar azulejos en diferentes grupos para que estén mejor organizados y fue más fácil encontrarlas. Por ejemplo, puede crear un grupo para sus aplicaciones principales, otro grupo para aplicaciones relacionadas con Internet y el tercero para juegos. Primero, seleccione el mosaico que desea usar para crear un nuevo grupo y muévalo al área vacía en el menú "Inicio". Luego mueva todos los demás atajos de aplicaciones a este grupo. Continúe hasta que haga todas las aplicaciones. Ahora necesitamos darle el nombre al grupo. Tire del mouse justo por encima del primero en el grupo de mosaicos hasta que aparezca la inscripción "Nombre del grupo". Haga clic en él con el mouse, ingrese el nombre del nuevo grupo y haga clic en Enter.
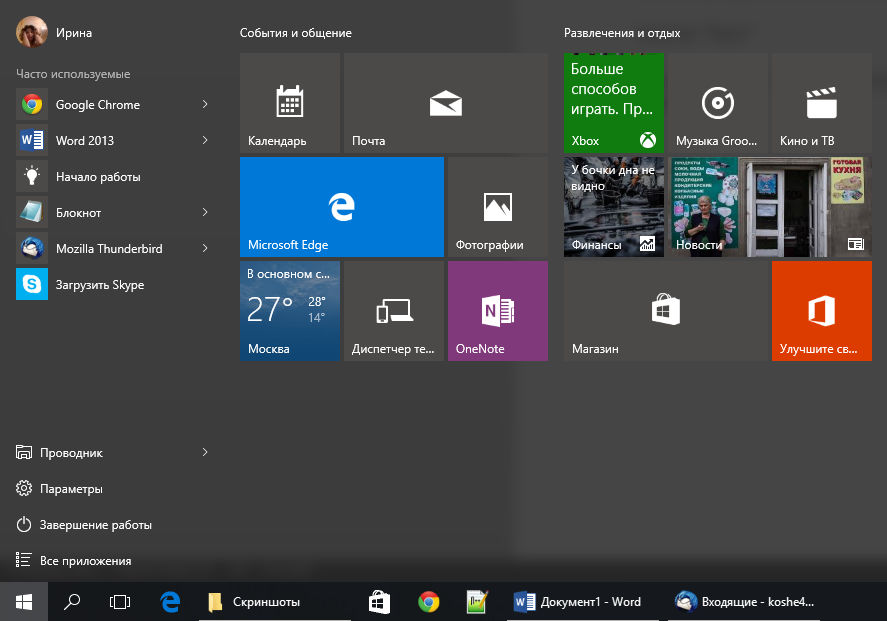
Con el lanzamiento de la actualización de los creadores de Windows 10, puede usar una nueva función que le permite colocar accesos directos en las carpetas. Este proceso ayudará a organizar mejor sus mosaicos para que ocupen menos espacio en la pantalla. Supongamos que desea colocar todas las aplicaciones relacionadas con el entretenimiento en una carpeta. Por ejemplo, Xbox, Groove Music, Movies & TV y Netflix. Comience arrastrando un mosaico encima de otro, por ejemplo, coloque la placa de música groove encima del azulejo de Xbox.
Ahora sus etiquetas de música xbox y groove están en la misma carpeta. Para acceder a una de las aplicaciones, simplemente haga clic en la carpeta para abrir y mostrar sus etiquetas. Luego seleccione la aplicación que desea ejecutar. Si necesita agregar otro mosaico a la carpeta, simplemente arrástrelo. Continúe este proceso hasta que arrastre todas las aplicaciones relacionadas. Entonces la carpeta se puede cambiar de nombre.
La prohibición de actualizar los mosaicos
Los mosaicos en vivo pueden ser muy convenientes porque muestran las últimas noticias y otras información actualizada. Para apagar su animación, haga clic en un mosaico en vivo con el botón derecho del mouse, por ejemplo, noticias, clima o calendario. En el menú pop -up, coloque el puntero del mouse al parámetro "adicionalmente" y haga clic en "Desactivar los mosaicos en vivo". La animación estará deshabilitada.
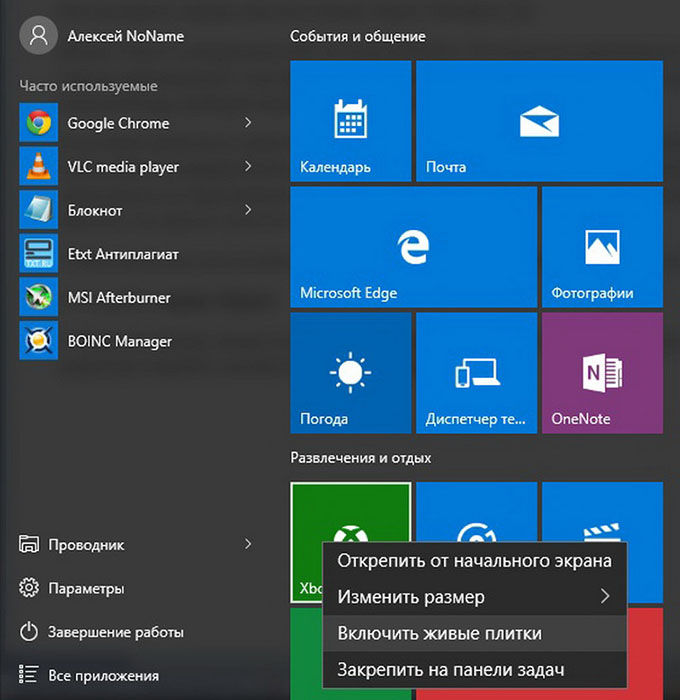
Ajustar la coloración del menú "Inicio"
Para configurar el esquema de color, haga clic en "Inicio" y seleccione "Configuración". En la sección de "personalización" sobre el "color" izquierda ". El menú con la elección de los mosaicos de fondo se abrirá. La función "Elección automática del color principal del fondo" seleccionará el tono adecuado para el esquema de color del fondo de pantalla.
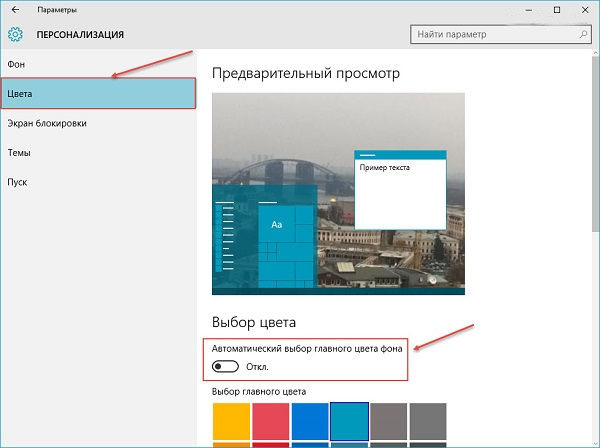
Configuración de diseño adicional también están disponibles aquí. El interruptor de efecto de transparencia hace que la barra de tareas y el fondo de "inicio" ". El color seleccionado también se puede duplicar automáticamente en otros elementos de la interfaz: en la barra de tareas, al centro de notificaciones y en los encabezados de las ventanas. Si apaga esta función, el menú de inicio, la barra de tareas y los titulares de las ventanas activas se volverán gris oscuro.
Volver al menú Metro
Los propietarios de gadgets y las PC bajo el control de Windows 8 ya están acostumbrados al diseño de pantalla completa en el estilo metropolitano. Comenzar en Windows 10 combina elementos de diseño antiguos y nuevos. Cómo deshabilitar los mosaicos en Windows 10? Para pasar a la pantalla de formación completa habitual, presione "Inicio" y seleccione "Configuración". En la sección "Personalización", vaya a la sección "Iniciar", busque la opción "Abra el menú de inicio en modo de pantalla completa" y active la enciéndala. Después de eso, al abrir el menú de inicio, verá el diseño de metro estándar que ocupa toda la pantalla de escritorio.
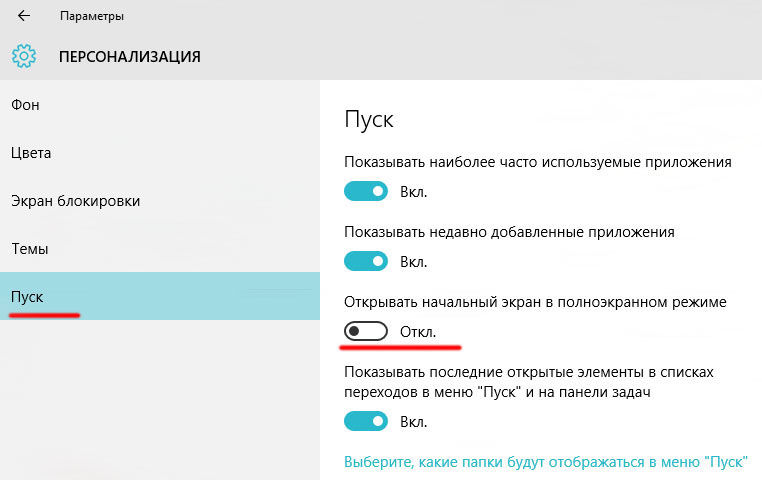
Cómo eliminar los mosaicos del menú Inicio en Windows 10
La eliminación de los mosaicos puede llevar por un tiempo, porque tendrá que hacer esto para cada etiqueta por separado. Seleccione cualquier mosaico con el botón derecho del mouse y haga clic en "Eliminar de la pantalla inicial". Después de eso, el mosaico desaparecerá, pero el programa en la lista "Inicio" seguirá siendo. Cómo eliminar los azulejos vivos? Para que el "inicio" se vuelva lo más similar posible al diseño de Windows 7, debe eliminar todos los mosaicos y cambiar manualmente el tamaño del panel. Después de quitar los atajos, "agarra" el lado derecho del menú "Inicio" y arrástrelo a la izquierda lo posible.
Regreso de la interfaz clásica
El método descrito anteriormente no devolverá un menú completo de siete, sino que solo lo hará un poco similar. Para obtener una lista familiar de programas familiares sin cerrar el escritorio, tendrá que usar la tercera parte. Classic Shell es una solución ideal para las personas preocupadas por las nuevas funciones de Windows 8, 8.1 y 10. El programa es una herramienta poderosa que contiene muchas opciones para volver a las viejas y buenas soluciones conocidas de las versiones anteriores del sistema de Microsoft. El programa le permite restaurar:
- Menú clásico "Inicio";
- Vista clásica de Internet Explorer 9;
- Vista clásica de Windows Explorer.
Usando la configuración amplia, puede elegir el tipo de "Inicio" (Windows Classic, Windows XP, Windows 7), cambiar la configuración, el comportamiento general, la apariencia del menú o la acción al buscar. Además, puede editar sonidos, menús contextuales, apariencia del botón de inicio, etc. D. Classic Shell también le permite crear copias de copia de seguridad de la configuración guardada.
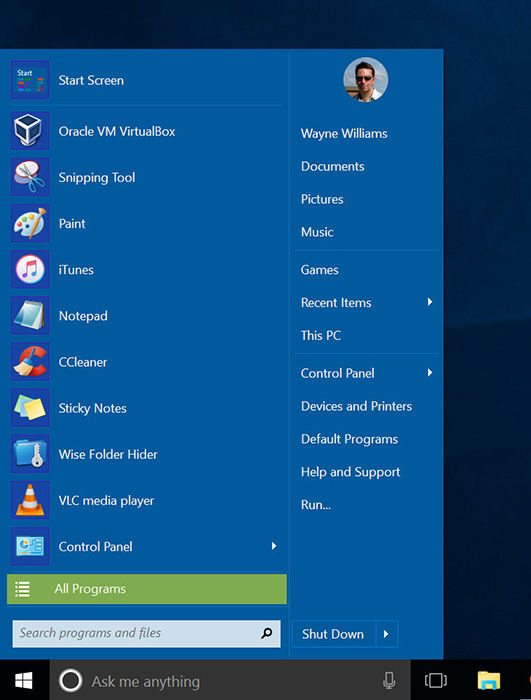
Del mismo modo, puede cambiar la configuración de apariencia de Internet Explorer o Windows Explorer. Incluso puede agregar una barra de herramientas clásica en las ventanas "conductor". Además, las pieles creadas por otros usuarios están disponibles, e incluso un editor propio. La cantidad de opciones que ofrece Classic Shell aumenta constantemente y, lo más importante, el programa está disponible absolutamente gratis. El software tiene una gran cantidad de opciones adicionales, gracias a las cuales se configura la aparición de elementos individuales en Windows 8 y 10. La aplicación ya no se actualiza. El fabricante ha lanzado un nuevo proyecto: Classic Start.
Classic Start es una nueva utilidad que le permite devolver su formulario anterior. El software se basa en la popular aplicación clásica de shell. Por lo tanto, el desarrollador continúa su antiguo proyecto, ofreciendo nuevas oportunidades y funcionalidad adicional.
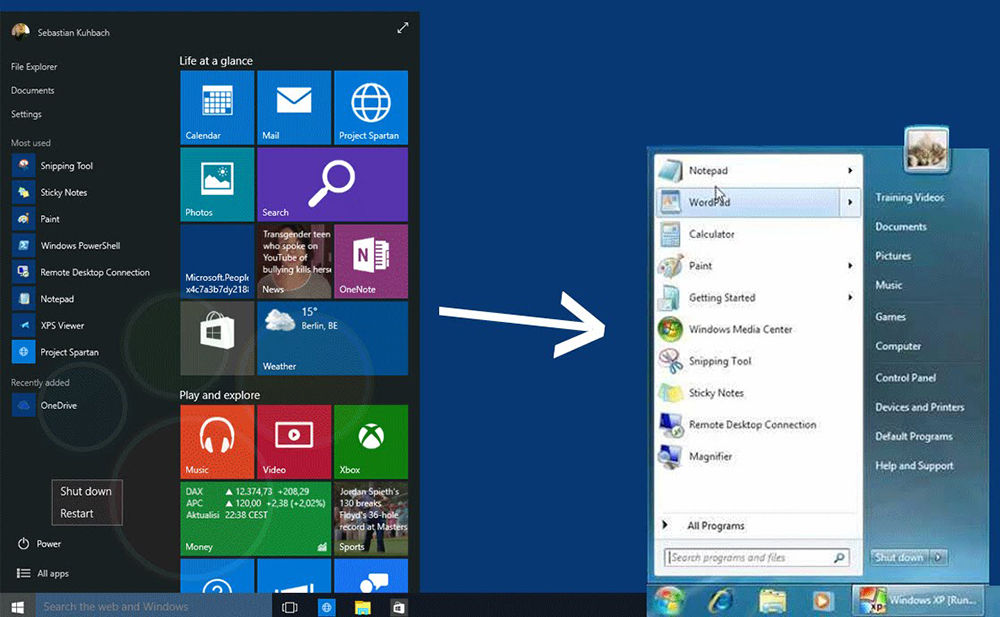
Startisback ++ es una pequeña extensión que restaura el menú de inicio en Windows 10. La aplicación restaura el menú Inicio junto con todas las funciones y herramientas, preservando el mismo tipo que en los sistemas Windows 7/8 anteriores. Startisback mejora la funcionalidad del escritorio y el uso de las herramientas más importantes. La aplicación se inicia automáticamente con el sistema operativo. Restaura el menú inicial "Inicio" con todas las funciones más importantes: la búsqueda, que vincula las aplicaciones más utilizadas a la ventana izquierda, así como los parámetros con los que podemos deshabilitar, reiniciar o convertir la computadora en modo de espera.
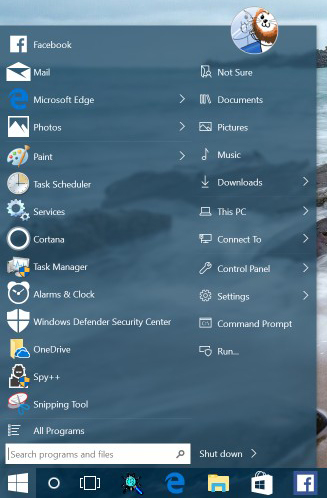
Startisback restaura una lista de documentos recientemente abiertos, un catálogo de juegos, música e imágenes, así como un panel de control funcional. También vale la pena mencionar el menú con la impresora instalada y otros dispositivos externos conectados.
- « Cómo usar el programa para la entrada automática en los juegos de Nvidia Shadowplay
- Cómo trabajar con Bitdefender Antivirus »

