Configuración del servidor DLNA para Philips TV. Vemos películas desde una computadora en la televisión
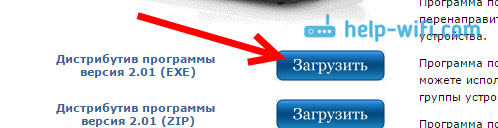
- 2711
- 446
- Gilberto García
Configuración del servidor DLNA para Philips TV. Vemos películas desde una computadora en la televisión
En este artículo configuraremos un servidor de medios (DLNA) en una computadora para Philips TV. Después de configurar, puede en la televisión, la foto y escuchar la música que está en su computadora (computadora portátil). Todo esto utilizando la tecnología DLNA. Esto significa que el televisor se puede conectar a una computadora Wi-Fi. Más precisamente, la computadora y la televisión deben conectarse a un enrutador Wi-Fi. En el cable de red o la red inalámbrica.
Explicaré con más detalle. Tienes un TV Philips (en este artículo, será sobre estos televisores), con soporte de DLNA (si hay un televisor inteligente, entonces definitivamente hay soporte de DLNA). Su televisor está conectado a un enrutador Wi-Fi (por Wi-Fi, o usando un cable). Además, una computadora está conectada a este enrutador. Lanzamos el servidor DLNA en la computadora, abrimos las carpetas deseadas con video, foto o música, y simplemente comenzamos a ver en el televisor. Todo por aire, sin cables. Muy conveniente, no es necesario grabar películas en una unidad flash USB todo el tiempo. Simplemente obtenemos acceso a la computadora, seleccionamos la película deseada y miramos.
Descrito a continuación, puede ejecutar el servidor DLNA en Windows 7, Windows 8 e incluso Windows 10. Para iniciar y controlar el servidor, utilizaremos un programa de medios de origen gratuito y excelente "UPNP, DLNA, HTTP)". Recientemente mostré cómo configurar DLNA en el televisor LG, por lo que allí lanzamos el servidor utilizando un programa patentado. Dado que Philips no tiene un programa de este tipo, usaremos el "servidor de medios domésticos". El programa es realmente muy simple y genial.
Necesitaremos:
- Philips TV con soporte DLNA. El televisor debe estar conectado al enrutador a través de Wi-Fi, o por cable de red. Mostraré para el ejemplo de Philips 43pus7150/12 con TV inteligente (Android TV).
- Una computadora que está conectada al mismo enrutador que el televisor. También se puede conectar por Wi-Fi Network, o por LAN.
- El programa "Home Media Server (UPNP, DLNA, HTTP)" para configurar el servidor DLNA.
De hecho, el servidor lanzado de esta manera puede ver absolutamente cualquier televisor: Philips, Sony, LG, Samsung y T. D. Sony, por cierto, ya tiene modelos en Android TV. Entonces, la instrucción también debe ser adecuada para ellos. A menos que el acceso pueda diferir antes de ver el contenido del servidor DLNA en el televisor en sí.
Configuración del servidor DLNA para el programa de televisión "Servidor de medios de inicio"
Primero, descargue e instale el programa "Home Media Server (UPNP, DLNA, HTTP)". Aconsejo descargarlo desde el sitio oficial: https: // www.HomemediaServer.Ru/índice.Htm. Haga clic en el botón Descargar Opuesto exe. El tamaño del archivo es de aproximadamente 35 MB.
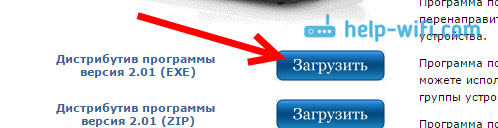
Guardar el archivo, luego ejecutarlo y seguir las instrucciones, instalar el programa.
Inicie el programa con una etiqueta en el escritorio, o desde el menú de inicio. En primer lugar, necesitamos configurar el acceso a los archivos en una computadora. Podemos abrir solo ciertas carpetas para el televisor, todas las ruedas locales o incluso operadores extraíbles.
En la ventana del programa, haga clic en el botón superior Ajustes. Estamos interesados en la primera pestaña de recursos de medios. Ya se abrirán tres carpetas allí. Esto es estándar. Para abrir el acceso a todo el disco de computadora local, instale una marca de verificación cerca Discos locales. Para abrir el acceso a unidades extraíbles, instale una marca de verificación cerca Discos extraíbles.
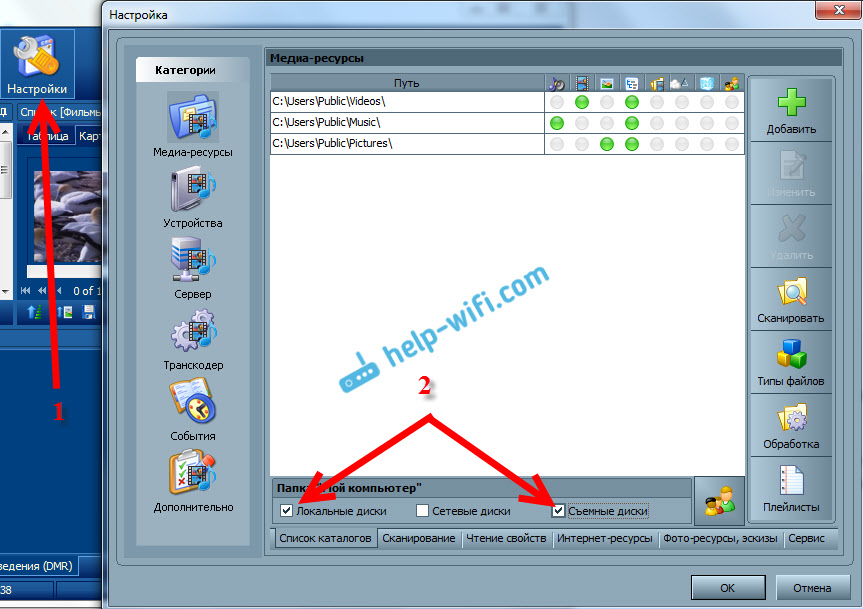
Si desea abrir solo un disco o carpeta local, no instale estas marcas de verificación, pero haga clic en el botón Agregar. Y en el director, seleccione un disco o la carpeta que desea abrir para ver en la televisión. La carpeta aparecerá en la lista. Puede eliminar las carpetas simplemente resaltándola y presionando el botón Borrar.
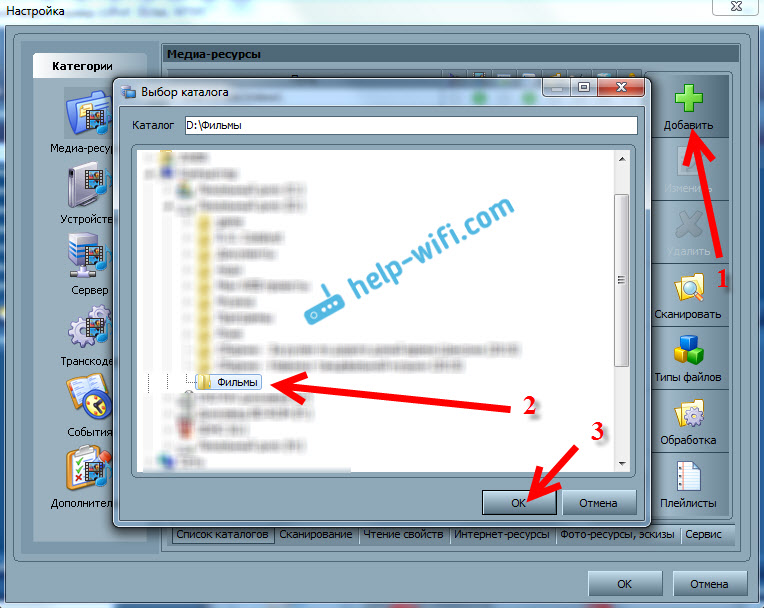
Es decir, creo que está claro. Puede abrir solo una carpeta en la que sus películas son, por ejemplo,. Pero puedes abrir todos los discos. Te aconsejo que ponga una marca de verificación cerca de los discos locales. Luego, en el televisor, la carpeta se mostrará en mi computadora en la que puede ver todos los archivos.
En esto, la configuración se puede completar presionando el botón DE ACUERDO. Si lo desea, puede ir a la pestaña al lado Servidor, y cambiar el nombre de su servidor DLNA. Se mostrará en el televisor.
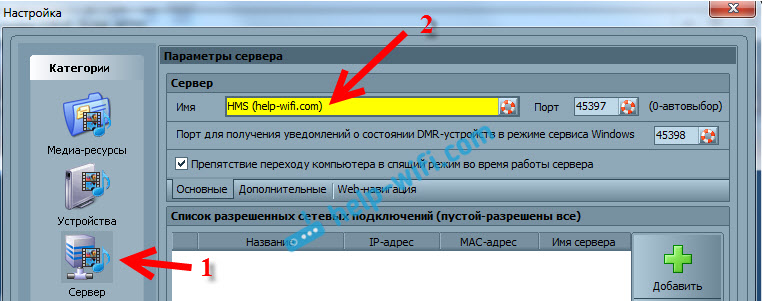
presiona el botón DE ACUERDO, Para salir de la configuración.
Para iniciar el servidor DLNA, presione el botón Lanzamiento.
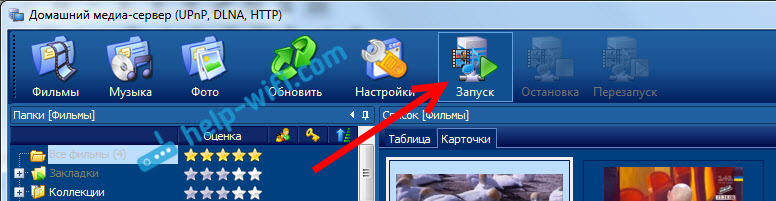
Si su televisor está encendido y conectado al enrutador, entonces en la ventana del programa, abriendo la pestaña Dispositivos de reproducción (DMR), Verás tu televisor. Esto significa que todo está bien. Si el televisor no aparece, consulte la conexión y vea los consejos al final de este artículo.
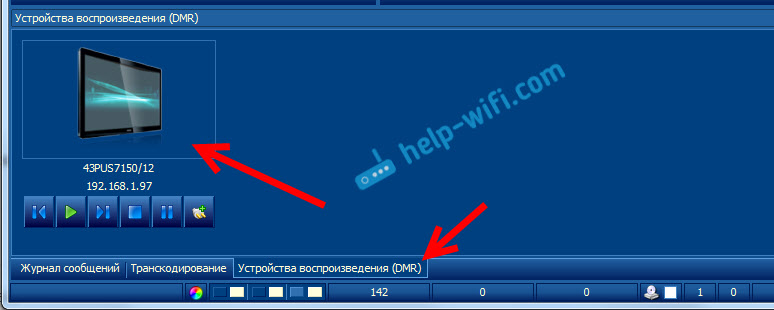
El programa se puede reducir. Puede proceder a la configuración de DLNA en la televisión.
Ver películas de DLNA en Philips TV desde una computadora
Haga clic en el botón de control remoto Fuentes.
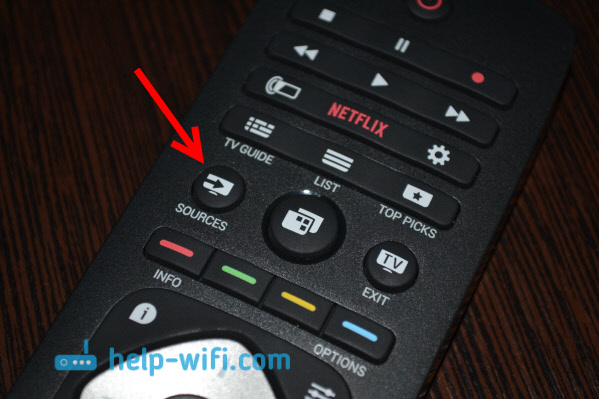
En el menú Fuentes Elegir Red (medios). O ejecutar el programa Medios de comunicación con menú de Android TV.
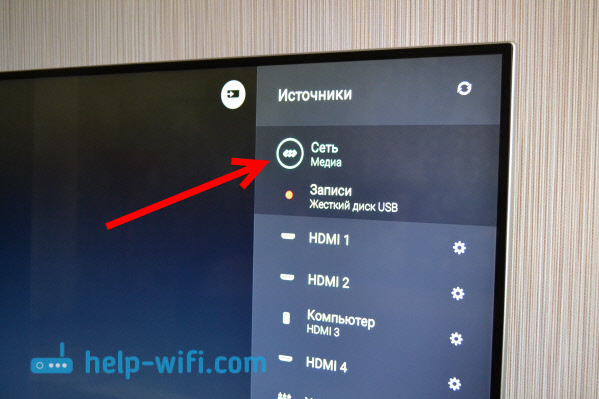
En la lista, seleccione el servidor lanzado en la computadora.
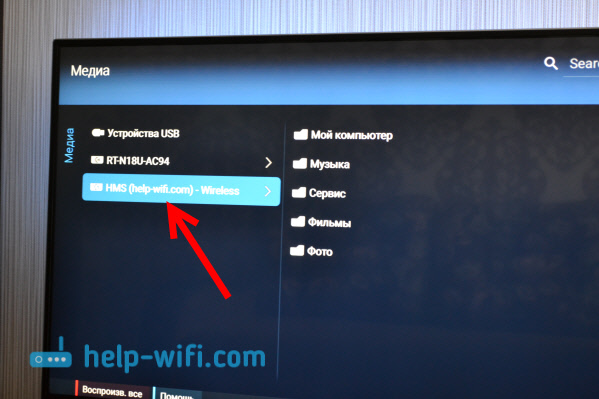
Si ha abierto todas las ruedas locales, tendrá una carpeta de mi computadora. Elige, habrá todos los discos. Puede abrir las carpetas necesarias y comenzar a ver películas, fotos o tocar música de ellas. Si abre una de las carpetas estándar: películas, fotos o música, entonces habrá todo el contenido disponible, ordenado en diferentes categorías. Para ver el contenido de las carpetas, elija catálogos de recursos de medios.
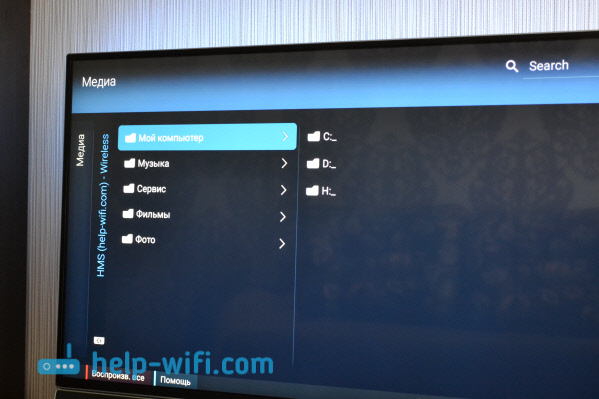
Seleccione una carpeta con sus películas y simplemente comience a ver el archivo deseado.
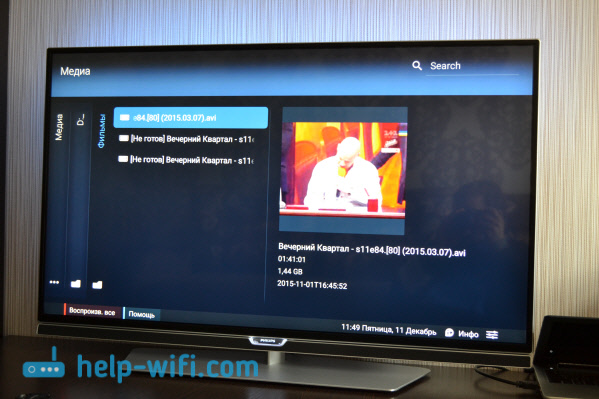
Esa es toda la configuración. Tenemos un acceso completo a video, foto y música del televisor, que se encuentra en su computadora. El programa "Home Media Server (UPNP, DLNA, HTTP)" no permitirá que su computadora se duerma e interrumpe la película. Además, puede administrar la visualización del programa en la computadora. Hay muchas configuraciones y oportunidades allí, creo que lo resolverás.
¿Por qué el servidor DLNA (archivos) no se muestra en el televisor?
El problema más popular al configurar este esquema es la falta de un servidor en ejecución en el televisor. Cuando los archivos de una computadora simplemente no se muestran.
En tales situaciones, en primer lugar, siempre debe verificar la conexión del televisor y la computadora portátil a Wi-Fi, o conexión por cable. Quizás uno de los dispositivos estaba simplemente desconectado. Apague y encienda el televisor. Además, puede reiniciar la computadora e iniciar el servidor nuevamente. También puede intentar apagar el antivirus que puede bloquear la conexión del televisor.
Si la película DLNA se reproduce con demoras, Buggy
En tales casos, lo más probable es que haya lanzado viendo una película muy difícil. Y el enrutador no hace frente a la transmisión de información. Por lo general, tal problema aparece en enrutadores baratos y cuando se conecta a través de Wi-Fi. Grandes películas, en alta calidad que no quieren jugar en DLNA, es mejor ver con un disco USB o disco duro.
Si al abrir un video, el televisor escribe "El formato no es compatible"
Hay momentos en que el televisor no quiere perder algún archivo de video. Lo más probable es que el reproductor estándar simplemente no admite el formato, no hay códec. En este caso, si tiene un televisor en Android TV, entonces desde Google Play Store puede instalar un reproductor VLC. Él también sabe cómo reproducir archivos de la red local. Y lo más probable es que reproduzca un video que no fue abierto por un reproductor estándar.
- « Cómo conectar LG TV a Internet a través de Cable (LAN)?
- Revisión de la tarifa super 3G ilimitada de InterTelecom. Internet ilimitado a buena velocidad »

