El indicador de Wi-Fi no se quema en una computadora portátil. Qué hacer?

- 3845
- 1257
- Elsa Navarro
El indicador de Wi-Fi no se quema en una computadora portátil. Qué hacer?
Decidí preparar un artículo separado con soluciones al problema cuando el indicador Wi-Fi no se quema en la computadora portátil, que indica el funcionamiento del módulo inalámbrico en la computadora portátil. No importa cómo tienes este problema. Inmediatamente después de comprar una computadora portátil, reinstalar Windows o el indicador Wi-Fi dejó de quemarse repentinamente. Creo que los consejos de este artículo te ayudarán a corregir este problema. Consideraremos soluciones con el ejemplo de Windows 10. Pero si tiene Windows 7 o Windows 8, puede aplicar todas las soluciones. De manera similar con la computadora portátil. Los consejos son adecuados para diferentes fabricantes: ASUS, HP, Lenovo, Acer, Packard Bell, etc. D.
Para comenzar, debe averiguar qué caso específico tiene:
- Muy a menudo, cuando el indicador Wi-Fi en la computadora portátil no se quema, entonces Wi-Fi no funciona en consecuencia. Y esto es bastante lógico. Consideraremos las decisiones de este caso en el artículo.
- También ocurre cuando la computadora portátil se conecta fácilmente a redes inalámbricas, todo funciona, pero la bombilla responsable de indicar la red inalámbrica no brilla. En este caso, le aconsejo que simplemente no le preste atención. Funciona bien. Pero si aún desea solucionar esto, comience por reinstalar los controladores.
El indicador de redes inalámbricas en sí se puede ubicar en cualquier parte del cuerpo de la computadora portátil. Todo depende del modelo específico. Raramente no está integrado en el botón, que es responsable de encender/desconectar módulos inalámbricos. En mi computadora portátil Asus, este indicador se encuentra en el panel frontal.

En la foto de arriba, el indicador no brilla solo porque encendí el modo de vuelo en Windows 10. Enciende mi combinación de llaves en una computadora portátil. Y en Windows 7, se administró el módulo Wi-Fi. Después de instalar los controladores y utilidades apropiados. Además, es muy probable que esta luz no se queme si la computadora portátil no está instalada en absoluto el controlador del adaptador inalámbrico. Pero lo primero es lo primero.
Si tiene tales problemas con Wi-Fi después de reinstalar Windows, puede proceder inmediatamente a la parte del artículo donde hablaré sobre problemas con los conductores y su instalación.
Si Wi-Fi dejó de funcionar de repente, entonces trate de recordar lo que hizo antes. Que pudo haber causado.
Algunos artículos que también pueden ser útiles para usted:
- Wi-Fi no funciona en una computadora portátil. Qué hacer? - Guía muy detallada con muchas soluciones.
- Cómo habilitar y conectar Wi-Fi en la computadora portátil Asus
- En la computadora portátil no hay conexión de red inalámbrica Wi-Fi
- No hay conexiones disponibles en Windows 7. Wi-Fi perdido, una red con una cruz roja
- Cómo habilitar Wi-Fi en Windows 10, cuando no hay un botón Wi-Fi y el error "no pudo encontrar dispositivos inalámbricos en esta computadora"
Encienda el indicador Wi-Fi en la computadora portátil
Pero no iría a la jungla de inmediato, intentemos una forma simple. Casi todas las computadora portátil tienen una combinación clave responsable de encenderse y desconectar módulos inalámbricos. A veces, este es un interruptor separado en la caja.
Combinaciones para diferentes fabricantes:
- Asus -fn+f2
- HP -FN+F12
- Lenovo - FN+F5
- Acer - FN+F3
- Samsung - entonces estas son las teclas FN+F12, o FN+F9
- Deleño - FN+F2, o FN+F12.
Por ejemplo, en mi computadora portátil Asus:
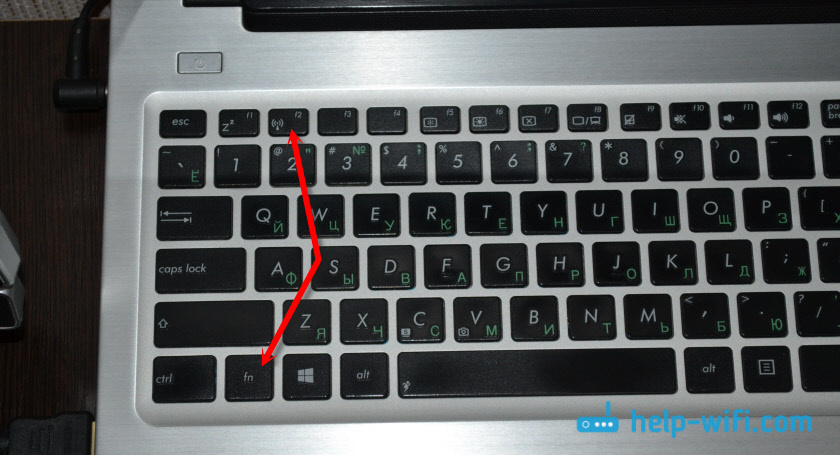
Como puede ver, la tecla F2 es el mismo icono que cerca del indicador. Haga clic en la combinación de estas teclas y observe si la bombilla se ha incendiado y si Wi-Fi se ha ganado. Como escribí anteriormente, tengo Windows 10 instalado, y la combinación de estas teclas simplemente se enciende y deshabilita el modo de vuelo. Cuando se enciende el modo de vuelo, el indicador no se quema.
Pero lo más probable es que esto se deba a que no tengo una utilidad de ASUS, que es responsable del trabajo de las claves funcionales. Y si tuviera instalado Windows 7, entonces la combinación de estas claves no funcionaría en absoluto sin instalar una utilidad especial del fabricante. Para cada fabricante, esta utilidad se llama de manera diferente. Búscalos en el sitio web del fabricante, en la sección de carga para su computadora portátil.
Verifique el estado de un adaptador inalámbrico. Encendemos el software
Necesitamos ir a las "conexiones de red" y verificar si está incluido el adaptador "red inalámbrica", o "conexión de red inalámbrica". Para hacer esto, hacemos esto:
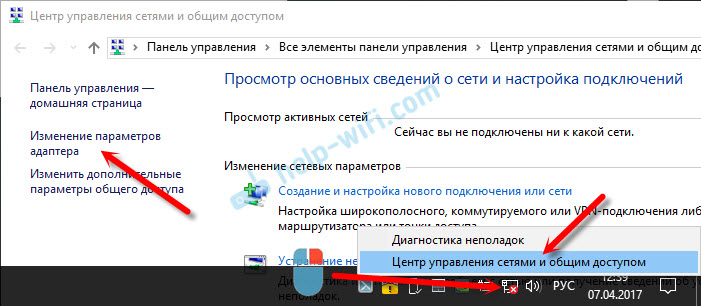
Luego presione el botón derecho del mouse a la "red inalámbrica" y seleccione "activar". Si hay tal opción allí.
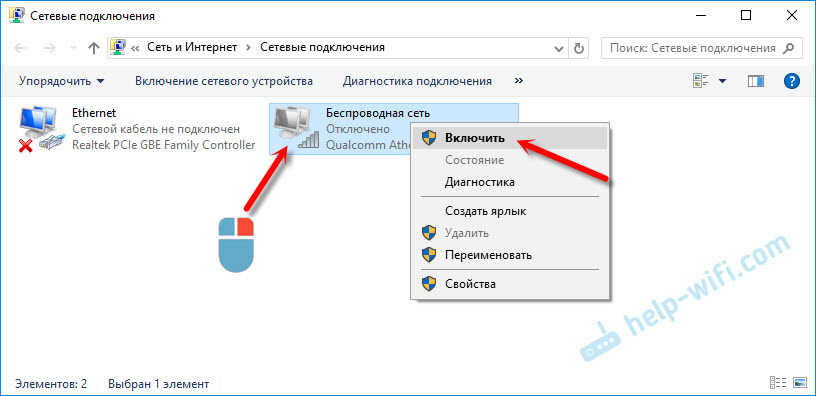
Después de eso, una red inalámbrica en la computadora portátil debería ganar.
Aquí hay otra instrucción detallada para el ejemplo de Windows 7 -https: // Help -Wifi.Com/nastrojka-wi-fi-na-pc-noutbuke/kak-vklyuchit-fi-na-noutbuke-s-windows-7/
Un punto importante! Si en la ventana "Conexiones de red" no encuentra el adaptador de "red inalámbrica", o "conexión de red inalámbrica", entonces el problema es más probable que no tenga el controlador Wi-Fi del adaptador y necesite instalarlo.Seguimos entendiendo.
Controlador y un indicador de una red inalámbrica
Es necesario abrir el administrador de dispositivos y ver si hay un adaptador responsable del trabajo de la conexión Wi-Fi.
Presione la combinación de tecla Win + R, Ingrese (Copiar) Comando MMC Devmgmt.MSC y haga clic en Aceptar. O inicie el administrador de dispositivos de otra manera conveniente para usted.
Abra inmediatamente la pestaña "Adaptadores de red" y vea si hay un adaptador en el nombre del cual es "inalámbrico", "wi-fi", "wlan". Lo más probable es que no lo verás allí. Tengo este adaptador, y parece esto (el nombre y el fabricante pueden ser diferentes):
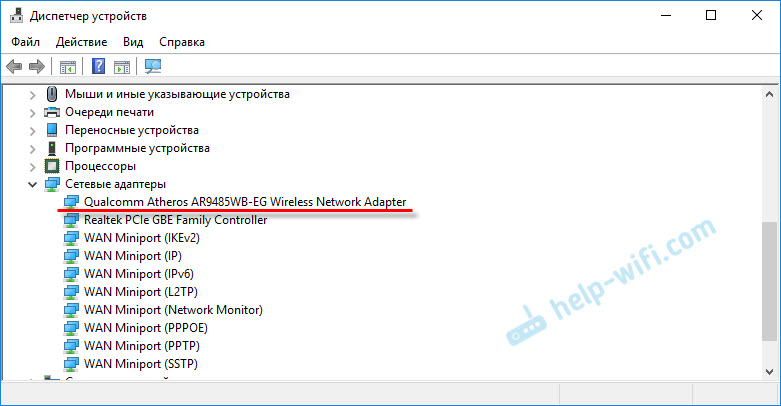
Pero en el administrador de dispositivos habrá al menos un dispositivo desconocido con un icono amarillo.
Esto significa que necesita instalar el controlador de adaptador inalámbrico. Este controlador se puede descargar desde el sitio web del fabricante, siempre para su modelo de computadora portátil y la versión de Windows. O instálelo desde el disco si se incluyó con su computadora portátil.
Después de instalar el controlador Wi-Fi, debe ganarse, y el indicador se quemará.
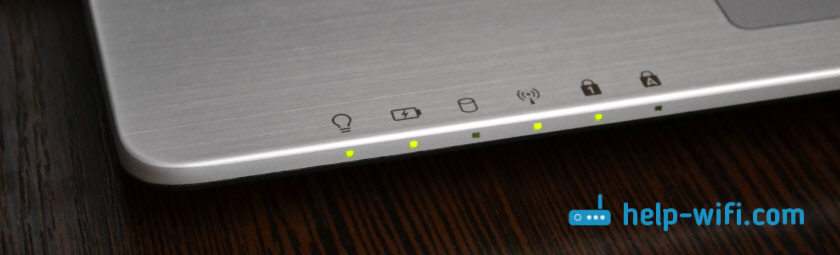
No describiré en detalle el proceso de instalación de controladores, ya que ya hay instrucciones detalladas:
- ¿Qué conductor se necesita para el trabajo de Wi-Fi en una computadora portátil??
- Cómo instalar controladores en el adaptador Wi-Fi en Windows 7?
- Actualización (instalación) del controlador en Wi-Fi en Windows 10.
- Instrucciones para instalar el controlador Wi-Fi para la computadora portátil Asus.
Creo que esta información será suficiente para resolver el problema con el indicador de red Wi-Fi en su computadora portátil. Si algo no funcionó, o aparecieron preguntas, entonces déjalas en los comentarios.
- « Internet desde un teléfono inteligente (Android) en un enrutador o ..
- Baja velocidad WiFi en la computadora portátil Asus desde el enrutador ASUS RT-AC68U »

