El mezclador de volumen de Windows 10 no se abre cómo solucionarlo?

- 3983
- 1206
- Luis Miguel Porras
Entre otros problemas con el sonido en Windows, lo siguiente es relativamente posible: el regulador o el mezclador de volumen no se abre, y en algunos casos se abre, pero no funciona.
Estas instrucciones están en detalle sobre qué hacer si el mezclador de volumen Windows 10 no se abre o no funciona, así como información adicional que puede ser útil. Sobre un tema cercano: qué hacer si el ícono de volumen en el panel del campo de las tareas se ha ido.
Las primeras acciones para corregir el trabajo del mezclador de volumen
Antes de continuar, considere: todos los métodos enumerados a continuación son el problema solo para la situación cuando funciona el sonido en su computadora o computadora portátil. Si este no es el caso (así como si los métodos propuestos no funcionan), use los métodos de una instrucción separada qué hacer si el sonido no funciona en Windows 10.
- Compruebe si se abre el mezclador de volumen si presiona las teclas Win+R (Win - Keyboard Key a Windows), ingrese Sndvol Y presione Entrar. Si se abre la ventana, pero indica que los "dispositivos de audio" no están instalados ", utilizamos métodos con la instalación de controladores de las instrucciones anteriores sobre la inoperabilidad del sonido.

- Si la ventana abre y funciona, intentamos abrir el mezclador de volumen con el método estándar, y si esto no funciona, utilizamos los métodos descritos más adelante.
- Si no sucede nada con un lanzamiento manual de un mezclador del volumen, verifique las tareas en el despachador: ¿está colgando el proceso de sndvol allí?.EXE: si hay "detalles" en la pestaña "Detalles", intente eliminar la tarea y luego abra el mezclador de volumen nuevamente. Si no aparece y en este caso la razón puede ser: la apertura del mezclador en la otra pantalla (si se conectan varios monitores) o fuera de la pantalla.

- Compruebe si el mezclador de volumen comienza a funcionar después de un reinicio simple (precisamente a través del punto de "reinicio", y no "finalización del trabajo") de la computadora. Si es así, intente deshabilitar la función de lanzamiento rápido.
- Servicios abiertos: presione las teclas Win+R, Ingresar Servicios.MSC Y haga clic en Entrar. En la lista de servicios, busque "Windows Audio". En su estado debe ser "realizado" y el tipo de lanzamiento: "automáticamente". Si no es así, presione el servicio dos veces, instale el tipo de lanzamiento correcto, aplique la configuración y luego haga clic en el botón "Ejecutar".
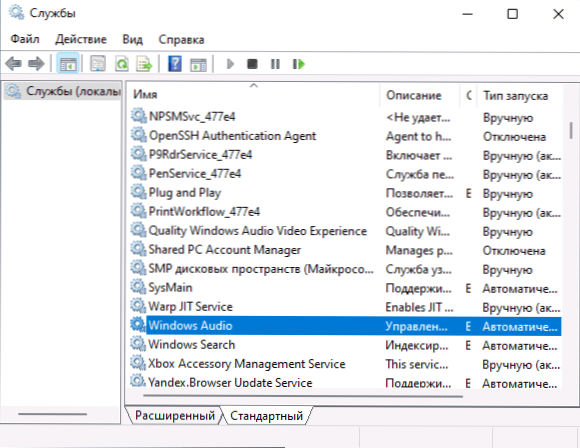
- Si el servicio ya está lanzado, intente, por el contrario, reiniciarlo: presionamos el servicio dos veces, hacemos clic en el botón "Detener" y después de la parada - "Inicio".
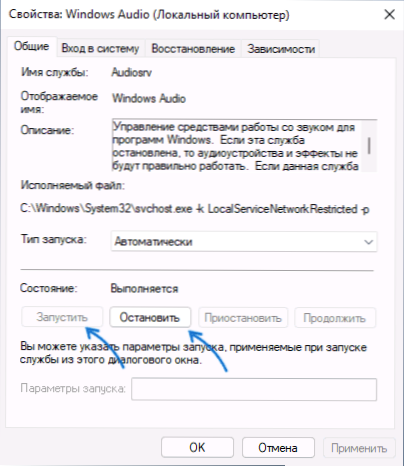
- Intente usar los medios construidos para eliminar las desnutriciones sonoras: Abra los parámetros - actualización y seguridad - eliminación de mal funcionamiento. Haga clic en "Medios adicionales de eliminación de problemas" y ejecute el punto "reproducción de sonido".

Soluciones adicionales
Como regla general, si se muestra el icono de sonido y los controladores de la tarjeta de sonido funcionan correctamente, uno de los métodos indicados debería funcionar. Si ninguna de las opciones ayudó, pruebe uno de los métodos adicionales.
- Instale manualmente los controladores de la tarjeta de sonido descargándolos desde el sitio del fabricante de la placa base o desde el sitio del fabricante de la computadora portátil específicamente para el modelo de su dispositivo.
- Use los puntos de recuperación del sistema si están disponibles, y si esto no ayuda, verifique la integridad de los archivos del sistema Windows 10.
- Revisiones separadas sobre el problema Dicen que a veces el régimen de monopolio puede ayudar a incluir un dispositivo de reproducción predeterminado. Abra dispositivos de grabación y reproducción, seleccione su dispositivo de reproducción y vaya a la pestaña "Además", encienda ambas marcas en la sección "Modo de monopolio" y aplique configuraciones.

- Puede intentar habilitar el control de volumen clásico en Windows 10: para esto en la sección de registro
HKEY_LOCAL_MACHINE \ Software \ Microsoft \ Windows NT \ CurrentVersion \
Crear una subsección Mtcuvc (Haga clic derecho en la "carpeta" - "Crear" - "Sección"), y en él - el parámetro DWORD (el clic derecho en el panel derecho se crea) con el nombre) EnableMTCUVC Y el significado 0 (cero).
Si el problema con el mezclador de volumen es diferente, describa los detalles en los comentarios: intentaré ayudar.
- « Cómo deshabilitar el escritorio remoto de Windows 11 y Windows 10
- ¿Dónde está la canasta del teléfono Samsung, cómo limpiarla o restaurar archivos? »

